NOWing SERVERで解決する中小企業のIT課題
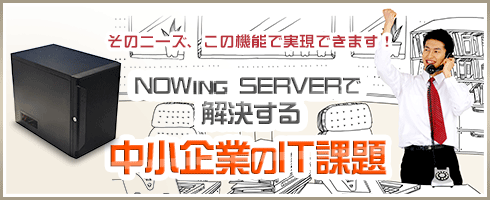
Windows 8.1の設定をサーバーから一括設定 グループポリシーでクライアントを管理してみよう
(2014/3/4 06:00)
サーバーがあればクライアントを一元管理できる
NASではなく、Windows Server 2012 R2 Essentialsが搭載されたサーバーを導入するメリットは、どこにあるのでしょうか?
「ファイル共有」を主な用途として考えれば、基本的な機能はどちらも大きな違いはないと言えるかもしれません。しかし、決定的な違いが1つあります。それはクライアントパソコンの一元管理ができる点です。
Active Directoryによるドメインを構成できるWindows Server 2012 R2 Essentialsでは、グループポリシーと呼ばれる機能を活用することで、たとえば「Internet Explorerのホームページを自社の情報共有サイトにする」といったような設定をサーバー側で設定するだけで、ネットワーク上のすべてのクライアントに対して、一括で設定することができます。
このような管理機能は、これまでパソコンが数百台に及ぶような比較的規模の大きな環境で使われてきました。しかし、Windows 8.1のような多機能なOSがPCに搭載されるようになってきた現在、数台から多くても20台以下の中小の環境でもグループポリシーを利用した一元管理のニーズが高まってきました。
たとえば、起動時にスタート画面ではなくデスクトップを表示したい。業務に関係ないゲームなどもダウンロードできるWindowsストアを使用禁止にしたい。といったことは、経営者やPCの導入担当者であれば誰もが考えることでしょう。
もちろん、これらを手動で設定することはできます。しかし、サーバーがあれば、社員の各デスクを回って複数台のパソコンを設定する必要はなくなります。サーバーでグループポリシーを設定するだけ。これだけで、思いのままにネットワーク上のすべてのクライアントの設定を操ることができるのです。
Windows XPのサポート期限終了が近づく中、Windows 8.1を搭載したパソコンの導入を検討している企業も多いと考えられますが、そういった場合にサーバーがあるのと、ないのとでは導入やその後の運用に大きな違いがあると言えます。
クライアントのデータを自動的にサーバー上に保存する
それでは、Windows Server 2012 R2 Essentialsを搭載したTEKWINDのNOWing SERVERを使って、実際にグループポリシーを使ってクライアントを管理してみましょう。
まずは、Windows Server 2012 R2 Essentialsの標準機能として搭載されているフォルダのリダイレクトを設定してみましょう。
フォルダのリダイレクトとは、クライアントの「ドキュメント」や「ピクチャ」といったデータ保存用フォルダを別の場所に移動する機能です。通常、これらのフォルダはパソコンのHDDやSSDに作成されますが、フォルダリダイレクトを使うと、サーバー上にフォルダを移動することができます。
つまり、パソコンを使っている人は、普段通り、「ドキュメント」などにデータを保存したとしても、そのリンク先がHDDではなく、サーバー上の共有フォルダに変わっているため、実際にはサーバー上にデータを保存していることになります。
このような設定をするメリットは2つあります。1つは、パソコンのHDDやSSDの容量が少なくても多くのデータの保存できる点です。最近は軽量なノートパソコンやタブレットを使うケースも増えてきましたが、このようなパソコンでは、SSDの容量が64GB程度とさほど多くありません。しかし、フォルダリダイレクトでサーバー上に保存先を変更してしまえば、テラバイトクラスの容量があるサーバーのストレージを利用できることになります。
もう1つのメリットは、Windows Server 2012 R2 Essentialsのシャドウコピーの機能によって「以前のファイル」に戻すことができるようになる点です。Windows Server 2012 R2 Essentialsでは、標準では1日に2回、HDD上のデータのシャドウコピーを取得する設定になっています。この機能により、万が一、データを削除したり、間違って編集してしまったとしても、以前のファイルから過去のファイルを復元することができます。
フォルダリダイレクトによって、クライアントの「ドキュメント」や「ピクチャ」もサーバー上に保存されるので、この対象として、自動的にシャドウコピーが作成され、データを以前の状態に戻すことができるようになるわけです。
このようなグループポリシーは、Windows Server 2012 R2 Essentialsに標準で搭載されている機能ですが、初期設定のままでは機能しないため、サーバーのダッシュボードから有効化します。
複数台のパソコンがある場合でも、ダッシュボードから一度だけ簡単なウィザードを実行するだけでいいので、手軽に設定することができます。NOWing SERVER導入後に、忘れずに設定しておくといいでしょう。
なお、設定したグループポリシーが実際にクライアントに反映されるまでには、若干時間がかかるため、すぐには設定が適用されません。すぐに適用したい場合は、クライアントパソコンで「コマンドプロンプト(管理者)」を起動し、「gpupdate /force」を実行します。これで、強制的にグループポリシーが適用されるので、サインアウトや再起動すれば、起動時にフォルダリダイレクトの設定が自動的に実行されます。
グループポリシーを活用する
このように、ダッシュボードからの簡単な操作でグループポリシーを手軽に設定できるWindows Server 2012 R2 Essentialsですが、もちろん通常のWindows Server 2012 R2と同様に、さらにいろいろな設定をグループポリシーを使ってクライアントに適用することができます。
ダッシュボード外からの設定となるため、NOWing SERVER利用時は自己責任での利用となりますが、クライアントを効率的に管理できるので試してみるといいでしょう。
たとえば、Windows 8.1はサインイン後にスタート画面が表示されますが、これをデスクトップに変更してみましょう。クライアント上で設定するときは、各パソコンからタスクバーを右クリックして、「タスクバーとナビゲーションのプロパティ」の「ナビゲーション」タブから設定しますが、グループポリシーならサーバー上でポリシーを定義するだけで、ネットワーク上の複数台のクライアントに一気に設定を適用できます。
NOWing SERVERにキーボードやマウスを接続して直接操作するか、リモートデスクトップで接続し、アプリの一覧画面から「サーバーマネージャ」を起動します。
サーバーマネージャが起動したら、「ツール」メニューから「グループポリシーの管理」をクリック。起動したら、「フォレスト」-「ドメイン」-「ドメイン名」とクリックし、「Default Domain Policy」を右クリックし、「編集」を選びます。
この「Default Domain Policy」は、ドメイン配下のクライアントに適用される標準設定のグループポリシーとなります。さまざまな設定が用意されており、必要に応じて、各項目を有効/無効に設定することができます。
サインイン時に直接デスクトップを表示するための設定は、「ユーザーの構成」-「ポリシー」-「管理用テンプレート」-「タスクバーと[スタート]メニュー」をクリックし、右側の一覧にある「サインイン時または画面上のすえてのアプリを閉じたときにスタート画面ではなくデスクトップに移動する」を構成します。項目をダブルクリックして表示し、「有効」にチェックを付けて「適用」をクリックしましょう。
フォルダリダイレクトの時と同様にクライアントで「gpupdate /force」を実行すれば、設定が適用され、次回サインイン時にいきなりデスクトップが表示されるのを目に出来るでしょう。
なお、グループポリシーで設定を適用すると、クライアント側のタスクバーから同設定を変更することはできなくなります。よって、ユーザーに勝手に変更されたくない設定を適用したいときもグループポリシーは適しています。
ストアの構成は一工夫必要
最後に、標準では用意されていない設定を使えるようにしてみましょう。Winodws Server 2012 R2 Essentialsには、Windowsストアの構成など、Windows 8/8.1の一部の新機能を構成するためのポリシーが標準では用意されていません。
もしも、このような設定を構成したい場合は、管理用のテンプレートをマイクロソフトのダウンロードサイト(http://www.microsoft.com/ja-jp/download/details.aspx?id=41193)から入手する必要があります。
ファイルをダウンロード後、サーバーにインストールすると、「C:\Program Files (x86)\Microsoft Group Policy\Windows Server 2012\PolicyDefenitions」に「xxxx.admx」というテンプレートファイルと、「ja-jp」フォルダの配下にテンプレートを日本語化するための「xxxx.adml」ファイルが展開されます。
これらのファイルを「C:\Windows\PolicyDefinitions」(ja-JPフォルダの.admlファイルはC:\Windows\PolicyDefinitions\ja-JP)にコピーすれば、先ほどのグループポリシー管理エディターに、標準にはない項目を表示できるわけです。
設定ごとにファイルが分かれているため、どのファイルをコピーするのかが重要ですが、たとえば「Windowsストア」関連の設定は「winstoreui.admx(およびwinstoreui.adml)」ファイルとなります。
これらのファイルをコピーすると、グループポリシー管理エディターの「コンピューターの構成」-「管理用テンプレート」-「Windowsコンポーネント」に新たに「ストア」という項目が表示され、そこから「ストアアプリケーションをオフにする」などのポリシーを設定することができます。
Windows 8.1をクライアントとして利用する場合、ゲームなどもダウンロードできるWindows ストアは、もしかすると業務の妨げになるかもしれません。社員に使わせたくない場合は、この構成を「有効」にしておきましょう。「オフ」にするという設定なので「有効」にすることで、Windowsストアを利用禁止にすることができます。
なお、WindowsストアはWindows 8.1に標準搭載されているストアアプリをアップデートする際に必要です。利用を禁止するとアップデートもできなくなってしまうので、定期的に有効化してアップデートできるようにするか、クライアントでゲームなどの利用が問題になった段階で設定するといいでしょう。
効率的な管理ができる
このように、Windows Server 2012 R2 Essentialsを搭載したNOWing SERVERを利用すれば、Windows XPからのリプレースや新規に複数台のパソコンを導入しても、効率的に設定や管理をすることができます。
サーバーはファイルを保存したり、バックアップを保存するためだけのものではありません。グループポリシーのような機能を活用すれば、クライアントを効率的に管理できるので、ぜひとも導入を検討するといいでしょう。
