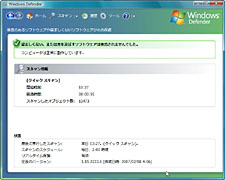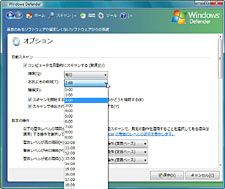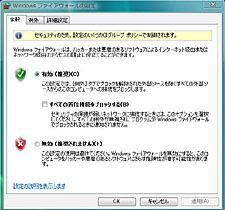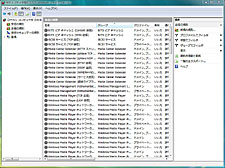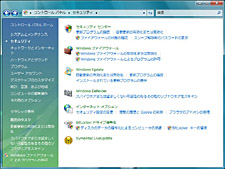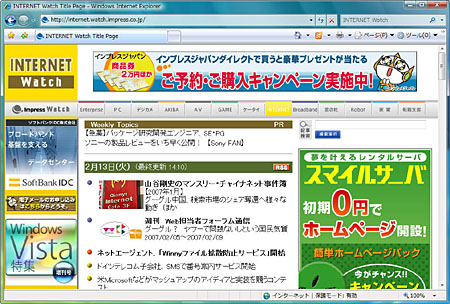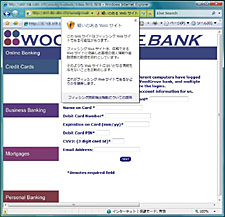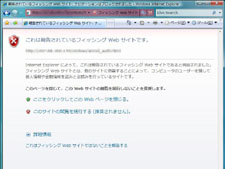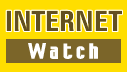 |
記事検索 |
|
|
||||||||||||||||||||||||||||
|
|
||||||||||||||||||||||||||||
|
Windows Vistaのセキュリティ機能、XPとはここが違う |
||||||||||||||||||||||||||||
|
第3回:スパイウェア対策ソフトとフィッシング対策機能を標準搭載
|
||||||||||||||||||||||||||||
|
Windows Vistaでは、スパイウェア対策ソフト「Windows Defender」を標準搭載したほか、Webブラウザ「Internet Explorer 7(IE7)」ではフィッシング対策をはじめとするセキュリティ機能が向上した。第3回では、Windows Vistaにおけるスパイウェア対策とフィッシング対策の機能を中心に紹介する。 ●スパイウェア対策ソフト「Windows Defender」はデフォルトで搭載 Windows Defenderは、コンピュータのHDDを定期的にスキャンし、検出されたスパイウェアなどの不要なソフトウェアを削除する。主要なシステム領域を常時監視することで、スパイウェアのインストールを防ぐリアルタイム保護機能も備えている。マイクロソフトによって提供される定義ファイルを自動的に更新する機能があり、新たに見つかった脅威も検出して削除できる。 さらに、同じくWindows Vistaに標準搭載されたIE7と連携し、IE7でダウンロードしたファイルは、Windows Defenderでスキャンしてから保存または実行する。これにより、スパイウェアが勝手にインストールされる可能性が減少するという。 ただし、Windows Defenderは、あくまでもスパイウェア専用の対策ソフトであるため、ウイルス対策機能は搭載していない。そのため、ユーザーは別途、ウイルス対策ソフトを入手して、セキュリティ対策を図る必要があることを注意してほしい。 Windows Defenderの初期設定では、毎日午前2時にスキャンを実行し、スキャン開始前には、最新の定義ファイルをダウンロードするようになっている。操作画面で「ツール」を選択して「オプション」をクリックすれば、コンピュータを自動的にスキャンする頻度(毎日または任意の曜日)、時刻(0時から23時)、種類(クイックスキャンまたはフルスキャン)を設定できる。 スキャンを実行してスパイウェアが見つかった場合は、脅威に関する説明、コンピュータ上の場所、リスク評価、推奨するアクションなど、検出されたすべてのスパイウェアに関して詳細情報が表示される。ユーザーはこの詳細情報を参考にして、スパイウェアを永久に削除するか、スパイウェア検疫機能を使用して一時的に無効にするかなどを選択できる。なお、Windows Defenderを実行するユーザーが“管理者”でなく“標準ユーザー”でも、スキャンと削除を行なうことは可能だ。
●「Windows ファイアウォール」は発信トラフィックも遮断可能に ファイアウォール機能の「Windows ファイアウォール」は、Windows XPと同じく初期設定の状態で有効だ。初期設定では、着信トラフィックのみを遮断するが、その着信トラフィックがホストからの要求に対する応答である場合や、ユーザーが例外として設定したプログラムの場合は、遮断しないようにすることができる。 遮断の例外として設定する方法としては、Windows ファイアウォールの設定画面にある「例外」タブを選ぶと、プログラムの一覧が表示されるため、遮断したいプログラムの横にあるチェックボックスを有効にすればよい。プログラムの一覧に表示されていないものについては、「プログラムの追加」をクリックすると、例外に設定可能なプログラムが表示される。 Windows Vistaで新たに追加された機能としては、発信トラフィックの遮断が可能となったことが挙げられる。これにより、不正なプログラムが、コンピュータ内の情報を外部に送信するなどの攻撃を防げるようになった。ただし、発信トラフィックの遮断は、初期設定では有効になっていないため、ユーザーが設定する必要がある。 設定方法としては、スタートメニューから「管理ツール」を呼び出し、「セキュリティが強化された Windows ファイアウォール」を選択。その後、「送信の規則」を選ぶことにより、発信トラフィックの遮断を設定できる。 なお、マルウェア対策(ウイルスやスパイウェアの対策)やファイアウォール機能、Windows Updateの更新のほか、インターネットセキュリティ設定やユーザーアカウント制御などの各種設定が有効になっているかどうかについては、「Windows Vista セキュリティセンター」から確認できる。
●IE7は「保護モード」で動作、悪意のあるプログラムのインストールを防ぐ タブブラウジングやRSSフィードに対応したIE7だが、セキュリティ機能も向上している。まず、IE7ではインターネット一時ファイル以外のリソースへの書き込みを制限する「保護モード」を搭載した。 保護モードでは、ユーザーの同意がない限り、ActiveXのインストールや、ユーザーファイル/システムファイルの設定を行なえないようになっている。そのため、悪意のあるプログラムが自動的にインストールされる可能性が少なくなるほか、スクリプトの動作や自動プロセスがシステムに影響を与えたり、データがダウンロードされる事態を回避できるとしている。 保護モードは、初期設定で有効となっている。ユーザーは、IE7のステータスバー右側に「保護モード:有効」と表示されていれば、同機能が有効になっていることを確認できる。(保護モードを無効にする場合は、インターネットオプションから「セキュリティ」を選び、「保護モードを有効にする」のチェックを外せばよい。) 従来のIEでは、ゲストアカウントとしてWindowsにログインした場合でも、IEでは管理者権限が付与されていた。なお、IE7はWindows XPでも利用可能だが、保護モードはWindows Vistaと連動する機能であるため、Windows XPでは動作しない。
●IE7ではフィッシング対策機能を搭載 さらに、フィッシング詐欺対策としては、怪しいサイトを警告する「フィッシング フィルタ」を搭載。フィッシングサイトの可能性が高い場合は、アドレスバーが黄色に変わり警告する。実際にフィッシングの被害が報告されているWebサイトにアクセスした場合は、アドレスバーが赤色に変わり警告ページにリダイレクトされる。 フィッシングサイトの判断基準としては、マイクロソフトのサーバーに保存されているブラックリストと照合して、すでに登録済みのWebサイトにアクセスした場合は、アドレスバーが赤色に変わる。また、未登録のWebサイトについては、URLがドメイン名でなくIPアドレスとして表示されているか、入力フォームがあるWebサイトではSSLに対応しているかどうかなど複数の要素を分析し、怪しいと判断された場合にはアドレスバーが黄色に変わる。 なお、フィッシングサイト検出機能は、IE7を初めて実行する時点で、有効・無効を選択できる。その後も、IE7の「ツール」から「フィッシング詐欺検出機能」を選べば、同機能の有効・無効を変更することが可能だ。
関連情報 ■URL Windows Vista http://www.microsoft.com/japan/windows/products/windowsvista/default.mspx ■関連記事 ・ XPからの改善点は? Windows Vistaのセキュリティ新機能を紹介(2006/11/21) ・ Windows Vistaのセキュリティ機能、XPとはここが違う 第1回:知らぬ間の不正プログラム侵入を防ぐユーザーアカウント制御(2007/03/01) ・ Windows Vistaのセキュリティ機能、XPとはここが違う 第2回:PC盗難による情報漏洩を防ぐドライブ暗号化機能(2007/03/07) ( 増田 覚 )
|