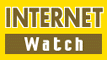
|
|
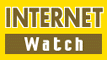 |
|
このレポートでは前回から、Yahoo! BBをDIY設置で導入するにあたって、ユーザー自身がやらなければならない3つの作業──1)LANアダプターの準備、2)ADSLモデムの接続、3)パソコンの設定──について説明している。前回とり上げた1)の作業に引き続き、今回は2)と3)の作業についてとり上げる。
なお、これらの作業の手順は、ADSLモデムに同梱されてくる16ページのマニュアル「Yahoo! BB・セットアップ・ガイド」にイラスト入りで詳しく書かれている。実際に導入する際は、同書の説明にしたがって作業を進めればいいだろう。
●配線はケーブルを4本つなぐだけADSLモデムの基本的な接続方法は、次の図の通りシンプルだ。
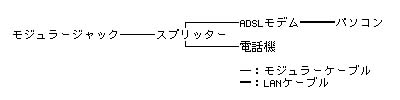
 |
| 左側上から「LINE」「MODEM」、右側に「PHONE」の各ポート |
最低限必要なケーブルはモデムのパッケージに同梱されており、別途購入すべきものはない。記者N宅に届けられたパッケージには、2mのモジュラーケーブルが2本、同じく1mが1本、1.8mのLANケーブルが1本同梱されていた(細かいことを言うと、マニュアルの記述よりもいずれも長めのものだった)。モジュラージャックの場所や電話およびパソコンの使用場所により、もっと長いケーブルが必要な場合にのみ自前で用意すればいいだろう。
ADSLモデムの電源を投入(電源スイッチが付いていないので、同梱のACアダプターをコンセントにつなげばいきなり電源が入る)すると、モデムの前面に付いている6つのLEDがすべて約30秒間点灯し、モデムに異常がなければ、「PWR」以外のLEDは消灯する。その後、「WLK」が点滅から点灯状態に切り替われば、WAN側のリンク(モデムとYahoo! BB網の間)が正常に確立されたことがわかる。
次にパソコンの電源を入れ、LAN側のリンク(モデムとパソコンの間)も正常に確立されれば、同様に「LLK」が点灯状態になるはずだ。以上で「ADSLモデムの接続」作業は終了だ。
ADSLモデムのリンクが確立したら、次はパソコンの設定だ。内容はOSによって異なるが、ここではWindows 95/98/Meを例に設定方法を紹介しよう。
・「TCP/IPのプロパティ」の設定
・「IP設定」の確認
・「インターネットのプロパティ」の設定変更
以上、「パソコンの設定」作業はこれだけだ。WWWブラウザーを立ち上げて、インターネットのウェブサイトにアクセスできるかどうか確認してみよう。スループットを知りたいなら、「OSO's Modem Site」にある「SPEED TEST」などで計測するといいだろう。同サイトは一般に公開されているものだが、Yahoo! BBの工事スタッフもスループット調査に使用する“半公認”と言ってもいい計測サイトである。
●Windows以外でもYahoo! BBが利用可能
 |
| MacOSの「TCP/IP」コントロールパネル。設定変更を保存後、IPアドレスなどが取得されていればOK |
本レポートでも以前に述べたが、例えばiMacでは、「TCP/IP」のコントロールパネルを開き、「経由先」のプルダウンメニューから「Ethernet」を、「設定方法」のプルダウンメニューから「DHCPサーバーを参照」をそれぞれ選択するだけで対応できた。Windowsパソコンよりも簡単だったくらいだ。
なお、MacOSの「Ver.9.04以上、Open Transportは2.7以上」というのは必須ではなく、推奨スペックという意味のようだ(実際、Yahoo! BBのウェブサイトの説明には「推奨」と記されている)。ちなみに記者N宅のiMacを確認したところ、OSはVer.9.0.3、Open Transportは2.6.1だったことが今になって判明したが、1カ月以上もの間、特に不具合もなく接続できていることを報告しておく。
参考までに、「初期導入オプションサービス」の「ADSLモデムおよびスプリッター取り付け工事」(先着100万名まで無料)を申し込むと、スループット調査までの作業をYahoo! BBの工事スタッフが出張代行してくれる。ただし、ユーザーのパソコンの代わりにスタッフが持参したパソコンで行なう点が違っている。したがって、ユーザーのパソコンを接続したり、各種の設定をする作業は、サービス終了後にユーザー自身であらためて行なわなければならない(このあたりは、有料の「パソコン、ADSL接続初期設定等」サービスの対応範囲となる)。
●複数のモジュラージャックがある場合の配線は?このように、「ADSLモデムの接続」と「パソコンの設定」を行ない、インターネットに接続するまでの作業はそれほど難しいものではない。30分もかからずに終わってしまう人もいることだろう。とはいえ、それは何もトラブルが起こらずに順調に作業が終了した場合のこと。「リンクが確立しない」「DHCPで設定が取得できない」「遅い」などの問題が発生することもあり得る。そういった場合は、マニュアルの「トラブルシューティング」ページにあるフローチャートをたどりながら、自分で原因を突き止めることになる。
トラブルの原因としては、ケーブルのつなぎ間違いや断線、パソコンの設定ミスといったユーザー自身で対処できるものから、屋内電話配線自体の不良や電話局内の工事未完了、Yahoo! BB網内のトラブルといった、ユーザーではどうしようもないものまで考えられる。
作業自体は簡単なものだが、DIY設置を選ぶユーザーは、そういったトラブルが発生する可能性があることをあらかじめ覚悟しておく必要がある。ただし、ユーザー自身で対処できないトラブルが発生した場合も、Yahoo! BBでは初期導入オプションの2次/3次サービスとして対応してくれる。パソコン/インターネット使用経験にもよるだろうが、まずはDIY設置でトライし、どうしてもトラブルが解決できなければ、Yahoo! BBの初期導入オプションサービスに申し込むという手順でもいいだろう。
さて、これでYahoo! BBの導入作業については一通り説明が終わったわけだが、もう少し補足しておかなければならないことがある。実はこれまで説明してきたのは、電話1回線に対して宅内に1カ所しかモジュラージャックがない住宅の例。しかも接続するパソコン1台という環境を想定したものだ。
ところが一戸建てなどの広い住宅では、1回線を分岐するかたちで複数の部屋にモジュラージャックを備えているところも当然あるだろう。しかしながら、そういった場合の接続方法はマニュアルには特に明記されていないのだ。
次回は、複数のモジュラージャックがある住宅のユーザーがDIY設置を行なう際の配線について説明したい。また、ADSLモデムの仕様などもふまえながら、複数台パソコンでの接続についても触れたいと思う。
※レポート続編は来週掲載予定です。
◎関連記事
■Yahoo!BB、本誌記者宅に導入してみました~その5
(2001/9/14)
[Reported by nagasawa@impress.co.jp]