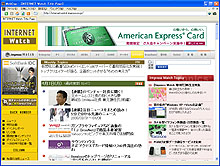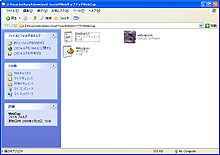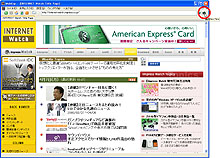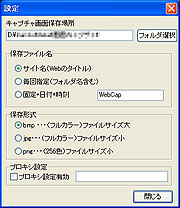|
記事検索 |
バックナンバー |
| ■バックナンバー一覧 |
【 2009/06/10 】 |
||
| ||
【 2009/06/03 】 |
||
| ||
【 2009/05/27 】 |
||
| ||
【 2009/05/20 】 |
||
| ||
【 2009/05/13 】 |
||
| ||
【 2009/04/22 】 |
||
| ||
【 2009/04/15 】 |
||
| ||
【 2009/04/08 】 |
||
| ||
【 2009/04/01 】 |
||
| ||
【 2009/03/25 】 |
||
| ||
【 2009/03/18 】 |
||
| ||
【 2009/03/04 】 |
||
|
|
|
|||||||||||||||||||||||
 |
|||||||||||||||||||||||
|
縦に長いWebページも簡単にキャプチャ可能! 「WebCap」 |
|||||||||||||||||||||||
|
|
|||||||||||||||||||||||
|
3月までは、ビジネスに便利なサイトをご紹介してきましたが、この4月からはビジネスに役立つ無料の便利ツール(アプリケーション)をご紹介していきます。(編集部) ● こんなところが便利! 縦長のWebページ全体のスクリーンショットが、簡単に保存できる。設定箇所も少ないため、初心者でもすぐ使える。
● Webブラウザでスクロールしないと見えない部分も楽々キャプチャ メモ代わりや、説明書作りなど、Webページのスクリーンショットを撮る必要性に迫られたとき、画面キャプチャツールを使って手軽に保存する方は多いはず。ただし“表示されている部分だけ”しか保存できないことで、イライラした経験はないだろうか。そんな悩みを解決してくれるのが、縦長のWebページも一発でキャプチャできる「WinCap」である。
● 簡単操作で、BMP、JPG、PNG形式で保存
縦長のWebページをブラウザウィンドウの枠ごとキャプチャできる無料ツールは少ないので、プレゼンなどで画面を1枚の画像におさめる必要がある時は非常に便利だ。スクロールしながら複数の画面キャプチャをとり、あとで1枚につなぎ合わせる面倒な作業は不要になる。 難しい設定や操作が一切不要なため、初心者でも簡単に扱える点もありがたい。動作環境は「Windows XP」となっているが、Windows Vista SP1でも動作した。ただし、筆者の環境ではJPEGで保存しようとするとエラーが出た。Vistaの環境で同様の問題が出る場合は、PNGかBMP形式で保存してみるといいだろう。 [設定]では、キャプチャの保存場所の指定、保存ファイル名のフォーマット指定、保存形式の指定、プロキシ設定ができるので、必要に応じて変更しよう。ただしフレーム構造をもつWebサイトのキャプチャはできない。また、ブラウザの枠をつけることはできない。
関連情報 ■URL WebCap http://uchijyu.hp.infoseek.co.jp/ 2008/04/08 13:19
- ページの先頭へ-
|