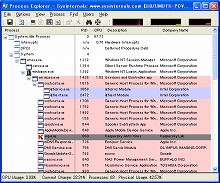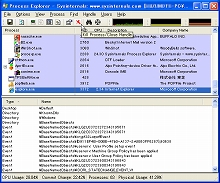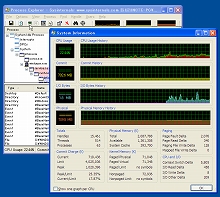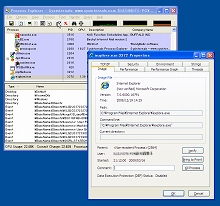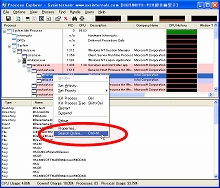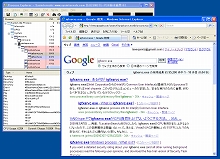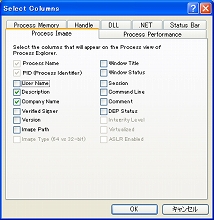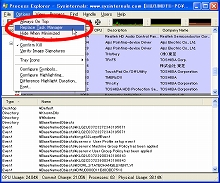|
記事検索 |
バックナンバー |
| ■バックナンバー一覧 |
【 2009/06/10 】 |
||
| ||
【 2009/06/03 】 |
||
| ||
【 2009/05/27 】 |
||
| ||
【 2009/05/20 】 |
||
| ||
【 2009/05/13 】 |
||
| ||
【 2009/04/22 】 |
||
| ||
【 2009/04/15 】 |
||
| ||
【 2009/04/08 】 |
||
| ||
【 2009/04/01 】 |
||
| ||
【 2009/03/25 】 |
||
| ||
【 2009/03/18 】 |
||
| ||
【 2009/03/04 】 |
||
|
|
|
|||||||||||||||||||||||||||||||
 |
|||||||||||||||||||||||||||||||
|
CPU喰いやあやしい挙動は「Process Explorer」でチェック! |
|||||||||||||||||||||||||||||||
|
|
|||||||||||||||||||||||||||||||
|
● こんなところが便利! 理由はわからないのだがパソコンの挙動が重い。「もしかしてスパイウェアや怪しいマルウェアが知らないうちにたくさん入っていてリソースを喰われているのかも!!?」という疑念にかられることは、誰しも経験するところだろう。そんなとき、現在パソコンで動いているプロセスと、プロセスのCPU占有率をチェックできる、マイクロソフトがTechnetサイトで配布しているタスク管理ツールが「Process Explorer」だ。2ペイン構造で、関連するプロセスをツリー表示するなど、表示機能や検索機能が充実している。英語版だが、プロセスIDやCPU占有率、ソフトウェアのベンダー、実行ファイルの場所などを一覧するソフトで英文を読む必要はほぼないため、英語が苦手な人でも問題なく使いこなせるだろう。
● ツリー表示できる多機能なタスクマネージャ パソコンの動作に異変を感じたら、まずタスクマネージャを起動し、見覚えのないプロセスが存在しないかチェックするだろう。今回ご紹介するのは、Windows付属のタスクマネージャをより見やすく、多機能に強化したようなタスク管理ツールだ。
「Process Explorer」は、動作中のプロセスを確認し、必要に応じてプロセスを強制的に終了させられるタスクマネージャだ。パフォーマンス状態を時間ごとに波形で表示するほか、関連するプロセスをツリー構造で表示してくれるため、親子関係が明確になるという特徴を持つ。 デフォルト表示は、左右2ペインだが、設定で上下2ペイン表示に切り替えることができる。上下2ペイン表示では、上段のプロセスを選択すると、下段にファイルやレジストリなどの関連情報を表示し、選択したプロセスを右クリックすると、それぞれのプロパティも表示する。 プロセスの左側にアイコンを表示するので、該当するアプリケーションを直感的に把握することが可能だ。さらに表示カラムのカスタマイズによって「Window Title」を表示させるなどすれば、起動しているアプリケーションかそうでないかがより把握しやすくなるうえ、プロセスごとに「CPU History」も表示できるので、稼働状況を視覚的に細かくチェックできる。
また、アプリケーションのウィンドウを選択するだけでどのプロセスに相当するのかがすぐわかる「Find Window's Process」機能や、「Find Handle or DLL」というキーワード検索機能も用意されている。 問題のあるプロセスを見つけたら、「x」マークのアイコンで強制的に停止できる。ただし、むやみに停止させるとシステムの動作に問題が出る可能性もあるので、十分な注意が必要だ。プロセスのベンダーを見て、それがMicrosoftやIntel、または使用しているパソコンのメーカーである場合は、よほどコンピュータ知識に自信がある場合を除き、基本的には停止させない方がいいだろう。 気になるプロセスがどのアプリケーションによるものなのかがわからないときは、右クリックで「Properties」を選択し、「Service」タブを開くと該当するサービスがわかる。 また、気になるファイルについて検索したいときは、「Search Online」で検索してみよう。直接Webブラウザが起動し、キーワードを入力しなくても直接検索結果が確認できるので、関連する情報の収集がしやすく非常に便利だ。特にコンピュータウィルス系の情報や、Q&A系サイトで解決済みの話題などは参考になるだろう。 ツールバーの「Option」で「Replace Task Manager」を選択すれば、既存の「タスクマネージャ」の代わりに「Process Explorer」を起動できる点も気が利いている。元に戻したいときは「Restore Task Manager」を選べばよいので安心だ。
関連情報 ■URL Process Explorer(英文) http://technet.microsoft.com/ja-jp/sysinternals/bb896653(en-us).aspx 2009/03/25 13:11
- ページの先頭へ-
|