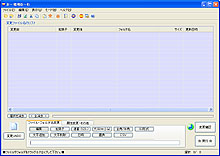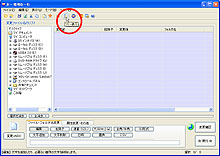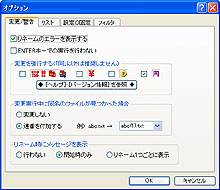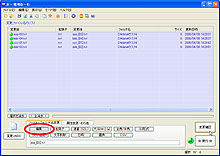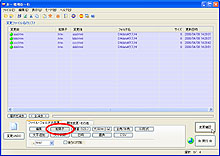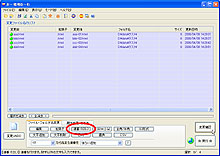|
記事検索 |
バックナンバー |
| ■バックナンバー一覧 |
【 2009/06/10 】 |
||
| ||
【 2009/06/03 】 |
||
| ||
【 2009/05/27 】 |
||
| ||
【 2009/05/20 】 |
||
| ||
【 2009/05/13 】 |
||
| ||
【 2009/04/22 】 |
||
| ||
【 2009/04/15 】 |
||
| ||
【 2009/04/08 】 |
||
| ||
【 2009/04/01 】 |
||
| ||
【 2009/03/25 】 |
||
| ||
【 2009/03/18 】 |
||
| ||
【 2009/03/04 】 |
||
|
|
|
|||||||||||||||||||||||||||
 |
|||||||||||||||||||||||||||
|
大量ファイルでも、ファイル名一発変換 |
|||||||||||||||||||||||||||
|
|
|||||||||||||||||||||||||||
|
● こんなところが便利! 14種類の変換機能を搭載したファイル/フォルダ名の変換ツールだ。大文字小文字の変更など多彩な設定機能を持っているが、変更前に変換後の名称をプレビューできるので設定ミスなどの心配もない。また、万が一操作を誤って間違えた名称に変換してもUNDO機能により簡単に戻せる。
● 大量のファイルをまとめて変更したい人に
「お~瑠璃ね~む」は、最大1万個までのファイルを一括変換できるファイル名変換ツールだ。変換したいファイルをまとめてドラッグ&ドロップで画面に放り込んだら、ファイルの並び順を調整し(連番付与時)、変更モードを選択して、変更したいパターンを指定する。[変更確認]ボタンで変更後のファイル名を確認したら、[実行]ボタンをクリックして変更完了というのが流れ。変更確認は任意なので、省略してもOKだ。 初期設定時の画面は「変更ファイル名のリスト」と操作ボタンが中心となるが、ツールバーのアイコン、または[表示]→[ツリー]を選択すると、フォルダのツリーを表示できる。フォルダを指定するだけで対象ファイルがリスト化されるので便利だ。 デジカメで撮影した大量の画像を整理したり、人に渡したりする際などに、ファイル名を一括で変更したい時がある。2つや3つなら我慢して手動で行なうかもしれないが、10、20、ましては100ともなるとお手上げだろう。間違って拡張子を削除してしまうこともあるに違いない。「全部まとめて1クリックで変更できたら……」とお考えの方に便利なのが、今回ご紹介する「お~瑠璃ね~む」だ。 「お~瑠璃ね~む」は、最大1万個までのファイルを一括変換できるファイル名変換ツールだ。変換したいファイルをまとめてドラッグ&ドロップで画面に放り込んだら、ファイルの並び順を調整し(連番付与時)、変更モードを選択して、変更したいパターンを指定する。[変更確認]ボタンで変更後のファイル名を確認したら、[実行]ボタンをクリックして変更完了というのが流れ。変更確認は任意なので、省略してもOKだ。 初期設定時の画面は「変更ファイル名のリスト」と操作ボタンが中心となるが、ツールバーのアイコン、または[表示]→[ツリー]を選択すると、フォルダのツリーを表示できる。フォルダを指定するだけで対象ファイルがリスト化されるので便利だ。
● 14種類の変更モードで、ファイル名やフォルダ名の変更が簡単に 「お~瑠璃ね~む」には14種類の変更モードが用意されている。ファイル名のアンダーバーをハイフンに変えたい、数字を括弧でくくりたいなど、ファイル名に対して一定のパターンで文字を挿入・削除できるのが「編集」だ。すべてのファイル名の先頭に所有者のイニシャルを追加したいときなどに役立つ。拡張子をまとめて変更できるのが、その名の通り「拡張子」。例えば、Web制作現場などで「***.htm」で制作したファイルを、仕様の都合上、まとめて「***.html」に変更するときなどに威力を発揮する。また、過去のファイルをバックアップ用としてわかり易くするために、「***.txt」を「***.txt.bak」に変更するなどの追加も可能となっている。
バラバラだったファイル名を、規則性のある名称に変換するなどして、データ整理で活躍しそうなのが[連番(123)]である。 例えば、aaa.jpg、bbb.jpg、ccc.jpgといったファイルをリストに登録、入力ボックスに「photo_01」と入力して「新しい名前に+元拡張子」を選択すれば、photo_01.jpg、photo_02.jpg、photo_03.jpgに変換してくれるのだ。連番はファイル名の先頭に追加することもできるし、アルファベットの連番にも対応している。具体的な指定方法がヘルプに紹介されているので、ぜひ参照していただきたい。 このほか、大文字と小文字の変換、全角と半角の変換、ファイル名が8文字に制限された環境向けの「8.3形式」への変換、文字追加、文字削除、ファイル名を日時に変更する、文字置換などが可能。 これらの操作を組み合わせて記録し、まとめて実行できる「マクロ」モードも用意されている。ファイルと変更モードが記されたCSVファイルを読み込ませることも可能だ。また、ファイル名の変更以外にも、タイムスタンプの変更や、属性の変更も可能となっている。 変更後のファイル名は、[変更確認]によって実行前にチェックできる。連番を付与する際は、ツールバーの矢印ボタンを使ってファイルの順番を入れ替えることも可能なので、変更確認と合わせて活用するとよいだろう。万が一変換を誤った場合でも、[変更UNDO]ボタンにより、9回前まで戻せるので安心だ。 フォルダ名を変更したいときは、[変更UNDO]ボタンの上にあるファイルのアイコンをクリックしよう。アイコンがフォルダに変わったらモードが切り替わった証拠だ。切替後の基本操作はファイル名の変更と変わらない。
これまで手動で変更してきた方は、劇的なスピードアップに驚くに違いない。なお、ヘルプには、編集モードで間違い点や問題点などが記載されているので、文字数の異なるファイル名を処理する際は、事前に必ず確認しておこう。 関連情報 ■URL お~瑠璃ね~む http://beefway.hp.infoseek.co.jp/dl-allrename.html 2008/05/13 14:52
- ページの先頭へ-
|