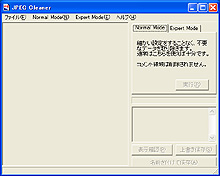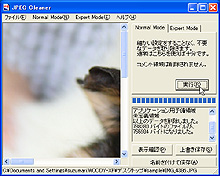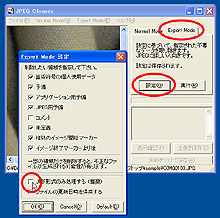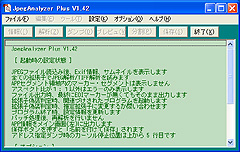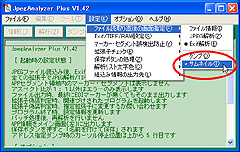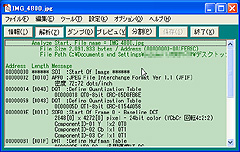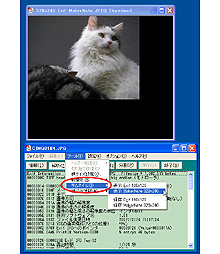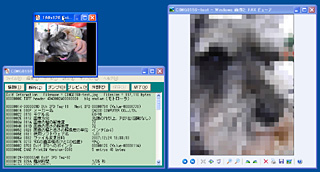|
記事検索 |
バックナンバー |
| ■バックナンバー一覧 |
【 2009/06/10 】 |
||
| ||
【 2009/06/03 】 |
||
| ||
【 2009/05/27 】 |
||
| ||
【 2009/05/20 】 |
||
| ||
【 2009/05/13 】 |
||
| ||
【 2009/04/22 】 |
||
| ||
【 2009/04/15 】 |
||
| ||
【 2009/04/08 】 |
||
| ||
【 2009/04/01 】 |
||
| ||
【 2009/03/25 】 |
||
| ||
【 2009/03/18 】 |
||
| ||
【 2009/03/04 】 |
||
|
|
|
||||||||||||||||||||||||||||||||||||
 |
||||||||||||||||||||||||||||||||||||
|
公開画像のExif情報にご注意! |
||||||||||||||||||||||||||||||||||||
|
|
||||||||||||||||||||||||||||||||||||
|
● こんなところが便利! 「JPEG Cleaner」では、複数のJPEGファイルから、まとめてExif情報を削除でき、JPEGファイルによる不必要な情報の流出を防ぐことが可能。念のため、「JpegAnalyzer Plus」でExif情報が消えているかチェックすれば安心だ。
● 便利だが、危険も伴うExif情報 前回、JPEGファイルに含まれるExif情報をもとに、ファイル名を撮影時間に変換できるツールをご紹介した。Exif情報によって、撮影日時だけでなく撮影時のカメラの設定も確認できるため、撮影ノウハウなども得ることができる。こうした便利さの一方で、ネットで公開する写真にExif情報が付いていることには危険も伴う。個人情報の漏洩だ。Winnyで流出した画像ファイルを見ると、この日この人はここからここへ移動してここで記念撮影して、ということが画像の内容と撮影日時から確定できてしまう。 さらに最近では、携帯電話のカメラで撮影するとGPS情報が埋め込まれる場合もある。食事の記録をネットで公開している人は少なくないが、お皿をアップで撮っただけのつもりでも、位置情報まで自ら公開していることにもなりかねない。 サムネイル情報の問題もある。加工ソフトによっては、Exif情報内のサムネイルも加工前の状態を保持したまま保存するものがある。つまり、モザイクを書けて公開したはずの顔や固有名詞部分が実はサムネイル情報で公開されていたということもあり得るわけだ。 Exif情報を公開しても問題はない場合の方が多いだろうとは思うが、ストーカーに悩まされている人などでは、気軽にブログに写真を公開することで、自らの位置情報を発信してしまうおそれもある。また、仮病で休んで出かけた時の写真をアルバムサイトに上げていたところ、Exif情報から同僚に仮病がバレたなどという話もある。 便利なExif情報だが、Exif情報付きのまま写真をブログなどで公開する=日時やGPSによる位置情報も合わせて公開している、という事実は十分理解しておきたいところだ。 ● 「JPEG Cleaner」でJPEGファイルに付加された情報をキレイに削除
通常は対象となるJPEGファイルをドラッグ&ドロップし、「Normal Mode」のタブで[実行]をクリックすれば削除完了。データの削除が完了すると、変更前のファイルサイズと変更後のファイルサイズが表示される。比較してみると、多少軽くなっていることがわかる。Exif情報削除後のファイルは、「上書き保存」と「名前を付けて保存」が選択できる。 もし「JFIF形式のJPEGファイルではありません」というアラートが表示されたら、「Expert Mode」に変更し、[設定]で「JFIF形式のみ処理する」のチェックをはずしてして実行する。 ファイル単体での操作のほか、「ファイル」から「バッチ処理」を選択することで、サブディレクトリも含めたファイルを一気に処理することもできる。保存先のフォルダも指定できるので、安心だ。
● 消えたかどうか、「JpegAnalyzer Plus」でチェックしよう きちんと処理できたかどうかは、Exif情報を表示できるツールを使えばよい。特に気になるサムネイルの有無を「JpegAnalyzer Plus」で確認してみよう。「JpegAnalyzer Plus」は、さまざまな画像ファイルを詳細に解析し、破損の修復も可能な多機能画像ファイル解析ソフトだ。Exif情報に含まれるサムネイルデータを表示する機能も搭載している。 「JpegAnalyzer Plus」を起動したら、「Exif解析」を選択し、あらかじめサムネイルを表示するオプションにチェックを入れておく。あとは確認したいJPEGファイルをドラッグ&ドロップしてみればよい。サムネイルが含まれていれば別ウィンドウで表示してくれる。表示されない場合は削除が成功しているというわけだ。
● 隠したつもりがまったく隠れていない例 ここで、実際にサムネイルに元情報が残っている例をご紹介しておこう。
これは、トリミングしたあと、モザイク処理をした写真を「JpegAnalyzer Plus」で解析した例である。しっかりとオリジナルデータが残っているのがわかる。サイズは小さいものの、何が写っていたのかがわかってしまう。 サムネイルも加工済みになるソフトウェアも多いのだが、不安な方は、自分がふだん使っている画像加工ソフトでサムネイルも修正されるかどうか、「JpegAnalyzer Plus」を使ってチェックしておくと安心だ。 関連情報 ■URL JPEG Cleaner http://hp.vector.co.jp/authors/VA012780/ JpegAnalyzer Plus http://homepage3.nifty.com/kamisaka/JpegAnalyzer/ 2008/06/17 12:16
- ページの先頭へ-
|