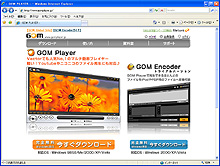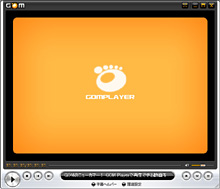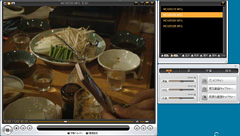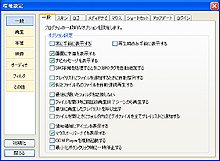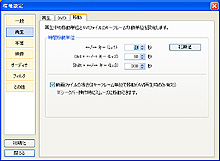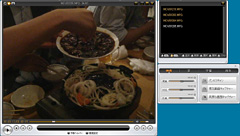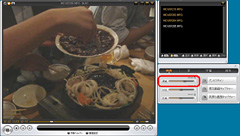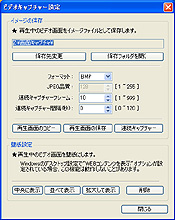|
記事検索 |
バックナンバー |
| ■バックナンバー一覧 |
【 2009/06/10 】 |
||
| ||
【 2009/06/03 】 |
||
| ||
【 2009/05/27 】 |
||
| ||
【 2009/05/20 】 |
||
| ||
【 2009/05/13 】 |
||
| ||
【 2009/04/22 】 |
||
| ||
【 2009/04/15 】 |
||
| ||
【 2009/04/08 】 |
||
| ||
【 2009/04/01 】 |
||
| ||
【 2009/03/25 】 |
||
| ||
【 2009/03/18 】 |
||
| ||
【 2009/03/04 】 |
||
|
|
|
|||||||||||||||||||||||||||||
 |
|||||||||||||||||||||||||||||
|
18種のコーデック内蔵で動画再生はおまかせ! |
|||||||||||||||||||||||||||||
|
|
|||||||||||||||||||||||||||||
|
● こんなところが便利! 18種類ものコーデックを内蔵しており、各種フォーマットに対応する。プレイリストにより連続再生も可能なので、分割された動画ファイルも連続して比較的違和感なく視聴できる。再生中の動画の明度、対比、彩度調整や、字幕、再生速度の調整が可能なほか、画面キャプチャも撮れる。
● これひとつインストールしておけば安心! マルチ動画プレーヤー
このように動画で一番困るのは、もらったファイルフォーマットを手持ちの再生ソフトがサポートしておらず、持っていても再生できないことだろう。YouTubeやニコニコ動画が人気を集めても、動画フォーマットに詳しい人はそう多いわけではない。「コーデックがありません」というエラーメッセージを見ても、何のことやらさっぱり……というのが普通だろう。 今回はこのような事態が避けられる可能性が極めて高い「GOM PLAYER」をご紹介しよう。 「GOM PLAYER」は誰でもダウンロードして利用できるWindows専用のマルチ動画プレーヤー。起動するとシンプルな画面が現れるが、その中には多くのコーデックを内蔵しているため、動画対応デジカメや、携帯電話で撮影した動画、高画質のDIVX、動画共有サイトからダウンロードしたファイルなど、多彩な動画ファイルが再生可能というありがたいアプリなのだ。 [環境設定]の関連付け可能な拡張子を参照すると、aviやdivx、asx、asf、wmv、mpg、3gp、swf、flv、movなど、39種の拡張子に対応していることがわかる。 「GOM PLAYER」さえインストールしておけば、一般的にやりとりされる動画はほぼ再生できるといってよいだろう(ただし、一部のフォーマットについては、別途CODECを入手しておく必要があるものもある)。
動作環境が「Pentium 以上のプロセッサを搭載したPC互換コンピュータ」という、ロースペックなパソコンにも対応していることや、一部破損したファイルの再生が可能という点もうれしいポイントだ。 動画関連では、日本語表示に対応していない海外ソフトも少なくない。自分にとっては便利でも、なかなか初心者には勧めにくいのだが、「GOM PLAYER」は株式会社グレテックジャパンが開発・無償公開しており、日本語環境で安心して利用できるのもオススメのポイントだ。 ● ドラッグ&ドロップですぐ再生。プレイリストも簡単に作れる プレーヤー自体のインターフェイスは特に奇をてらったものではないため、誰でもすぐ使い始められる。アクティブウィンドウになっているときは、ショートカットキーにも対応している(具体的なショートカットキーは公式サイトで参照して欲しい)。動画の再生はファイルをドラッグ&ドロップするだけだ。このとき、同じカメラで撮影されたファイルのように、一定のパターンで作成された類似のファイル名が同じフォルダ内に存在すると、自動的に「プレイリスト」に追加され、あたかも1本の動画を見るように自動的に連続再生してくれるのは便利だ。なお、「プレイリスト」はリピートやランダム再生、ソートもできる。 10秒単位での早送りや巻き戻しが可能だが、プレーヤー上での右クリックで表示されるメニューから[環境設定]の「再生」→「移動」を選択すると、秒数を変更できる。好みに合わせて調整してみよう。
● 明度、対比、彩度などが調整できる「コントロールパネル」も 「GOM PLAYER」の強みは、多彩な拡張子に対応している点だけではない。映像を再生しながら、明度、対比、彩度調整できるなど、さまざま効果を楽しめるのもメリットなのだ。たとえば、撮影された映像が暗すぎて何が起きているのかよく見えないときは「明度」をあげると、黒くつぶれいていた部分の映像が見えてくることがある。また違った雰囲気で見たいときは彩度を下げてモノトーンにするといったことも可能だ。 さらに、[パン&スキャン]では、映像の段階的な拡大縮小や移動が可能で、[現在画面をキャプチャ]では、一時停止させた映像をキャプチャできる。明度などを調整している場合でも、反映されたイメージをキャプチャできるのだ。さらに[高度な画面キャプチャ]では、撮影間隔を指定した連続キャプチャも可能だ。なお、保存形式はJPEGとBMPのいずれかとなる。
「音」ではイコライザ機能が用意されており、再生中の動画の音声にプリセットされた効果を適用できるほか、自分の好きなレベルに調整できたり、「字幕」のコントロールも可能。 「再生」では、再生速度の調整や、指定した時間内の映像をリピート再生も行なえる。速度は[遅く][速く]といったボタンをクリックするたび0.1倍速ずつ変わる。このため、再生速度とリピート再生、キャプチャ機能を組み合わせれば、映像中の動作を繰り返し再生して検証し、気になる部分をキャプチャするといった使い方もできる。
なお、動画ファイルをダブルクリックした際、「GOM PLAYER」が起動するようにしたいときは、目的の拡張子を持つファイルで右クリックし、「プロパティ」の「ファイルの種類」で「GOM PLAYER」を指定しよう。解除する場合も同様だ。 関連情報 ■URL GOM PLAYER http://www.gomplayer.jp/ 2008/07/01 13:04
- ページの先頭へ-
|