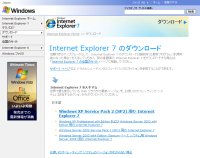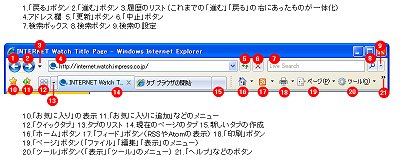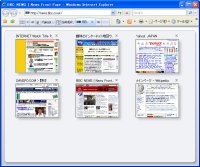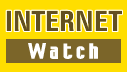 |
記事検索 |
バックナンバー |
||||||
|
|
|
||||||||||||||||||||||||||||||||||||
| Internet Explorer 7入門講座 | ||||||||||||||||||||||||||||||||||||
|
第1回:IE7のインストールと基本機能
|
||||||||||||||||||||||||||||||||||||
|
2001年のバージョン6以来、5年間もバージョンアップがなかったInternet Explorer(IE)が、ついにバージョン7となって新登場した。ここでは、まだIE7をインストールしていない人やWebサイト制作者のために、IE7の新機能の細部を紹介しよう。 ■インストールは簡単 IE7は、Windows XPが問題なく動作している環境であれば、簡単にインストールできる。「軽さ」についての印象はIE6と同程度。IE7を入れたために重くなるということはないので安心してほしい。ただし、新しく搭載された「フィッシング詐欺検出機能」によってページの読み込みが遅くなることはある。 Windowsの動作に問題が生じることもない。ただし、IEコンポーネントを埋め込んでいるタイプのソフトウェアで、古いバージョンのものは動かなくなることがある。筆者の場合は何年もバージョンアップしていなかったNextFTP(シェアウェア)が動かなくなった。そうしたソフトウェアは最新のものにバージョンアップしてほしい。 インストールの方法は、マイクロソフトのダウンロードサイトからインストーラをダウンロードし、実行するだけ。インストーラ自体のサイズも小さく、筆者の環境(ADSL 24M)ではダウンロードからインストール、Windowsの再起動まで5分もかからなかった。インストール後に最初に起動すると、「必須の設定」「任意の設定」という画面が出るので、検索プロバイダーとフィッシング詐欺検出機能を設定すれば完了だ。
IE6に戻したい場合も簡単で、「コントロールパネル」→「プログラムの追加と削除」から「Internet Explorer 7」を選んで「削除」ボタンを押せばいいだけだ。
なお、IE7が対応しているOSは、Windows XP(Service Pack 2)とWindows Server 2003。IE6のように、Windows 2000など以前のWindowsにインストールはできない。 ■URLマイクロソフトのダウンロードサイト http://www.microsoft.com/japan/windows/ie/downloads/ ■デザインが一新されたツールバー これまでのIEに慣れた人がIE7を見てびっくりするのは、そのツールバーだろう。ボタンの位置がこれまでとは大きく変更され、初期状態では「ファイル(F) 編集(E)……」といったおなじみのメニューバーが表示されない。また、アドレス欄の左には、Mozilla Firefoxと同じような検索ボックスが新設された。
このインターフェイスは「よく使う機能だけを見せ、よけいな選択肢は見せない」というマイクロソフトのデザイン方針によるものと思われる。こうした方針はWindows XPの発表前から一貫して続いているもので、新OS「Windows Vista」のフォルダウィンドウでも同様に、初期状態ではツールバーが表示されなくなる。もっとも、Altキーを押せば一時的にメニューバーを表示できるし、ツールバーを右クリックして「メニューバー」を選べば表示したままにもできる。 このデザイン方針の是非はともかくとして、これまでのインターフェイスに慣れきった人にはIE7は使い勝手の悪いものになるだろう。更新ボタンや中止ボタンを探してマウスポインタをうろうろさせることになる。わざわざ新しいものには挑戦したくない、という人は、よく考えてからインストールするほうがよいだろう。 「カスタマイズの自由さ」という点では、これまでのIEからは後退している部分もある。たとえば、ツールバーの各部は固定されており、ボタンとお気に入りの「リンク」を同じ段に並べる、といったレイアウトはできない。1段目のバー内のレイアウトはカスタマイズできず、検索ボックスを非表示にするといったオプションはない。 ■IE7最大の新機能タブブラウズ IE7の最大の目玉機能は、タブブラウズだ。複数のページをタブですばやく切り替えて表示するインターフェイスは、本誌の読者ならSleipnirやMozilla Firefoxなどで見たことや使ったことがあるだろう。古くから人気のあるこのインターフェイスが、ついにIE7にも搭載されることになった。 新しいタブを開くには、ツールバーにある空白のタブをクリックする。リンクを右クリックして「新しいタブで開く」を選べば、リンク先のページが別のタブの中に開く。Ctrlキーを押しながらリンクをクリックしても同様だ。タブを閉じるには、タブ上の「×」ボタンを押す。 IE7のタブ機能は、Firefox 2と比べても遜色のない出来だ。もちろん、タブをドラッグ&ドロップして順番を変えることもできる。ほかのブラウザにはないIE7のタブ機能としては、「クイックタブ」がある。タブの左の「田」ボタンを押すと、ページ画面がサムネイル状になって一覧表示される。派手な機能ではあるが、主にタブ操作に慣れていない人向けのものと思われる。タブ操作に慣れている人は、ショートカットキーや「田」ボタンの右のリストを利用するほうが早いだろう。
IE7でのタブ操作のショートカットキーは以下のようになる。ほとんどはFirefoxと共通している。また、左のペインにお気に入りやフィードのリストを表示させたときは、Ctrlキーを押しながら項目をクリックすれば、新しいタブで開くことができる。 ●タブ操作のショートカットキー
タブブラウズに伴って新しく搭載された機能としては、複数のページをホームページ(スタートページ)として設定できる機能がある。ツールバーの「ホーム」ボタンを押して「ホームページの追加と変更」を選べば、複数のページをホームページとして設定できる。設定したページは、IE7を起動したときにそれぞれ別のタブで同時に開くようになる。
タブブラウズの細かい設定をするには、「ツール」ボタンから「インターネットオプション」を選び、「タブ」の「設定」ボタンで設定画面が開く。IE7では新しいタブは現在のタブのすぐ左に配置されるが、「現在のタブの隣に新しいタブを開く」のチェックをはずせば、タブの列の一番左に新しいタブが表示されるようになる。また、「常に新しいタブでポップアップを開く」を選べば、新しいウィンドウで開かれるリンク先(target="_blank"のリンクや、JavaScriptのopenメソッド)を常にタブで開くようにもできる。
筆者は古くからのタブブラウザの愛好者ではないが、最近はFirefoxのタブ機能を愛用している。タブブラウズが便利なのは、ブログやWikipediaのようにブラウザ上で編集作業を行なうときだ。ブログのエントリーのリストや作成済みの記事ページ、参考となるほかのサイトのページなどをタブに並べれば、作業がとても楽になる。ブラウザ上での執筆編集を頻繁に行なう人には、IE7をおすすめしたい。 次回は、IE7の新機能からフィード(RSSリーダー)、検索ボックス、セキュリティ機能を紹介する予定だ。第3回では、IE7で大幅に改善されたCSSなどのレンダリング機能を紹介したい。 ■関連記事・ 「Internet Explorer 7」日本語版が正式リリース(2006/11/02) ・ 「Internet Explorer 7」がついに登場、新機能や使い勝手を探る(窓の杜) (2006/11/02) ・ IE7の自動更新による配布、日本語版はリリースから半年後の予定(2006/07/27)
( 佐藤和人 )
- ページの先頭へ-
|