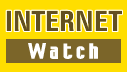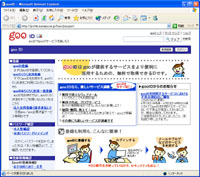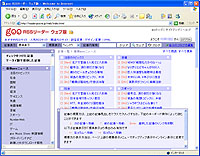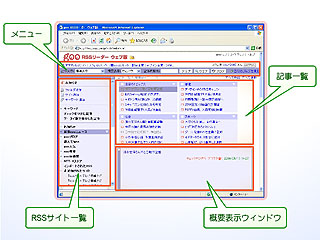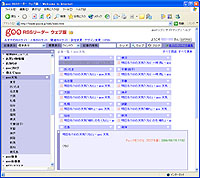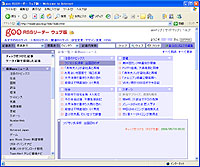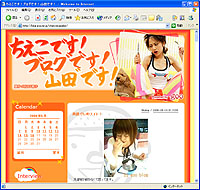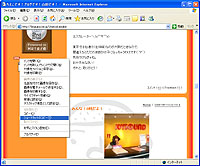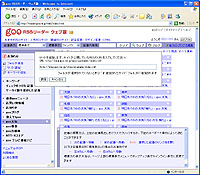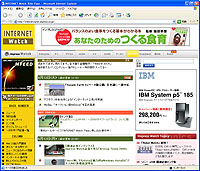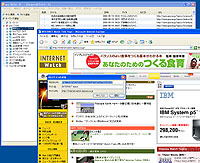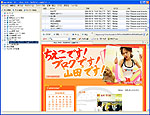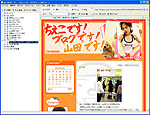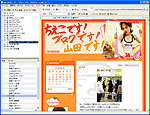|
■初心者にお薦め! 簡単に使える「ウェブ版 RSSリーダー」
前回はRSS、RSSリーダーについて基本的な概念やツールの種類を紹介しました。今回からは「goo RSSリーダー」を使って、実際の活用法を紹介していきます。
「goo RSSリーダー」では「アプリ版」と「ウェブ版(携帯電話にも対応)」の2タイプを用意していますが、初めて利用する方には、インストールが不要で手軽に使える「ウェブ版」をおすすめします。
「ウェブ版 goo RSSリーダー」の利用にはgooのIDが必要になります。事前にgooIDの登録(無料)を済ませておきましょう。
■ウェブ版 goo RSSリーダーの見方を知っておく
「ウェブ版 goo RSSリーダー」にログインしたら、まずは「画面上にどういう情報が盛り込まれているのか」を知っておきましょう。「ウェブ版 RSSリーダー」にはさまざまな機能が盛り込まれていますが、ここでは基本的な見方を紹介します。
【メニュー】
記事タイトルや記事概要の表示設定変更などのメニューがあります
【RSSサイト一覧】
サイト名の[+]をクリックすると、記事一覧を読み込みます(カテゴリ分けされている場合はツリーを開いてカテゴリ一覧を表示します)。RSSサイトを追加する場合は、一覧の上にある[サイト追加]をクリックします
【記事一覧】
記事タイトルをクリックすると選択、その状態でさらにクリックすると、新しいウィンドウで実際に記事が掲載されているページを開きます。記事一覧の表示形式は変更することも可能です
【概要表示ウィンドウ】
選択した記事の冒頭部分を表示します。「goo ブログ」を開設している場合は、[ブログを書く]をクリックすることで、あらかじめ記事へのリンクが記入された状態のブログ投稿画面を開きます
■ニュースや天気予報など、初期設定の情報を読む
「goo RSSリーダー」には「goo ニュース」や「goo 天気」など、gooのコンテンツがあらかじめ登録されているので、基本的な情報メディアは最初から一通り揃っていて、すぐに利用できます。
| |
goo RSSリーダーに最初から登録されている主なコンテンツ |
| goo ニュース | 社会、国際、政治、経済、サイエンス、気象、地震情報、芸能、スポーツ、NumberWeb(スポーツコラムなど)、IT、Hotwired Japan(海外ITニュース中心)、ゲームの各ジャンル |
| goo ブログ | トレンドランキング、アクセスランキング、スタッフブログなど |
| 教えて!goo | 最新の質問 |
| goo 天気 | 国内主要都市ごとの天気 |
| goo 検索 | ウェブ検索、画像検索の最新キーワード |
| NTT-X Store | 特価品情報 |
「goo 天気」で天気を調べたい場合は、画面左側のRSSサイト一覧で[goo天気]をクリックしましょう。右側の記事一覧を表示するエリアに、全国の天気を一覧表示します。記事一覧で県名をクリックすると、「goo 天気」の該当ページを新しいウィンドウで開きます。
[goo天気]の左にある[+]をクリックした場合は、都道府県一覧のツリーが開きます。天気を知りたい都道府県名をクリックすると、選択した都道府県の天気のみを記事一覧表示エリアに表示します。
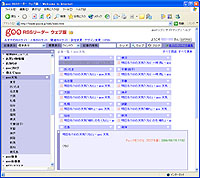
|
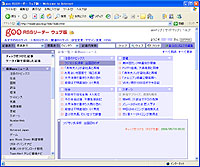
|
|
「goo RSSリーダー」で、「goo 天気」をクリックすれば全国の天気が一覧できる。天気の上の「教えて!goo」を選べば、投稿された最新の質問をチェックできる
|
左ペインで「gooニュース」の新着ニュースを選択すると、社会、芸能、スポーツなどカテゴリごとに表示される
|
■チェックしたいブログやニュースサイトを追加登録
いつも読んでいるブログや、RSSを公開しているニュースサイトを、RSSリーダーに登録してみましょう。
「ウェブ版 goo RSSリーダー」でRSSサイトを追加登録する方法はいくつかありますが、最も基本的なものは、画面左のメニューにあるRSSサイト一覧から[サイト追加]をクリックし、目的のRSSのURLを入力する方法です。
ここでは、「goo ブログ」で人気の河辺千恵子さんのブログ「ちえこです!ブログです!山田です!」を例に、サイト登録の手順を説明します。
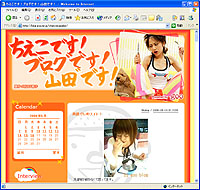
|
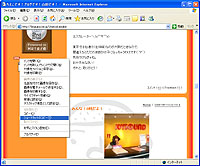
|
|
まずは、お気に入りのブログを開く
|
RSSへのリンク(goo ブログの場合は小さな[XML]アイコン)を探して、右クリックして表示されたメニューから[ショートカットのコピー]をクリック。これでRSSのURLがクリップボードにコピーされた(Internet Explorerの場合)
|
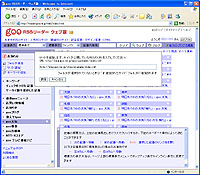
|
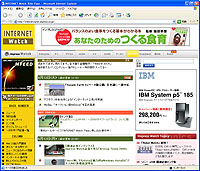
|
|
クリップボードにRSSのURLをコピーしている状態で、「ウェブ版 goo RSSリーダー」のメニューにある[サイト追加]をクリックしすると、表示されたURLの入力欄にRSSのURLが自動的に入力される。[設定]をクリックしたら追加完了
|
INTERNET WatchのRSSを読む場合は、INTERNET Watchトップページの[RSS]アイコンを右クリックし、[ショートカットのコピー]をクリックし、「ウェブ版 goo RSSリーダー」で[サイト追加]をクリックする
|
■ コラム:筆者のおすすめは高機能なアプリ版 ■
「アプリ版 goo RSSリーダー」は、メールソフト風のインターフェイスを採用したWindows用RSSリーダーです。軽快な動作、画面レイアウトやスキン、フォントの変更などカスタマイズ性の高さ、デスクトップの片隅にいつも表示する「ティッカー」としても使えるのが魅力です。
RSSの登録もウェブ版以上にお手軽で、RSSへのリンクを見つけたら「アプリ版 RSSリーダー」のウィンドウへドラッグ&ドロップするだけ。気になったブログがあったら、どんどん登録していくことができます。
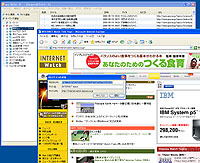
|
|
INTERNET Watchの[RSS]アイコンを「アプリ版 goo RSSリーダー」の「RSSサイト一覧」エリア(ウィンドウ左の部分)にドラッグアンドドロップすると「RSSの追加」ダイアログが開く。内容を確認して[追加!]をクリックすれば登録完了
|
また、画面レイアウトは、メールソフト風の[標準]を含めて5パターンから選択可能です。
|
■URL
goo RSSリーダー
http://reader.goo.ne.jp/
goo RSSリーダーの歩き方(Q&Aや新着情報など)
http://arukikata.goo.ne.jp/goocat.php?GC=092
(2006/06/14)
 |
|
松本秀行
ネットワークゲームをメインフィールドに、さまざまなPC雑誌で連載・特集記事を執筆するライター。gooで、新着サービスや活用法を紹介する「gooの歩き方」のライティングも手がける。週末にバイクでふらりと旅に出るのが何よりの楽しみ。
|
- ページの先頭へ-
 |
 |
 |
 Copyright (c)2006 Impress Watch Corporation, an Impress Group company. All rights reserved. Copyright (c)2006 Impress Watch Corporation, an Impress Group company. All rights reserved. |
|