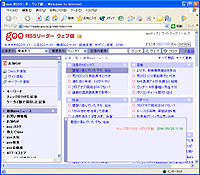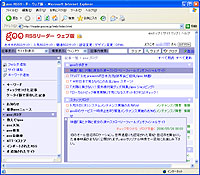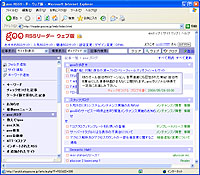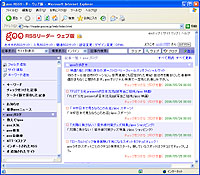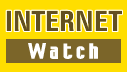 |
記事検索 |
|
|
||||||||||||||||||||||||||||||||||||||
 |
||||||||||||||||||||||||||||||||||||||
|
第3回:未読管理やチェック機能で、効率的に情報収集
|
||||||||||||||||||||||||||||||||||||||
|
RSSリーダーの使い方の基本は「登録する」&「一覧から気になる見出しをクリックして読む」こと。ですが、それ以外にも、私たちの情報収集を助けるさまざまな機能があります。今回は、これらの機能の使い方をご紹介します。
■新着記事を見つけるときは「すべて更新」
「ウェブ版 goo RSSリーダー」では、一覧表示される見出しの横に、その記事がどれくらい前に更新されたものかを表す数字(1hや4hなど。Newは1時間以内)が表示されます。 更新のひんぱんなブログやニュースサイトでは、現在の一覧にある記事を読んでいる間にも、また新しい記事が更新されていることもあります。例えば、地震や火事などの大きな出来事がリアルタイムで進行している場合、少しでも速く新しい情報を手に入れたいものですね。 そんな時は、記事一覧ウィンドウの右上にある[すべて更新]をクリックすることで、記事情報を新たに取得し、直前に更新された記事もチェックできます。 記事情報の更新は、自動的に行うよう設定できます。初期設定では[自動更新しない]になっていますが、[30分毎]または[60分毎]に自動更新を行なうよう設定できます。
■未読/既読の設定をうまく使おう 「ウェブ版 goo RSSリーダー」では、いったん目を通した(見出しをクリックした)記事は見出しの色がグレーに変わり、「既読(すでに読んだ)」状態になります。 一方、まだ読んでいない記事は、見出しが最初の色(青字)のままです(この状態のことを「未読(まだ読んでいない)」と呼びます)。見出しの色によって、どの記事を読んだかがひと目で分かるようになっているわけです。 未読ではあるけども読む必要のない記事は、まとめて既読にしてしまうことができます。不必要な情報を既読にしてしまえば画面がすっきりして、読まなければならない、という強迫観念のようなものを感じることもなくなります。 また逆に、いちど読んだけども後で読み返したい記事がある場合には、既読になった記事を未読に設定しておくこともできます。 各見出しの左にある「□」をクリックすることで、未読/既読の切り替えができます。またフォルダ(カテゴリ)名の左にある「□」をクリックすると、フォルダ全体にある記事全部を切り替えられます。
フォルダ(カテゴリ)の右端にある[▽]をクリックすることで、各フォルダの詳細な設定が可能です。 ここで[すべて既読]/[すべて未読]の設定ができるほか、[すべて表示]では、通常1フォルダあたり5件ずつ表示している見出しを、取得している全件表示します。[再表示]は、増やした表示数を元に戻します。[更新]は、そのフォルダ内の記事だけを更新して、最新の記事情報を取得します。 表示内容を変更したい場合などは[設定]をクリックします。クリックすると新たにウィンドウが開いて、記事のタイトルやRSSのURL、表示件数などをカスタマイズできるだけでなく、特定の言葉を含む記事だけを読み込むように条件付けすることも可能です。標準では5件になっている記事見出しの表示数も、ここから変更可能です。 [削除]をクリックすると、登録されているRSSを削除します。記事をチェックしなくなったRSSをそのままにしておくと、「すべてを更新」したときなどに不要な記事情報まで更新に行くので、RSSリーダーの動作が必要以上に重く感じられてしまうことがあります。読まないRSSは削除して、見やすく整理しておきましょう。
■気になる記事を「チェック」して、まとめて読もう 膨大な量の情報をひとつひとつ読んで管理するのは大変です。見出しだけを眺めて気になるものをチェックし、後からゆっくり読む、といった使い方ができたら便利ですね。そんな時には、左のRSSサイト一覧に用意されている[チェックをつけた記事]のフォルダを活用しましょう。 記事一覧ウィンドウで記事の見出しをクリックし、開いた概要ウィンドウの[チェックをつける]をクリックすると、その記事が[チェックをつけた記事]に送られます。各見出しを流し読みしながらチェックしておけば、後で[チェックをつけた記事]フォルダを開いて、まとめてゆっくりと記事を読むことができます。
■URL (2006/06/19)
- ページの先頭へ-
|

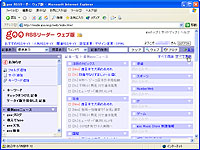

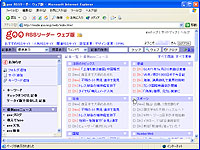
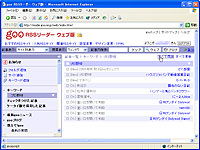
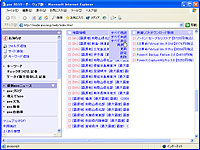

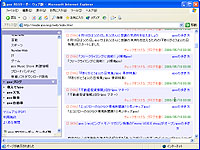
 )をクリックすると隠すことができます。画面を広く使って記事一覧や概要文を見たい時に使いましょう。
)をクリックすると隠すことができます。画面を広く使って記事一覧や概要文を見たい時に使いましょう。