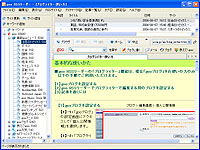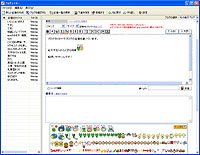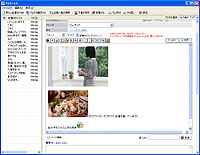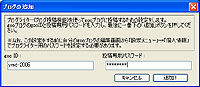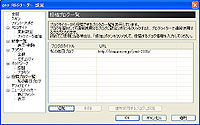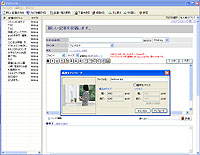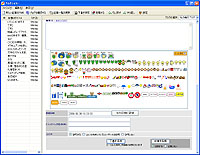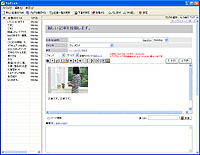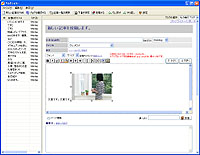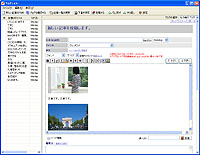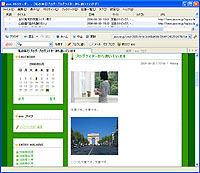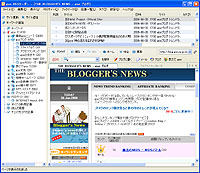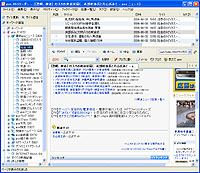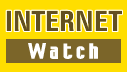 |
記事検索 |
|
|
|||||||||||||||||||||||||||||||||||||||||
 |
|||||||||||||||||||||||||||||||||||||||||
|
第7回(最終回):ブログを書くときに役立つgoo RSSリーダーの機能
|
|||||||||||||||||||||||||||||||||||||||||
|
RSSリーダーは、ブロガーにとって欠かせないツールです。たくさんのニュースやブログ記事を読む「ネタ収集ツール」として重要なのは当然として、goo RSSリーダーは「goo ブログ」と連携した便利な機能も持っています。 今回は、記事データをバックアップしたり、写真を使ったブログが簡単に書けるなど、「アプリ版 goo RSS リーダー」が持っている強力なgoo ブログ連携機能の使い方をご紹介します。 ■RSSリーダーの「ブログライター」を使おう
goo ブログの編集画面よりも、ずっと便利、かつ高機能なブログ入力ツールになるのが、「アプリ版 goo RSS リーダー」のブログライター機能です。 ブログの編集画面はWebページの入力フォームなので、インターネット接続(回線やご利用のプロバイダーなど)の不具合によって、うまく投稿できずに文章が消えてしまう、というトラブルが発生するおそれがあります。これを避けるためには、「メモ帳」などのテキストエディタで文章を書いてから入力フォームに貼り付ける方法がいいのですが、少々手間がかかるのと、絵文字を使いにくいといった難点があります。 こうしたジレンマを解決するのが「ブログライター」です。「ブログライター」は自分のパソコンで動作するアプリケーションなので、回線トラブルで記事が消えてしまうこともなく、絵文字を使ったり2枚以上の写真を入れるのも簡単です。 また、自分のブログの記事を全部バックアップしておくことも可能です。RSSリーダーで読んだ記事を話題にして、ブログを書きたいときには[ブログに書く]をクリックするだけ。gooユーザーならぜひ活用したいブログ入力ツールです。
■ブログライターの設定をする 「ブログライター」を利用するには、いくつかの設定が必要です。 まず、goo ブログの編集画面にログインして、[個人情報]の編集ページで「ブログライター機能(XML-RPC)」の[使用する]にチェックし、ブログライター機能を使うための「投稿専用パスワード」を設定します。投稿専用パスワードは、自分で適当なものを決めて入力します。 次に、アプリ版 goo RSSリーダー側でブログ投稿の設定を行ない、goo ブログを開設しているIDと投稿専用パスワードを入力します。これで設定は完了です。
■ブログライターで記事を書く ブログライターの[新しい記事の作成]をクリックすると、新しい記事の投稿画面になります。左側には今までの記事一覧が表示されており、これらのタイトルをクリックすることで記事の編集も行なえます。 編集画面はgoo ブログの編集画面とほぼ同じなので、特に違和感を感じる部分はないでしょう。通常の編集画面はgoo ブログの「HTMLエディター」に近いですが、それよりも格段に使いやすくなっています。張り込んだ画像や絵文字を見ながら編集でき、文字の大きさや色なども、その場で変えられます。 HTMLのタグを自分で編集したい方は[ソースで編集]をチェックすることでタグを直接編集でき、また[プレビューで編集]に戻せば、画面を見ながらの編集に切り替えられます。goo ブログの「HTMLエディター」と「TEXTエディター」を切り替えると、書き込んだタグなどが消えてしまいましたが、ブログライターではそのようなことがなく、自分にとって使いやすいツールを切り替えて、自由に編集することが可能となっています。 ブログライターを使えば、写真を複数枚入れたブログ記事を書くのが非常に簡単にできます。写真を使った記事を書くときは、ブログライターのウィンドウに画像ファイルをドラッグ&ドロップするだけ。デジカメで撮った大きな画像はその場で縮小もでき、配置も自由自在。しかも、ひとつの記事に何枚も貼り込むことができます。 従来のように「goo ブログ」の編集画面(画像フォルダ)から1枚ずつアップロードする作業は不要! 写真つき記事をよく書くなら、ブログライターを使わない手はありません。
■気になるブログは速攻チェック。自分なりに言及してみよう 気になるブログやニュース記事を見つけたとき、すぐにその記事に言及した記事を書けるのもブログライターの魅力です。よく読むブログやニュースサイトに気になる記事があったら、RSSリーダーですばやくチェックして、自分なりの意見や感想を、自分のブログで書いてみましょう。 旬の話題への反応が良く、自分の意見や感想がしっかりと書かれている記事には自然と人が集まってくるものです。あなたの書いた記事に、ほかの人のブログが反応してくれるかもしれません。 パソコンが使えるならば、ブログはとくに難しいことはありません。身元を特定しやすいような情報を気軽に掲載しないこと、その1点だけ気をつければ、不愉快なトラブルもほぼ避けられるはずです。身近に同じ趣味を持つ人がいないとか、現在凝っているものについて書き残しておきたいとか、あるいはダイエットのメモなど、まずは始めてみましょう。そこから、新しい発見や同好の士との出会いもあるかもしれません。
■URL (2006/07/18)
- ページの先頭へ-
|
|||||||||||||||||||||||||||||||||||||||||