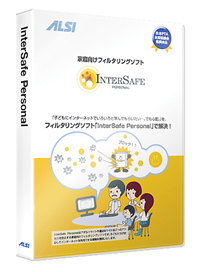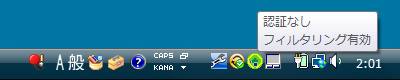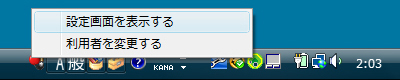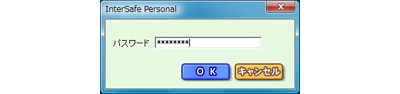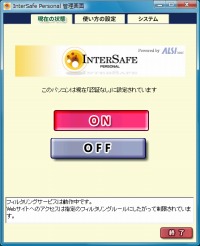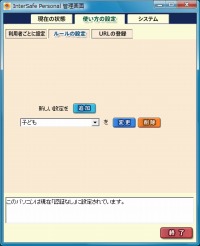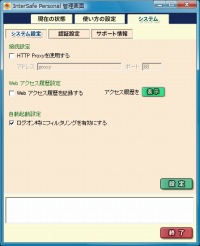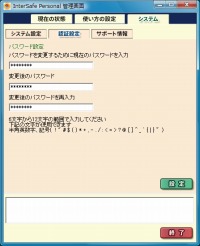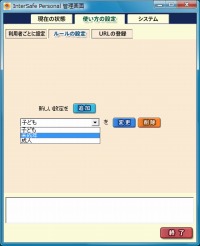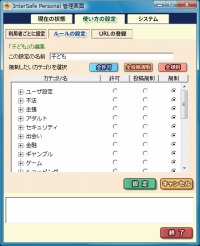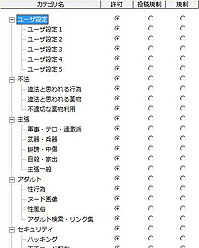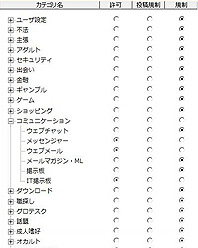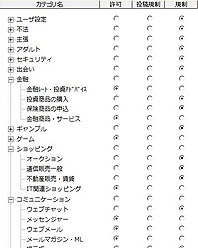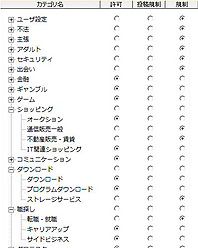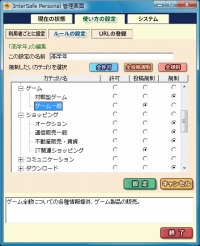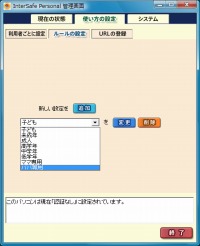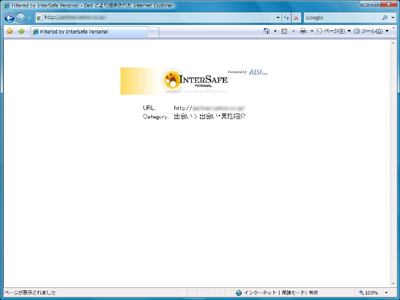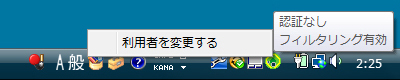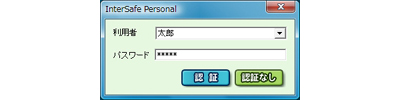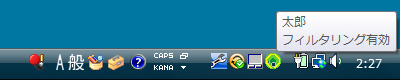総務省が6月に発表したアンケート調査結果によると、子どもにインターネットを利用させる際にフィルタリングが必要だと思うと回答した人が94.3%に上った。しかしながら、自宅で子どもがPCでインターネットを利用している家庭のうち、フィルタリングソフト/サービスを利用しているのは30.2%(就学前~高校生までの平均)だった。
利用しない理由としては、「親子でコミュニケーションをとり、利用のルールやマナーを身につけさせればよいと思うから」(19.7%)、「出会い系サイトを利用することはない等、子どもを信用しているから」(18.2%)、「子どもがまだ小さいため、必要性を感じないから」(17.5%)が上位に挙がっており、これに「フィルタリングソフトの存在を知らなかったから」(13.9%)、「利用の仕方がわからないから」(10.9%)が続く。
■URL
総務省「平成19年度電気通信サービスモニターに対する第2回アンケート調査結果」
http://www.soumu.go.jp/s-news/2008/080613_5.html
|
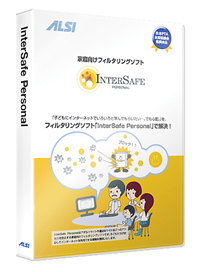
|
|
「InterSafe Personal Ver.2.1」のパッケージ
|
本企画では、PC用のフィルタリングソフトではどのようなことができるのか、画面写真を掲載しながら機能を紹介するとともに、フィルタリングソフトの必要性についてメーカーに話を聞く。
1回目は、アルプスシステムインテグレーション(ALSI)の家庭向けフィルタリングソフト「InterSafe Personal Ver.2.1」を取り上げる。Windows Vista/XP/2000に対応しており、1ユーザー・1年間のライセンス価格は、ダウンロード版が4410円、パッケージ版が6090円。現在は夏休み期間限定の無償提供キャンペーンを実施中で、同社の特設サイトで8月31日まで申し込みを受け付けている。無償で利用できる期間は9月30日までだが、ライセンスを購入すれば、その後も継続して利用が可能だ。
青少年のネット利用は携帯電話からが多いと思われるが、夏休みの時期は家のPCからネットを利用する機会も増えることが考えられる。このタイミングでフィルタリングソフトを試してみるのも手だろう。
なお、InterSafe Personalという名称でALSIが販売している製品のほか、16社のISPからも「有害サイトブロックサービス」(KDDIなど)、「Webフィルタ」(OCNなど)、「サイトセレクト」(So-net)などの名称で月額課金制で提供されている。
● 「InterSafe Personal」の管理画面
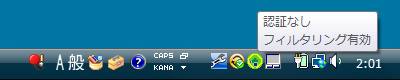
|
|
画面1 「InterSafe Personal」は普段はタスクトレイに緑色のアイコンとして表示される。マウスオーバーすると、フィルタリングの状態がわかる
|
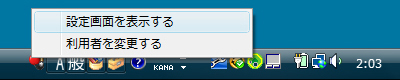
|
|
画面2 アイコンの右クリックメニューまたはダブルクリックで設定画面を起動できる(ログインしているWindowsアカウントの種類が管理者の場合のみ)
|
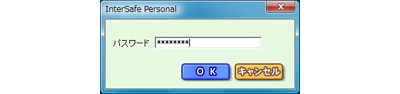
|
|
画面3 ただし、設定画面を表示するには管理パスワードの入力が必要。子どもが勝手に設定を変更できないようになっている
|
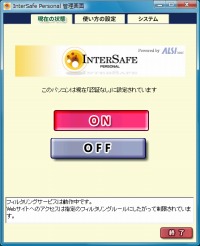
|

|
|
画面4 「InterSafe Personal」の各種設定を行う管理画面。「現在の状態」タブでは、フィルタリングの状態の確認や、オン/オフが行える
|
画面5 「使い方の設定」タブは、さらに「利用者ごとに設定」「ルールの設定」「URLの登録」というタブに分かれている。「利用者ごとに設定」タブでは、複数の利用者で異なるフィルタリングルールを使い分ける場合のアカウント管理を行う
|
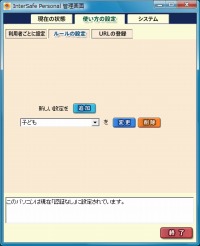
|

|
|
画面6 「ルールの設定」タブでは、フィルタリングルール(ポリシー)を設定する
|
画面7 「URLの登録」タブでは、任意のサイト(URL)について、例外的に閲覧を許可するかブロックするかをユーザーが設定しておける。ユーザー独自の“ホワイトリスト”“ブラックリスト”と言える
|
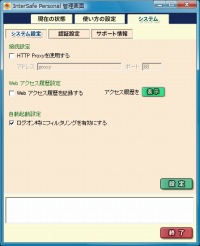
|
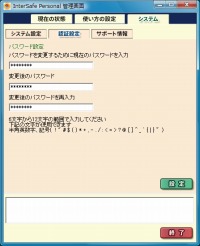
|
|
画面8 「システム」タブは、「システム設定」「認証設定」「サポート情報」というタブに分かれている
|
画面9 「認証設定」タブでは、管理画面を表示するための管理パスワードを登録・変更できる。また、「サポート情報」タブでは、シリアル番号や問い合わせ先などを表示する
|
● フィルタリングルールの作成・設定
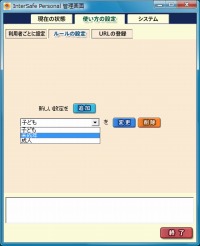
|
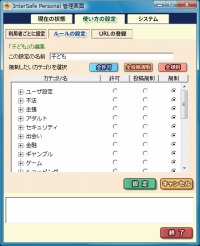
|
|
画面10 フィルタリングルールは、どのようなサイトへのアクセスをブロックするか決めるもの。あらかじめ「子ども」「未成年」「成人」という典型的なプリセットルールが用意されている
|
画面11 カテゴリごとに、1)閲覧を許可する「許可」、2)閲覧をブロックする「規制」、3)通常のWeb閲覧は可能だが、64Byte以上のデータ送信を規制する「投稿規制」――のいずれかを設定できる。「投稿規制」にすると、ショッピングサイトの商品情報や掲示板の閲覧は許可しつつ、購入ページでの個人情報の送信やコメントの書き込みを禁止できる
|
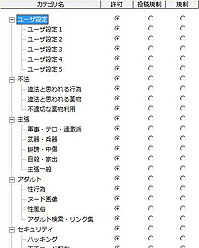
|
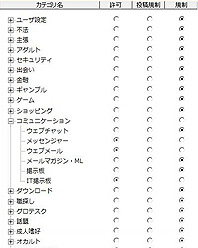
|
|
画面12 カテゴリは、「不法」以下、24のメインカテゴリ/71のサブカテゴリに分かれている。いちばん上の「ユーザ設定」というのは、任意のURLをユーザー独自のカテゴリとして分類しておけるものだ(詳しくは、後述の「URLの登録」の項を参照)
|
画面13 プリセットルールの「子ども」は、小学生を想定したもの。アクセスできるカテゴリは、「スポーツ」「旅行」「趣味」「ニュース」のほか、「コミュニケーション」カテゴリ内の「メッセンジャー」「ウェブメール」「IT掲示板」というサブカテゴリに限定される
|
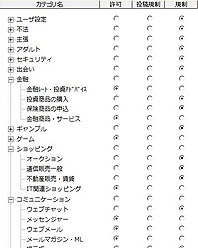
|
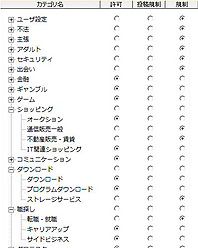
|
|
画面14 「未成年」は、中学生以上を想定。詳しくは画像を参照してほしいが、「子ども」よりもアクセスできるカテゴリが多くなる
|
画面15 「成人」は、SOHOなどでの利用を想定したもののようだ。不法情報やアダルト、出会い系などのほか、業務中の閲覧が好ましくないカテゴリをブロックする
|
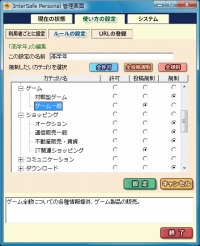
|
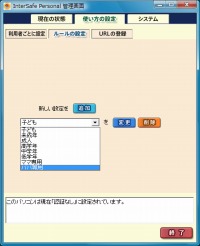
|
|
画面16 ユーザー独自のルールも作成できる。一から自分で設定することも可能だが、プリセットルールをもとに必要に応じてカテゴリを許可または規制に変更することも可能だ。画面は、「子ども」ルールで規制されている一部のサブカテゴリのフィルタリングを「投稿規制」に緩めた例。これに「高学年」という名称を付けて保存する
|
画面17 プリセットの「子ども」「未成年」「成人」に加えて、独自のルールを5種類作成した状態(独自ルールは最大で30種類作成可能だが、ISPからOEM提供されるサービスでは異なる場合がある)
|
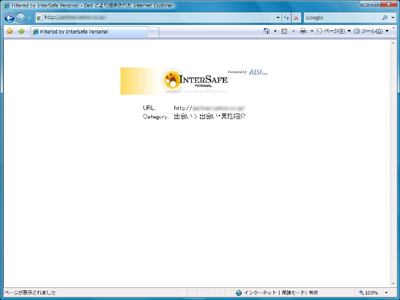
|
|
画面18 「規制」カテゴリに該当するサイトを閲覧しようとすると、「InterSafe Personal」によってブロックされ、このような画面が表示される。ブラウザは、Internet Explorer 6.0 SP2以上、Firefox 2.0以上、Netscape Navigator 7.1以上、Opera 9.20以上が推奨
|
● 利用者(アカウント)の登録・設定と切り替え

|

|
|
画面19 フィルタリングルールは、複数の利用者で切り替えることができる。そのためには、「利用者ごとに設定」タブで、利用者(アカウント)を新規に作成し、各アカウントに対して適用するルールをひも付ける必要がある(アカウントは最大で5種類作成可能だが、ISPからOEM提供されるサービスでは異なる場合がある)。「認証なし」というのは、誰のアカウント認証も行っていない状態
|
画面20 複数のルールを使い分ける必要がない場合は、「認証なし」だけ設定しておけばよい。ただし、デフォルトでは「子ども」ルールによるフィルタリングが24時間適用される設定になっている。必要に応じて、別のルールに切り替えたり、フィルタリングの有効時間帯を変更する
|

|

|
|
画面21 画面は、「太郎」というアカウントに「高学年」というルールをひも付けているところ。アカウント認証の際のパスワードも設定する
|
画面22 アカウントごとに、フィルタリングを有効・無効にする曜日・時間帯や、完全にWebアクセスを禁止する曜日・時間帯を設定可能だ。これは、夜間はWebの閲覧自体を禁止し、それ以外はフィルタリングを有効に、土日の夜は親と一緒に使うという想定でフィルタリングを無効にした例
|
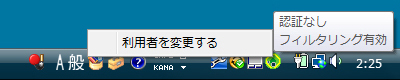
|
|
画面23 アカウントの切り替えは、タスクトレイのアイコンの右クリックメニューから「利用者を変更する」を選択する(Windowsアカウントとの連携はない)
|
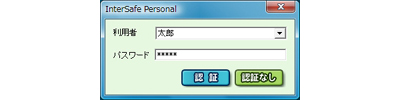
|
|
画面24 アカウントを切り替えようとすると、認証ダイアログが表示されるので、利用者名を選択し、パスワードを入力する。このダイアログは、Windowsの起動後などにも表示される
|
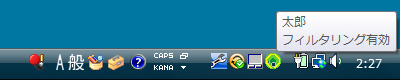
|
|
画面25 タスクトレイのアイコンにマウスオーバーすると、「太郎」のアカウントで認証されていることがわかる。この状態では、「太郎」のアカウントで設定しているフィルタリングルールや利用時間帯の規制が適用される
|

|
|
画面26 定期的にアカウント認証を要求することも可能。10~60分ごとにダイアログが表示され、パスワードを入力しなければ、「認証なし」の状態に戻る
|
● 例外URLの登録とWebアクセス履歴機能

|

|
|
画面27 通常はブロックされるサイトでも、「URLの登録」タブで個別に登録しておくことで、例外的に閲覧を許可できる。カテゴリを「許可カテゴリ」と設定しておけば、無条件に閲覧が可能になる“ホワイトリスト”になる。ただし、全アカウントで閲覧可能になるので注意が必要だ
|
画面28 逆に、通常は閲覧してもよいサイトに分類されるが、見せたくないサイトがある場合は、「ユーザ設定」というカテゴリに入れておき、ルールでそのカテゴリを規制すれば“ブラックリスト”になる。また、規制はしなくとも「ユーザ設定」カテゴリに登録しておくことで、アクセス履歴上でログを分けられる。特定のサイトの利用頻度など把握したい場合にも活用できる。「URLの登録」で登録しておけるURLは、「許可カテゴリ」含め最大100件
|

|
|
画面29 「システム設定」タブで「Webアクセス履歴を記録する」にチェックを入れておくと、利用者ごとに閲覧したサイトあるいは閲覧しようとしてブロックされたサイトを確認できる。履歴にあるURLをクリックすれば、ブラウザが立ち上がり、実際にどんなサイトかも見られる(子どもがブラウザの履歴を消去していても大丈夫だ)。右側にある「登録」「変更」ボタンをクリックすれば、「URLの登録」機能にそのサイトを個別に登録したり、カテゴリを変更することができる。例えば、子どもが見ていたサイトを実際に見て、好ましくないと判断すれば、「アダルト」カテゴリなどに変更して規制をかけるといったことが可能だ
|
● ネット利用を「親子で話し合うきっかけに」
|

|
|
ALSIセキュリティソリューション部ネットワークプロダクト課課長の本多規克氏(右)と、セキュリティソリューション部マーケティンググループの池田泰代氏(左)
|
ALSIで「InterSafe Personal」を担当する本多規克氏(セキュリティソリューション部ネットワークプロダクト課課長)と池田泰代氏(セキュリティソリューション部マーケティンググループ)は、家庭のPCでネットを利用するシチュエーションでは親と一緒の場合が多いため、携帯電話ほどフィルタリングの必要性を感じている人は多くないのではないかと指摘する。しかし、夏休みなどはいつも親の目が届くとも限らず、「子どもを『信用する』だけではなく、一度フィルタリングソフトを導入してみてはどうか」と提案する。
例えば、閲覧を遮断するのはやりすぎと考える親なら、InterSafe PersonalでWebアクセスログを記録・確認するだけでもいいという。「実際に子どもがどういうサイトにアクセスしているのか把握した上で、それらのサイトを見せるのがいいのか悪いのか、フィルタリングをかけた方がいいのかどうか判断してもらえればいい」。
仮にフィルタリングソフトで遮断すると決めた場合は、なぜ子どもがそのサイトにアクセスしてはいけないのかを説明しながら、「ネット利用の注意点などについて、家族で話し合うきっかけにしてほしい」とも語る。
InterSafe Personalを導入するにあたっては、初めから自分でフィルタリングポリシーをすべて細かく設定する必要はなく、まずは子どもの年齢に応じたプリセットを使ってもらうのがいいとアドバイスする。その上で、遮断されてしまうサイトでどうしても子どもが見たいサイトがあって、親が見せても構わないと判断したものは、手動で“ホワイトリスト”に登録していけばよい。
なお、今のところ携帯電話のフィルタリングサービスはキャリアごとにポリシーが一律だが、ユーザーごとに柔軟な設定も可能にするよう改善が求められている。PC用フィルタリングソフトでカテゴリ分けの仕組みや例外URLの設定方法などを理解しておけば、今後、携帯電話のフィルタリングの機能が向上した際にも役立つのではないかと指摘している。
関連情報
■URL
「InterSafe Personal」製品概要
http://www.alsi.co.jp/security/isp/index.html
夏休み限定「InterSafe Personal」無償提供キャンペーン
http://intersafe.jp/personal/2008/
■関連記事
・ フィルタリングソフト「InterSafe Personal」夏休み期間無償提供(2008/07/10)
・ 「フィルタリング加入義務化が望ましい」が4割、総務省調査(2008/06/13)
( 永沢 茂 )
2008/08/01 18:45
- ページの先頭へ-
|