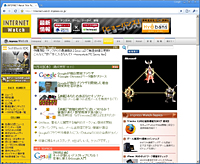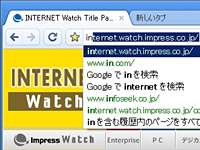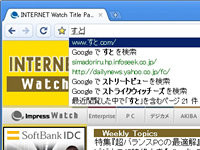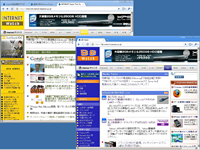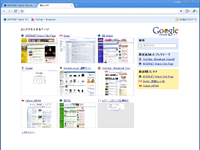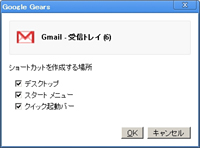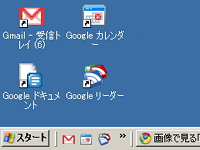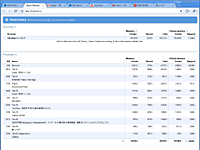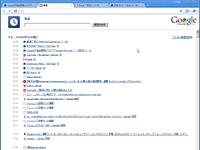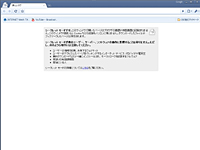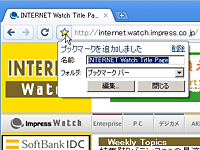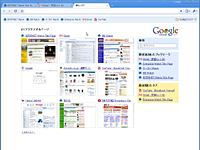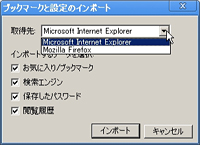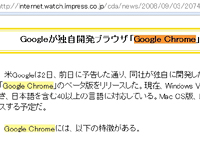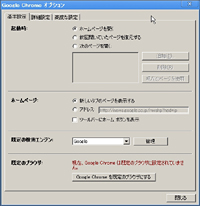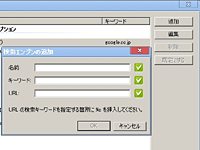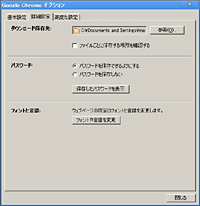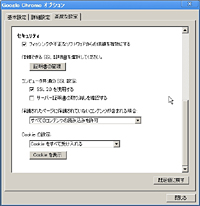|
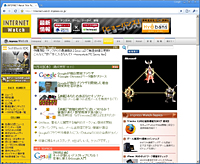
|
|
Google Chrome
|
米Googleは2日、オープンソースの独自ブラウザ「Google Chrome」のベータ版を公開した。日本語を含む40以上の言語に対応しており、同社のサイトから無料でダウンロードできる。対応OSはWindows Vista/XP。ここでは、Google Chromeの各種機能について、画面を使って紹介する。
● 多機能ワンボックス
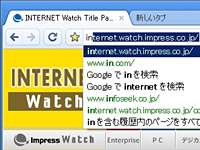
|
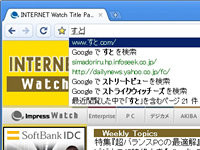
|
|
Chromeの上部には、一般にアドレスバーと呼ばれている部分があるが、新たに「多機能ワンボックス」と命名されている。ここでは、URLの入力以外にも、Webページの検索や閲覧履歴、キーワードの候補表示などを行う
|
「多機能ワンボックス」で「すと」と入力した画面。Googleで「ストリートビュー」などの検索キーワード候補が表示される
|
● 頻繁に使うページは「新しいタブ」ページで表示
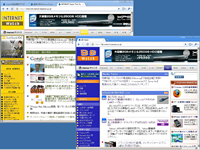
|
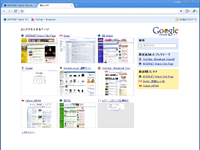
|
|
タブをデスクトップの余白にドラッグ&ドロップすると、新しいウィンドウが起動する(「Ctrl + N」でも可能)
|
タブの右側にある「+」ボタンをクリックすると「新しいタブ」が開く(「Ctrl + T」でも可能)。ここでは、「よくアクセスするページ」のほか、「最近追加したブックマーク」や「最近閉じたタブ」などを確認できる
|
● アプリケーションショートカット

|
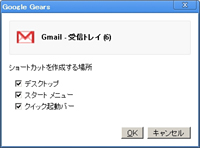
|
|
「ページメニュー」ボタンの「アプリケーションのショートカットを作成」をクリックすると、「Gmail」や「Google カレンダー」などのWebアプリケーションのショートカットを作成できる
|
「アプリケーションのショートカットを作成」でGmailのショートカットを作成する画面。ショートカットの作成先は、デスクトップ、スタートメニュー、クイック起動バーの3種類を選べる
|
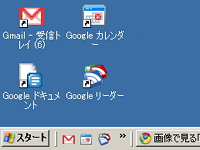
|

|
|
Gmail、Google カレンダー、Google ドキュメント、Google リーダーのショートカットを作成した画面
|
Gmailのショートカットを開いた画面。ブラウザを起動するのではなく、ローカルのアプリケーションを起動するのと同じように、アプリケーションにアクセスできるのが特徴だ
|
● メモリ使用量を確認できるタスクマネージャ

|
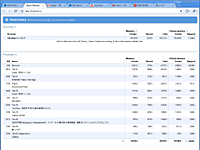
|
|
「ページメニュー」ボタンの「開発/管理」から「タスク マネージャ」(「Shift + Esc」でも可能)を選ぶと、メモリ使用量を確認できる「タスク マネージャ」が起動する
|
「タスク マネージャ」の下側にある「統計情報」をクリックすると、より詳細な管理画面を表示できる
|
● Webページ履歴を記録しない「シークレットウィンドウ」
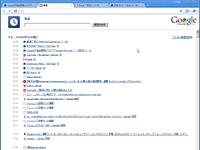
|
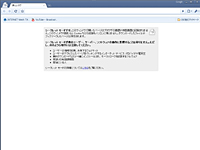
|
|
「Google Chromeの設定」ボタンから「履歴」(「Ctrl + H」でも可能)を選ぶと、Webページの閲覧履歴を表示できる。キーワードを指定して履歴を検索することも可能だ
|
「ページメニュー」ボタンから「シークレット ウィンドウを開く」(「Ctrl + Shift + N」でも可能)を選ぶと、シークレットウィンドウが立ち上がる。ここで閲覧したWebページは履歴が記録されないほか、新しいCookieもシークレットウィンドウを閉じるとすべて削除される
|
● ブックマーク、設定のインポート、ページ内検索
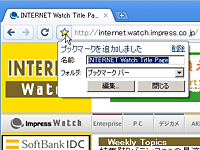
|
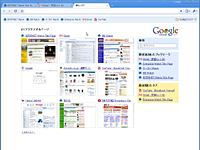
|
|
URLの左にあるスターアイコンをクリックすると、表示中のWebページをブックマークに追加できる
|
登録したブックマークは「新しいタブ」内の上部にあるブックマークバーに表示される。「Google Chromeの設定」ボタンから「ブックマーク バーを常に表示」(「Ctrl + B」でも可能)を選ぶと、すべてのタブで常にブックマークバーが表示されるようになる
|
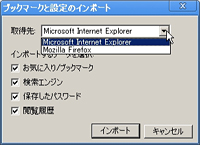
|
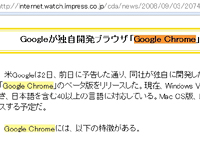
|
|
従来使っていたブラウザのブックマークなどの設定をGoogle Chromeにインポートすることも可能だ
|
「ページメニュー」ボタンから「ページ内検索」(「Ctrl + F」でも可能)を選んで検索キーワードを入力すると、一致するキーワードが黄色で表示される。ページ内検索画面の右側にある矢印をクリックすると、一致したキーワード間を移動できる。選択中のキーワードは、オレンジ色で表示される
|
● Google Chromeの設定
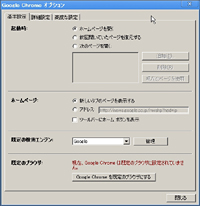
|
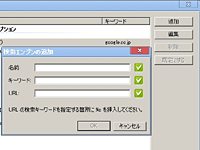
|
|
「Google Chromeの設定」ボタンから「オプション」を選ぶと、Google Chromeの設定を行える。「基本設定」タブでは、起動時に開くページを指定したり、既定の検索エンジンを選ぶことなどが可能だ
|
利用可能な検索エンジンを編集するページ。新たな検索エンジンを追加登録したり、不要な検索エンジンを削除することが可能だ
|
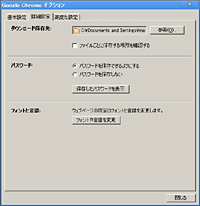
|

|
|
「詳細設定」タブでは、ダウンロードしたファイルの保存先やパスワード保存の有無、フォントと言語を設定できる
|
フォントとエンコードの設定画面
|

|
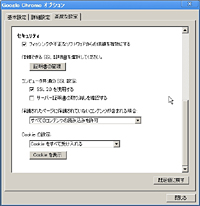
|
|
言語の設定画面
|
「高度な詳細タブ」ではセキュリティやネットワークの設定を行える
|
関連情報
■URL
「Google Chrome」ダウンロードページ
http://www.google.com/chrome/
■関連記事
・ Googleが独自開発ブラウザ「Google Chrome」ベータ版をリリース(2008/09/03)
・ Googleが独自ブラウザを開発した理由、開発責任者が語る(2008/09/03)
( 増田 覚 )
2008/09/04 14:01
- ページの先頭へ-
|