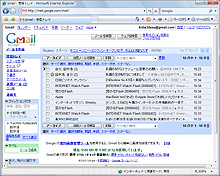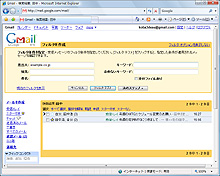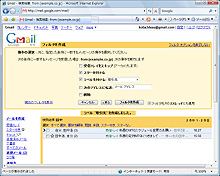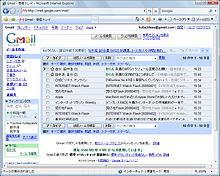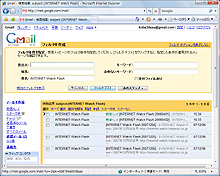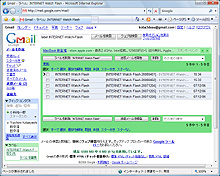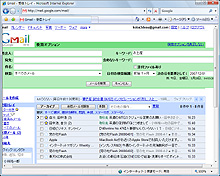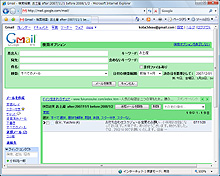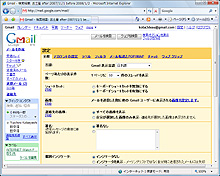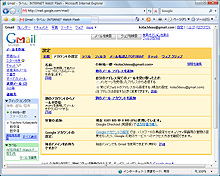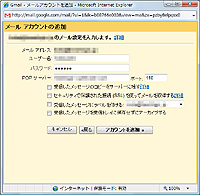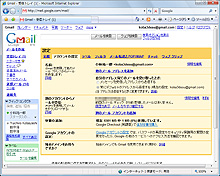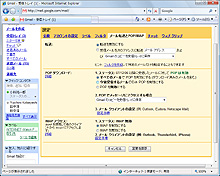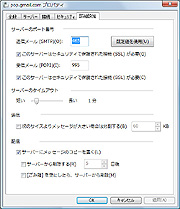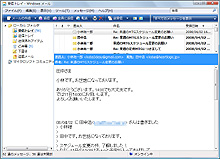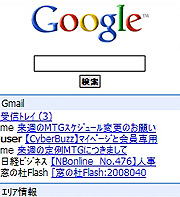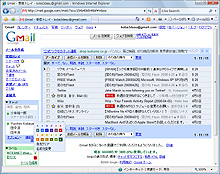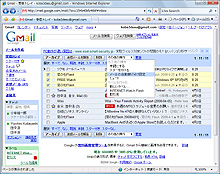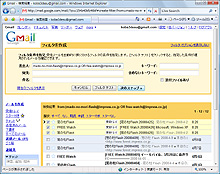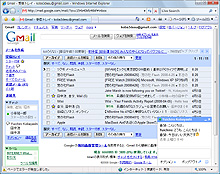|
記事検索 |
特別企画 |
【 2009/06/11 】 |
||
| ||
【 2009/06/09 】 |
||
| ||
【 2009/06/08 】 |
||
| ||
【 2009/06/04 】 |
||
| ||
【 2009/06/02 】 |
||
| ||
【 2009/05/28 】 |
||
| ||
【 2009/05/26 】 |
||
| ||
【 2009/05/21 】 |
||
| ||
| ||
【 2009/05/15 】 |
||
| ||
【 2009/05/14 】 |
||
| ||
【 2009/04/16 】 |
||
|
|
|
||||||||||||||||||||||||||||||||||||||||||||||||||||||||||||||||||||||||||||||||||||||
|
ネットが新しいデスクトップになる! 仕事に使えるGoogle入門 |
||||||||||||||||||||||||||||||||||||||||||||||||||||||||||||||||||||||||||||||||||||||
|
|
||||||||||||||||||||||||||||||||||||||||||||||||||||||||||||||||||||||||||||||||||||||
|
第1回ではGmailの特長と、「スター」、「アーカイブ」など独特の概念、メールを4タイプに分けての整理方法を解説した。今回は応用編として「フィルタ」による整理の自動化や検索について解説する。 さらに、プロバイダーなどのPOPメールアカウントをGmailで利用する、Gmialを他のメールソフトで利用する、といった応用テクニックについても紹介していく。 ● 「フィルタ」と「ラベル」で自動的にメールを処理する 「フィルタ」の使い方は、従来からある通常のメールソフトと大きく違うものではない。まず、差出人や宛名、件名に特定の文字列がある場合、ヘッダ・本文を含む全体に特定のキーワードがある場合・ない場合のように、条件を指定する。次に、条件に合致したメールに対して、どのような操作をするか設定する。利用可能な操作は以下の通り。複数の操作を同時に設定することも可能だ。・受信トレイをスキップ(すぐ読む必要がないのでアーカイブするもの) ・スターを付ける(超重要なメール) ・ラベルを適用(特定のラベルを付けて分類) ・次のアドレスに転送(待ち合わせメールを携帯アドレスに転送するなど) ・削除(不要なメール) なお、受信メールの全部を転送したい場合は「設定」画面から設定できる。 ラベルとは前回も説明したように、いわゆる「フォルダ」の代わりで、「タグ」の概念に近い。例えば「学生時代からの友達で、取引先企業に所属しているA君からのメール」をフォルダに整理しようとすると、「友達」と「取引先企業」のどちらに入れようか迷ってしまうが、ラベル(タグ)であれば「友達」と「取引先企業」の両方のラベルを付けて、どちらからでも簡単に引っ張り出せるようにできる。 ここでは「特定の取引先企業(のドメイン)からのメールにラベルとスターを付ける」と、「特定のメールマガジンにラベルを付け、受信トレイをスキップする(後でまとめて読むため)」というフィルタを作成してみよう。
● メールを検索してみよう Gmailの検索ボックスからは、メール検索(受信ボックス全体から)とWeb検索が利用できる。メール検索では、タイトル・本文どちらからでも高速に、思い出したい情報や頭に引っかかっているフレーズを検索できる。さらに検索オプションを利用すれば、キーワード検索する範囲を差出人や件名だけ、または特定のラベルだけに絞ったり、検索対象にする日付の範囲を限定することも可能だ。これらを使えば、毎日数百、数千件のメールをさばくような人でも、簡単に対象のメールを絞り込めるだろう。
● キーショートカットでスピーディな操作を Gmailでは、キーボードショートカットが利用できる。毎日大量のメールを受け取る方は特に、ショートカットを使うメリットを実感できるだろう。ショートカットを利用するにはあらかじめ設定が必要で、主要なショートカットは以下のとおり。基本的には、受信トレイ上から[j]、[k]でスレッドを移動し、[o](または[Enter])でスレッドを開く(メールを読む)。複数のメールからなるスレッドを表示しているときには[n]、[p]でメールを選択し、本文が閉じられている場合は[o]で開く。返信を書くのは[r]または[a]。その他、諸々の操作がキーボードで可能になる。
【Gmailの主要なショートカットキー】
● プロバイダーなどのメールアカウントもGmailで管理可能 Gmailは利用してみたいが、現在使っているアドレスを変えたくないという場合は、Gmailでプロバイダーなどのメールを取り込むこともできる。また、Gmailアカウントあてのメールを一般のメールソフトから読み出すことも可能だ。つまり、プロバイダーのメールをいったんGmailで取り込み、スパムをフィルタリングしてからメールソフトで受信する、といった使い方もできる。ただ難点としては、GmailがPOPサーバーをチェックするタイミングによってはメールの受信が遅くなってしまう場合がある。たとえば、ID登録などの際に、登録アドレスに確認メールを送って認証するタイプのサービスなどでは、タイムラグなしに受信できないと不便だろう。この場合は、Gmailの「アカウント設定」画面の「別のアカウントからメールを受信」の項目で、「メールを今すぐ確認する」をクリックすることで対応できる。 また、Gmail上ではアカウント別に署名の切り替えができないので、署名はプライベートでも仕事でも問題のないような無難なものにしておいた方がいいだろう。 このほか、複数のアカウントを受信してそれぞれのアカウントから返信するような場合には、Gmailアドレスは返信先(Reply-to)を指定する機能もあるので、メールの受け口(返信先指定)をひとつにまとめておくこともできるので、利用方法に合わせて設定しよう。
外部メールソフトからメールサーバーとしてGmailを利用するときには、POPとIMAPの両形式が利用できる。詳細な設定方法はGmailの設定画面からヘルプへのリンクが張られているので、そちらを参照してほしいが、POPとIMAPのおもな違いは、POPはパソコン上でメールを管理するが、IMAPはメールサーバー上でメールを管理すると考えれば良いだろう。 メールを読むパソコンが1台だけであれば、POPで読み、パソコン側にメールを保存して管理するのが一般的だ。これに対して、自宅のパソコンと会社のパソコン、出先のネットカフェ、あるいは携帯電話からなど、複数のマシンからメールを読み書きしたい場合は、メールサーバーでメール管理する方がどの環境からでもひとしくメールが読み書きできるので、IMAPを利用するのがお勧めだ。
● 携帯電話からも利用できる Gmailは携帯電話にも対応している。NTTドコモ、au、ソフトバンクモバイルの各キャリアの携帯電話で「http://google.jp」にアクセスするとGoogleモバイルが表示されるが、ここに最初からGmailも組み込まれていて、ログイン状態では受信トレイの新着メールがトップに表示される。携帯メールと違って受信したときに着信音等で知らせる機能はないため、メールチェックのたびにGoogleモバイルにアクセスする必要がある。急を要するメールがある場合は、フィルタを作成してメールの転送を設定することが可能なので、携帯電話のアドレスへの転送をしておくと便利だ。
● 「どこでも使えて設定の自由度が高く、大容量」がGmailの魅力 Gmailの最大の魅力は、どこでもメールボックス(受信メール+アーカイブ)にアクセスでき、新着メールを確認したり、過去のメールを検索によって素早く見つけられることだ。家のデスクトップでも、出先のノートでも、携帯電話からも、いつもメールがチェックできるのは非常に便利。必要ならば同時にメールソフトでダウンロードしておくことも可能となっている。ただし、それだけであれば他のWebメールサービスでも同じだ。他サービスに比べてGmailが優れているのは、容量が事実上無制限であること。現在は6GB超となっているが、グーグルでは「6GBを超えるようなユーザーは容量が拡張される」としており、実際には容量制限がない。また、POPやIMAPに対応し、用途に合わせた使い方が可能なのも大きな魅力だ。 もっとも、たいていのユーザーはメールをフォルダで管理するインターフェイスに慣れているので、ラベル付けと検索によって管理する独特のインターフェイスには違和感を覚えるかもしれない。 このGmailのインターフェイスは「大量のメールを優先順位をつけて効率よくさばく」ことを必要とするようなユーザーに向いたインターフェイスと言ってよいだろう。優れたスパムフィルターもあり、大量のメール処理に苦しんでいる方は、ぜひ試してみてほしい。 ● 日本語版Gmailも最新版に! 上まで書いてまとめたところで、筆者のGmailアカウントがGmail最新版に切り替わった。そこで、最新版で何が変わったのかをご紹介しておこう。2007年末に登場したGmailの新バージョンは当初英語版のみに適用されていたが、2008年に入ってから順次英語以外の言語に対しても提供され始めている。ここ数か月で日本語アカウントにも順次適用されているようだ。 適用は順次行なわれるので、アカウントによって利用できるようになるタイミングは異なる。Gmailにログインして、画面右上に「旧バージョン」と表示されていれば最新バージョンになっているので、Gmailを利用している方は、確認してみてほしい。 最新バージョンで加わった主要な機能で最も目立つのは、ラベルの色分け機能がついた点だ。ラベルごとに色を付けることで、重要案件に目立つ色を付ける、グループごとに色で直感的にメールを管理する、といった管理が可能になった。 また、ラベルと組み合わせて活用したい「メールの自動振り分け設定」機能も付いた。メールを1通または複数選択して[メールの自動振り分け設定]を選択すると、フィルタの作成画面が開き、メールから自動的に抽出した条件(通常は送信者のメールアドレス)が自動的に入力される。フィルタ作成はどうも億劫になってしまいがちなものだが、自動振り分け設定を利用すれば、手軽に設定できる。 ショートカットキーも、新しいものがいくつか追加された。中でも便利なのが以下の2つ。いちど読んだらすぐアーカイブに送ってよいメールは、これで読み進めれば早く処理できる。 ] 現在のメールをアーカイブに送り、次の(新しい)メールを開く [ 現在のメールをアーカイブに送り、前の(古い)メールを開く もうひとつ、Gmail画面上でチャットできる機能が付いた。連絡先に登録しているユーザーのオンライン状況を見て、その場でチャットを開始できる。相手がSkypeやWindows Live Messenger、Yahoo!メッセンジャーなどを導入していないGmailユーザーならば、メールよりも素早く意思確認する連絡手段として活用できそうだ。
関連情報 ■URL http://www.google.co.jp/ Gmail http://mail.google.com/ ■関連記事 ・ ネットが新しいデスクトップになる! 仕事に使えるGoogle入門 第1回:Gmail 基本編(2008/05/07) ・ ネットが新しいデスクトップになる! 仕事に使えるGoogle入門 第3回:Googleドキュメント 基本編(2008/05/09) ・ ネットが新しいデスクトップになる! 仕事に使えるGoogle入門 第4回:Googleドキュメント 応用編(2008/05/12) ・ ネットが新しいデスクトップになる! 仕事に使えるGoogle入門 第5回 Googleリーダー編(2008/05/13) ・ Gmailの新バージョンが日本語版でも利用可能に(2008/02/14)
( 小林祐一郎 )
- ページの先頭へ-
|