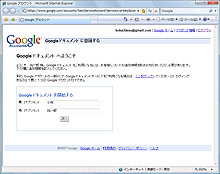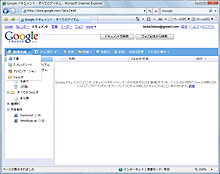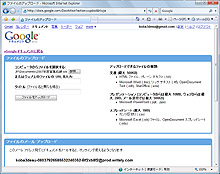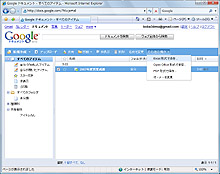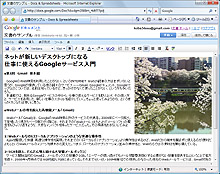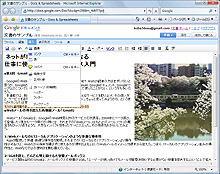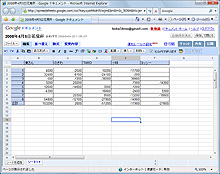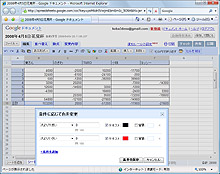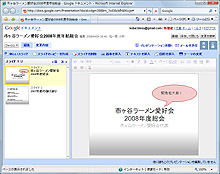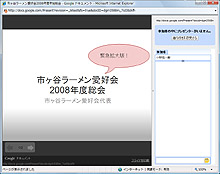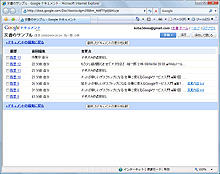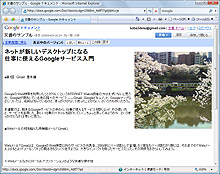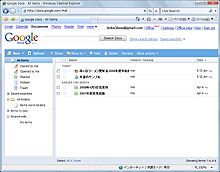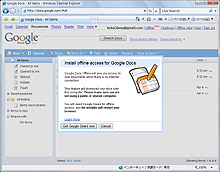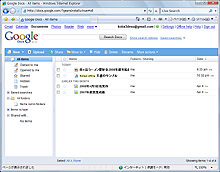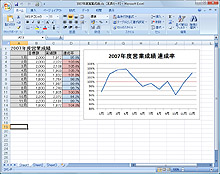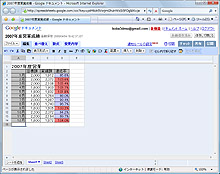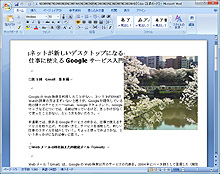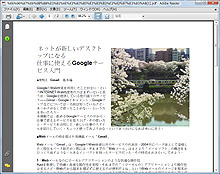|
記事検索 |
特別企画 |
【 2009/06/11 】 |
||
| ||
【 2009/06/09 】 |
||
| ||
【 2009/06/08 】 |
||
| ||
【 2009/06/04 】 |
||
| ||
【 2009/06/02 】 |
||
| ||
【 2009/05/28 】 |
||
| ||
【 2009/05/26 】 |
||
| ||
【 2009/05/21 】 |
||
| ||
| ||
【 2009/05/15 】 |
||
| ||
【 2009/05/14 】 |
||
| ||
【 2009/04/16 】 |
||
|
|
|
||||||||||||||||||||||||||||||||||||||||||||||
|
ネットが新しいデスクトップになる! 仕事に使えるGoogle入門 |
||||||||||||||||||||||||||||||||||||||||||||||
|
|
||||||||||||||||||||||||||||||||||||||||||||||
|
「Googleドキュメント」は、ブラウザから利用できる、ビジネス用のワープロ、表計算、プレゼンテーション作成などの機能を持つWebサービスだ。 ビジネスソフトと言えば誰でも真っ先に思いつくのはマイクロソフトのMicrosoft Officeシリーズの製品だろう。Microsoft OfficeにないGoogleドキュメントの利点としては、文書を複数ユーザーで共有できる点がまず挙げられる。文書を編集しながら、共有相手とチャットができる機能もある。 Gmail等とのサービス連携機能も備えている。マクロ機能などは備えていないが、表計算では関数も意外に豊富で、基本的な使い方しかしないなら、Googleドキュメントだけで十分という人も少なくないだろう。 何より素晴らしいのは、無料で、しかもほぼストレスのない使い勝手で利用できることだ(同種のWebサービスでは、サーバーが重すぎて実用に耐えないものもある)。無料で、また社内LANなどの制限に縛られることなく、ひとつの文書を社外の人とも共有できるのは、非常に重宝する場合が多い。 今回は基本的な管理・編集機能をご紹介しつつ、どんなことができるのかを見ていこう。 ● 文書を管理するホーム画面 Googleドキュメントを利用するには、Googleアカウント(Gmailのアカウントと同じ)を利用してログインする。まず表示されるのが、Googleドキュメントのホーム画面。GoogleドキュメントはWordに相当する「文書」、Excel相当の「スプレッドシート」、PowerPoint相当の「プレゼンテーション」をまとめたものだが、3種のドキュメントをすべてここで管理する。 新規作成、削除、検索といった作業のほか、PCからのアップロード、ダウンロード(エクスポート)のメニューもある。アップロードできる文書はWord、Excel、PowerPoint文書(2007形式は未対応)のほか、プレーンテキスト、HTML、RTF、CSVなど。ファイル容量や文書の規模に制限があるので、あまりに大きな文書はアップロードできない場合がある。 ダウンロードの際には、Word、Excel、PowerPoint文書やPDF(文書、スプレッドシート)、HTML(文書、プレゼンテーション)などの形式に対応している。Excel文書をアップロードしてGoogleドキュメント上で加工し、PDFとしてダウンロードする、といったことも可能だ。
● 文書:メモやテキスト中心の文書作成には十分な機能 「文書」は、シンプルながら必要な機能は一通り揃った、手堅い仕様となっている。文書の書体変え、色変え、左右寄せや箇条書き、スタイル分け(見出し等)のほか、画像の挿入とテキストの回り込み、表やリンクの挿入など、Wordにある基本的な機能は、ひと通り揃っている。ちょっとしたレポート、手紙、案内状といったもの作成で、機能不足を感じることはまずないと思う。ただ、そこから一段高いレベル――マクロや図形編集だとか、テキストボックスを複雑に配置したりといった高度な機能はない。
● 表計算:マクロ機能はないが、関数が意外に充実 「スプレッドシート」では、表計算やデータ集計のための機能がけっこう充実している。関数の種類も豊富だ。グラフも一応作成できる。一方で、マクロや、スプレッドシートのページ分割などの機能はない。表計算ソフトに何を求めているかによって、スプレッドシートの評価は大きく別れるだろう。普通に表計算がしたいのなら「そこそこ使える」となると思うが、「複雑な表組みレイアウトの書類を作るソフト」として期待すると、辛い評価にならざるを得ないだろう。それはGoogleドキュメントが指向する用途ではなく、Excelの応用が利きすぎるだけ、とも考えられる。
● プレゼンテーション:複数スタッフで共有しながらブラッシュアップ 「プレゼンテーション」も、基本を押さえたシンプルなつくりだ。スライドの作成に使われるであろうベーシックな機能は一通り揃っており、全画面のプレゼンテーションとして再生することもできる。奇抜なエフェクトを使って相手にインパクトを与えたい、といった向きには、残念ながら力不足だ。一方で、オンラインでプレゼンテーションを共有ながら会議をするなど、新しい使い方ができる。
● 自動保存と変更履歴 Googleドキュメントが持つ独特の機能に、自動保存機能と変更履歴の管理機能がある。Web上で編集していると、急に何らかの理由でインターネット接続が切れてしまったときにドキュメントが保存できず、消えてしまうおそれがあるのだが(ブログや掲示板で入力した文章が消えてしまった、という経験のある方も多いだろう)、Googleでは自動保存があるため、このようなリスクは最小限に抑えられる。自動的に保存されてしまったものを元に戻したい、という場合には[変更内容]タブから変更履歴が見られ、いつでも任意のバージョンに戻せる。変更日時、変更したユーザー、変更内容がすぐに確認できるので、ドキュメントを共有して皆で編集する場合に真価を発揮してくれる。共有編集については次回で詳しく紹介しよう。
● 回線切断時にも利用できる「オフラインモード」 Webアプリケーションの最大の弱みは、当たりの前ことだが「インターネットに接続していないと利用できない」という点。これを克服するため、同社が提供している、オフラインでWebアプリケーションを利用するテクノロジー「Google Gears」を利用して「オフラインモード」の搭載を進めている。本稿を執筆している2008年4月現在、「文書」のみに対応したオフラインモードの搭載が行なわれているところで、ユーザーによっては利用できない場合もある(2008年4月25日のOfficial Google Docs Blogで、スプレッドシートとプレゼンテーションも閲覧のみオフラインモード対応になったとアナウンスされた。だが、私の環境ではエラーになってしまって確認できない)。また日本語モードにはまだ対応していないので、[設定]から言語を[English(US)]に変更する必要がある。メイン画面に戻ったときに[Offline]が表示されていたら、利用可能ということになる。 「Google Gears」のインストールと設定を完了すると、オンラインで編集開始→オフラインで編集を進める→オンラインでサーバーと同期、という利用方法が可能になり、非常に快適だ。試したところでは、環境(OS、ブラウザ、接続方法)によってはオフライン→オンラインと切り替わるときにブラウザを再起動しないとうまく接続できない場合があった。
● Officeとの互換性は? 気になるOfficeとの互換性だが、ひとことで言ってしまえば「あまり期待しない方がいい」というレベル。Googleドキュメント→Officeのエクスポートはかなり高い再現性で行なえるが、Office→Googleドキュメントのインポートでは、そもそも編集機能が弱いため、けっこう辛い。また、今のところはOffice 2007文書(docx、xlsx、pptx)のインポート/エクスポートにも対応していない。会社のOfficeで編集していた文書の続きを家ではGoogleドキュメントで編集し、また会社のOfficeに持っていく、というような使い方は考えない方がいい(もっとも、リスクマネジメントの観点からも仕事の持ち帰りはおすすめできないのだが)。 (月曜日掲載の第4回につづく)
関連情報 ■URL Googleドキュメント http://docs.google.com/ http://www.google.co.jp/ ■関連記事 ・ ネットが新しいデスクトップになる! 仕事に使えるGoogle入門 第1回:Gmail 基本編(2008/05/07) ・ ネットが新しいデスクトップになる! 仕事に使えるGoogle入門 第2回:Gmail 応用編(2008/05/08) ・ ネットが新しいデスクトップになる! 仕事に使えるGoogle入門 第4回:Googleドキュメント 応用編(2008/05/12) ・ ネットが新しいデスクトップになる! 仕事に使えるGoogle入門 第5回 Googleリーダー編(2008/05/13)
( 小林祐一郎 )
- ページの先頭へ-
|