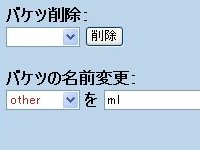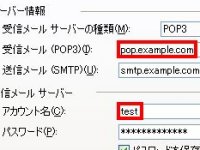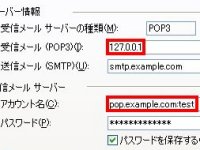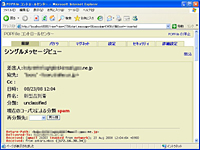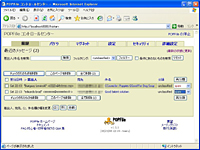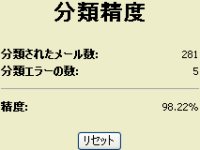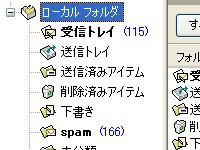|
記事検索 |
バックナンバー |
【 2008/10/08 】 |
||
| ||
【 2008/09/24 】 |
||
| ||
【 2008/09/17 】 |
||
| ||
【 2008/09/03 】 |
||
| ||
【 2008/08/27 】 |
||
| ||
【 2008/07/30 】 |
||
| ||
【 2008/07/23 】 |
||
| ||
【 2008/07/16 】 |
||
| ||
【 2008/07/09 】 |
||
| ||
【 2008/07/02 】 |
||
| ||
【 2008/06/25 】 |
||
| ||
【 2008/06/18 】 |
||
|
|
|
||||||||||||||||||||||||||||||||||||||||||||
 |
||||||||||||||||||||||||||||||||||||||||||||
|
第27回:メール編(16)迷惑メールを無視する(下) |
||||||||||||||||||||||||||||||||||||||||||||
|
|
||||||||||||||||||||||||||||||||||||||||||||
|
● ベイジアンフィルタの「POPFile」を使う 前回は、迷惑メールのフィルタリング、つまり見分ける方法として、「メールソフトが行う」「メールサーバーからメールソフトまでの中間で行う」「メールサーバーで行う」という3種類があることを紹介した。今回は、そのうちの「メールサーバーからメールソフトまでの中間で行う」フィルタリングの具体例として、筆者が普段使用している「POPFile」を解説する。POPFileは、ローカルPCにインストールすることで、Outlook Expressなどのメールソフトがメールを受信する際のプロキシとして動作するソフトだ。POPFileを経由したメールは、ベイジアンフィルタによって分類され、迷惑メールと判定されたことなどを示す情報が件名やヘッダに付与される。これをもとにメールソフト側でフォルダを振り分けるようルールを設定することで、迷惑メールを受信ボックスに届かないようにできるわけだ。 メールソフトに搭載されている迷惑メールフィルタや、ISPのメールサーバー側で用意している迷惑メールフィルタに比べると、利用するには若干手間がかかる。しかしPOPFileでは、複数の「バケツ」(POPFileの用語で、メールの振り分け用フォルダのようなもの)を複数設定することで、迷惑メールだけでなく、用途によってさまざまなカテゴリにメールを分類できるのが特徴だ。 また、的確に迷惑メールを振り分けるにはある程度の「学習」が必要となるが、1週間も使ってみれば、かなり高い精度でユーザーに応じた分類をしてくれるようになるだろう。 ● インストールは基本的に標準のままでOK
インストールは、基本的に標準のままでよいだろう。ただし、GmailなどからSSLを使ってメールを取得する転送方式を使用している場合は、SSLのインストールにチェックを入れる必要がある。SSLを含め、いくつかの非標準インストールオプションは、インストールパッケージには含まれておらず、インストール時に別途ダウンロードするようになっている。 インストールが完了すると、セットアップウィザードが起動する。これも基本的には初期設定のままでよい。セットアップウィザードは、いくつかのメールソフトに関してはPOPFileを使うように自動設定してくれるが(それ以外のメールソフトについては手動で設定する必要があるが、その方法は後ほど説明する)。 セットアップが完了すると、システムトレイにタコのアイコンが表示される。これをダブルクリックすると、「POPFile コントロールセンター」というWebページに移動し、ここからPOPFileの詳細設定を行うことができる。
● 「バケツ」の設定 「POPFile コントロールセンター」では、「バケツ」タブをクリックして、バケツの設定をしておく。初期設定では、「personal」「work」「other」「spam」という4つのバケツが用意されているが、筆者は普段、「other」の代わりに、メールマガジンなどを受信するための「ml」を作成している。 ちなみに筆者は、それぞれのバケツに次のようなメールを分類する方針を決めている。「personal」には個人の私信、クレジットカード、銀行、ISPからのお知らせ、「work」には仕事関連のメール、「ml」にはメールマガジン全般、「spam」には迷惑メールを振り分けるようにしている。 なお、初期設定では、すべてメールの件名冒頭に「[work]」などのバケツ名が付け加えられるようになっている。しかし、初期学習中はミスが多く、必要なメールにもかかわらず、件名の冒頭に「[spam]」という文字列が表示されることもあるので、チェックを外しておくとよいだろう。 その他の設定は特に変更する必要はないが、今回画面サイズの関係でユーザーインターフェイスのスキンを小サイズに変更している。これは「設定」タブの「ユーザーインターフェイス」の項目にあるスキンのプルダウンメニューから変更できる。
● メールソフト側の設定 次に、メールソフトがPOPfile経由でメールを受信するための設定を行う(セットアップウィザードで設定してあれば不要)。設定方法としては、メールソフトの設定で、POPサーバー名を「127.0.0.1」に変更する。さらに、アカウント名の前には、変更前のPOPサーバー名とコロン(:)を入力する(「test」というアカウント名で「pop.example.com」というPOPサーバーを使用している場合、アカウント名は「pop.example.com:test」となる)。
● 初期学習にはガマンが必要 メールソフト側の設定が終了すると、POPFile経由でメールを受信するようになる。その後は、「POPFile コントロールセンター」の「履歴」タブを開いて、メールを正しく分類するための学習作業を行う。「POPFile コントロールセンター」には、メールの受信日時、差出人、あて先、件名とともに、POPfileが判断した「分類」の履歴が表示されている。履歴で表示する内容や1ページの最大件数は、設定タブで変更可能だ。 冒頭でも触れたように、POPFileはインストール直後では、迷惑メールを振り分けるための「学習データ」が全く存在しない。そのため、少なくとも3日、できれば1週間ほどは、メールを読み込んだ後に「POPFile コントロールセンター」を起動して、どのように分類されたかを目視でチェックし、間違いを指摘する「初期学習」を行う必要がある。 初めてPOPfileを使った場合には、すべてのメールは、分類不能を意味する「unclassfied」という分類が行われている。POPFileの学習は、この「Unclassfied」になったメールと、誤って別のバケツに分類されたメールを再分類することだ。初期学習時はデータが少ないために分類ミスが多いが、初めの数日はガマンして評価してほしい。 ● 初期学習のコツはバケツの評価基準にブレを作らないこと
まず、メールの送信者や件名を見ただけで明らかに誤分類と判別できる場合は、「履歴」タブのメール一覧画面から設定する。ここでは、各メールに対して再分類のためのプルダウンメニューが用意されており、ここからバケツ名を指定できる。バケツ名を指定し終わってから「再分類」ボタンを押せば、複数のメールを一括して学習させることができる。 次に、件名や送信元からだけでは分類を判断できないメールについては、メールのヘッダ情報と全文を表示する「シングルメッセージビュー」を活用するとよい。「シングルメッセージビュー」は、メール一覧画面にあるメールの件名をクリックすることで表示できる。これによって判断できた場合は、再分類先をプルダウンメニューで指定できる。 POPFileでは、メールに記載される単語の出現頻度をもとにして、メールを各バケツに振り分けている。このため、初期学習のコツとしては、ユーザー側で最初にバケツの評価基準を定めておき、状況によって評価を変えてしまうブレを作らないことが重要だ。評価にブレがある場合は、バケツごとにひも付けられる固有の語句が減ってしまい、分類の精度を下げることになるためである。
● 初期学習後も誤分類を指摘することで精度が向上
そこで便利なのが、特定のバケツに届いたメールを確認できる「フィルタリング」のプルダウンメニューだ。「履歴」タブの上部に「フィルタリング」という項目があるので、ここからプルダウンメニューで、確認したいバケツの名前を選べばよい。 例えば、「unclassfied」を選択すると、メールの一覧から「unclassfied」のメールだけを抽出してくれるというわけだ。同じように、「spam」や「work」など各バケツの分類結果も表示して、誤分類がないかどうかを確認し、間違いがあればその都度指摘するようにしたい。 初期学習では、一覧だけでもすべてのメールに目を通し、特に「spam」と誤分類されてしまっているメールは、確実に再学習させる必要がある。最低でも100通、できれば500通ほど初期学習を行えば、99%以上の確率で正しく判定できるようになるはずだ。また、正しく振り分けられたメールについても、あえて再分類することで、「personal」や「work」など「spam」以外に送られてきたメールアドレスを学習データに反映することができる。
● メールソフト側でフォルダに振り分け
設定方法としてはまず、「POPFile コントロールパネル」の「バケツ」タブから、「spam」と「unclassfied」のバケツに対して「件名の変更」のチェックを入れ、右下の「変更の適用」ボタンを押す。これによりPOPfileは、「spam」と「unclassfied」に該当するメールの件名の冒頭に、それぞれ「[spam]」「[unclassfied]」という文字列を挿入するようになる。 その後、Outlook Expressのローカルフォルダに「spam」と「未分類」というフォルダを新たに作成。件名に「[spam]」が付いているメールは「spam」フォルダに、「[unclassfied]」が付いているメールは「未分類」フォルダに移動するよう振り分けルールを設定する。 これによって、(分類漏れがない限り)迷惑メールが受信トレイに届かなくなるとともに、「未分類」フォルダに新着メールがある場合は再学習の対象であることがわかりやすくなる。さらに、迷惑メールのフィルタリングだけでなく、「personal」や「work」などのバケツに振り分けられるメールについても同様に設定すれば、私信用のメールや仕事用のメールなどを分類できる。 このようにメールソフトで振り分けを行う際には、定期的に「spam」フォルダを確認して、誤分類があれば再学習とメールの移動を行う必要がある(余力があればその他のバケツも確認するとよい)。初期状態ではPOPfileは2日分のメールを保持しているので再分類可能だ。 なお、Outlook Expressは対応していないが、ヘッダ文字列でメールを振り分けられるメールソフトでは、「バケツ」タブから「X-Text-Classification ヘッダー」にチェックを入れることで、件名にバケツ名を挿入せずにメールを振り分けることも可能だ。 「X-Text-Classification ヘッダー」は、POPFileが振り分けたバケツ名をメールのヘッダに追加する。例えば、「spam」のバケツに振り分けられたメールのヘッダは、「X-Text-Classification: spam」となる。 かなり駆け足の説明になったが、ベイジアンフィルタを活用したPOPFileを使うことで、ほとんどの迷惑メールを受信フォルダから追い出すことができるだろう。
2008/09/03 15:11
- ページの先頭へ-
|