どこからでもマイPCに手が届く! 無料リモートアクセス「LogMeIn」(後編)
応用編:モバイル環境やスマートフォンでも快適な「LogMeIn」
Webページからの登録とソフトのインストールだけで、すぐに使えるBIGLOBEのリモートアクセスサービス「LogMeIn」。前編では、その特徴と基本的な使い方を紹介したが、やはり気になるのは、その実用性だろう。リモート制御のパフォーマンスは? モバイルブロードバンド環境でも使えるのか? スマートフォンは? 実際の利用シーンなどもまじえながら使い勝手について検証していこう。
●どこまで使える?「LogMeIn」
「LogMeIn」は、リモートアクセスサービスとしては、かなり実用性の高いサービスだ。
まず使ってみて驚くのは、レスポンスの良さだ。リモートアクセスサービスの場合、手元のPCでの操作をホスト側へと伝え、その結果、表示された画面のデータを再び手元のPCへと転送するため、どうしても操作と画面表示の間にタイムラグが発生する。
一般的なリモートアクセスサービスの場合、専用クライアントを利用したり、帯域が十分確保できるLANであればレスポンスも悪くないのだが、ブラウザ経由やインターネット経由だと極端に遅くなる傾向があった。
これに対して、LogMeInの場合、ブラウザを利用したインターネット経由での接続でも、非常にキビキビとした操作感が実現されている。もちろん、すべての描画高速というわけではなく、画面上のウィンドウをドラッグするといった操作では、さすがに描画が遅れる印象が否めない。
しかし、スタートメニューをクリックする、アプリケーションを起動する、フォルダを開く、ウィンドウを閉じる、などといった基本的な操作に関しては、手元のPCからの操作が即座に画面上に反映されるような印象で、ストレスをほとんど感じることがない。このレスポンスの高さはLogMeInならではの大きな特徴と言って良いだろう。
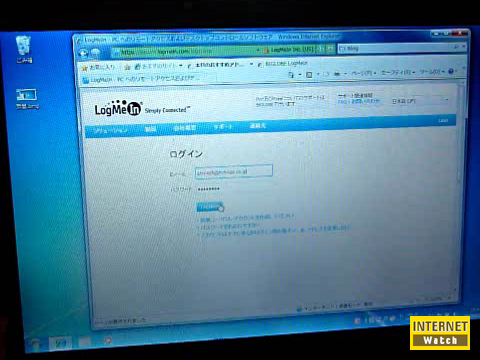 |
| 【画面クリックで動画再生】 実際にインターネット経由でリモートアクセスした際の動画(回線には光ファイバーを利用)。ブラウザ上で動作しているとは思えないほどのレスポンスの良さとなっている |
ちなみに、標準設定のまま接続すると、ホストPCの画面は背景が黒になるなどデザインが強制的に変更されるが、これは設定で変更することができる。ホスト側のLogMeInのプログラムか、接続後のブラウザのオプションメニューで、「ホストコンピュータ上の壁紙およびユーザーインターフェイス効果を無効にする」のチェックを外すと、普段設定している壁紙が表示される(残念ながらAeroは無効になる)。
このほか、LogMeInでは、ネットワークの帯域によって画面の色などの描画品質を調整することもできるので(標準では自動調節)、たとえば画像ファイルをリモートから参照する場合など、パフォーマンスよりも品質を重視したい場合は調整すると良いだろう。
 |
| 標準設定では背景などが黒に強制的に変更される |
 |
| 背景などの設定を保ったまま接続したい場合はオプション設定で「ホストコンピュータ上の壁紙およびユーザーインターフェイス効果を無効にする」のチェックを外す |
 |
| 設定変更後。リモートアクセスでも、通常利用しているデスクトップと同じ壁紙とインターフェイスが表示される |
●モバイルブロードバンドで外出先でも利用可能
出張や外出が多い場合、LogMeInで会社や自宅のPCに接続したくても、インターネット接続環境がないという場合も考えられる。このような場合は、LogMeInをモバイルブロードバンド回線と組み合わせて利用すると良いだろう。
イー・モバイルのD25HWやWiMAX用のモバイルルーターなど、最近ではモバイルブロードバンドを無線LAN経由で利用できる端末が発売されている。これらを利用すれば、PCの無線LANを利用して、普段、自宅や会社からインターネットに接続しているのと同じ感覚で、外出先でも手軽にインターネットに接続できるうえ、LogMeInによるリモートアクセスもどこからでも利用することが可能だ。
実際、イー・モバイルのD25HWを利用して、LogMeInを利用してみたが、さすがにリモートホスト側の画面効果を有効にしたままや描画品質を高く設定したままだと表示に時間がかかるが、効果を無効にしたり、描画品質を速度優先に切り替えておけば、かなり実用的に操作することができた。
 |
| イー・モバイルのPocket WiFi D25HWを利用して外出先でLogMeInを利用。背景や画面品質などを低くしておけば十分に実用的 |
モバイルブロードバンドの場合、接続する場所の電波状況や混雑状況によって速度が左右されるため、十分な速度が確保できない場合もあるが、それでもリモート接続でファイルを参照したり、メールの内容を確認するといった使い方は十分に可能だ。
画面の品質によっては、画面の細かな部分や文字などが見にくい場合もあるが、拡大鏡を利用することで、見たい部分を拡大することなどもできるので、実用性は十分と言えるだろう。
 |
| 拡大鏡を利用することで画面の一部分を拡大できる。これを使えば画面品質が低い場合でも細かな文字を認識しやすい |
BIGLOBEでは、3月31日まで、イー・モバイルのデータ端末がお得に購入できたり(USB接続タイプのD22HWは0円、PockerWiFi D25HWは15580円)、フレッツ光やADSLコースの利用者は使わなかった月の月額費用が2年間0円になるキャンペーンも展開されているので、LogMeInの利用と合わせて、導入を検討してみると良いだろう。
●どこでも仕事ができる
このようなLogMeInを活用すると、場所を選ばず仕事ができるようになり、作業効率を格段に向上させることができる。たとえば、主張時に会社にPCのファイルが必要になったという場合でも、LogMeInがあれば話が早い。
有料版のLogMeIn Proの機能となるが、ブラウザ内に表示されたホストのデスクトップから必要なファイルをドラッグし、手元のPCのデスクトップへとドロップすれば、そのファイルがネットワーク経由で転送され簡単にコピーすることができてしまう。もちろん、手元のPCのドライブをネットワークドライブとしてホスト側に接続することも可能だ。
さらに、ファイルの保存場所があらかじめわかっているなら、ファイルマネージャを利用すると良いだろう。ファイルマネージャで接続すると、デスクトップ画面の代わりに、FTPソフトのように左側にローカルPCのフォルダ、右側にリモートホストのフォルダが表示される。
リモートホスト上の複数のファイルを選択して、一気にローカルにコピーするなどといったこともできるので、出張先から会社のPCに接続して、資料一式をまとめてダウンロードするといった使い方もできるだろう。
 |
| ネットワークドライブとして手元のPCのドライブをホスト側に接続することも可能 |
 |
| LogMeIn Pro2を利用すれば、ファイルマネージャを使ってファイルのみを転送することもできる |
また、応用的な使い方として、LogMeInを普段の業務でのファイルのやり取りに活用することもできる。LogMeInのソフトウェアで「File Sharing」を実行し、PC上に保存されているファイルを選び、そのファイルを送りたい相手のメールアドレスを指定する。すると、メールを受け取った相手は記載されているURLをクリックすることで、LogMeIn経由でホストPC上に保存されているファイルを直接ダウンロードすることができる。
いわゆるファイル転送サービスのような使い方ができるので、メールでは送れない数百MBの大きなファイルも転送できるというわけだ。
このほか、リモートホスト上のPCに保存されているデータを手元のPCに接続されているプリンタに直接印刷することもできる。このため、業務系アプリケーションなど、会社のPCでしか動作しないソフトウェアのデータを出張先で印刷するといった使い方もできる。
特筆すべきは、これらの機能がポート80さえ使えれば環境を問わず利用できるということだ。せっかくの便利な機能も、企業のファイアウォールの設定で利用できなかったり、ネットカフェなどで通信が制限されていたりすると利用できない場合もあるが、LogMeInならそういった心配もない。ここまでできるとなると、もはやどこでも仕事ができてしまうという印象だ。
 |
| いわゆるファイル転送サービスのような使い方も可能。相手にメールでURLを知らせることでホスト上のファイルを直接ダウンロードしてもらうことができる |
 |
| リモート印刷オプションを利用すると、手元のPCに接続されているプリンタを使って、リモートのホストから直接印刷することもできる。業務用アプリケーションなどでも使えるので非常に便利 |
●スマートフォンも活用できる
手元にPCがない……、バッテリー切れで起動しない……、などといった場合でも心配は無用だ。LogMeINは、PCだけでなく、スマートフォンからの利用も可能となっているため、iPhoneなどを利用していれば手元の端末から会社や自宅のPCにリモートアクセスすることもできる。
logmein_211.jpg
専用アプリ(有料)を利用すればiPhoneから会社や自宅のPCにリモートアクセスすることもできる
iPhone版の場合、有償(3500円)のアプリをダウンロードする必要があるうえ、現状はBIGLOBEでのサポート外となっているが、PCと同様に手軽に会社や自宅のPCに接続することができる。
アプリの起動後、LogMeInのアカウントでログインすると、ホストとして設定されているPCが表示される。これをタップして接続を開始し、Windowsのアカウントでログオンすれば、iPhoneの画面上にWindowsのデスクトップ画面が表示されるというわけだ。
iPhoneの小さな画面では使いにくいのでは? と思うかもしれないが、ファイルやメールの内容を確認するといった簡単な操作であれば、意外に快適に使える印象だ。
操作が少々独特で、画面の中心に表示されたマウスカーソルが固定されたままとなり、デスクトップ画面を指でドラッグして操作対象を画面中心のマウスカーソル上に移動、そこで画面をタップするとマウスがクリックされる。
最初は少々戸惑うが、慣れると意外に細かな部分もクリックできるようになり、操作としてはさほど違和感はない。
 |
| 使い方はPC版と同じ。LogMeInのアカウントでログイン後、接続先PCを選んでWindowsのユーザーIDでログオンすればデスクトップ画面が表示される |
 |
| 中央に固定されたマウスカーソルに対して、画面側を動かすという独特の操作になる |
 |
| 画面を拡大するとかなり見やすい。もちろんキー入力などもできる |
もちろん、そのままのサイズでは文字はまったく判別できないので、ファイルの内容やメールなどを見たいときは画面を拡大する。画面下の虫眼鏡アイコンをタップし、画面を拡大すれば、たとえば待ち合わせ時間が記載されたメールなどを開いて、時間と場所を確認するといったことが手軽にできる。
日常的に使うのであれば、やはりノートPC+モバイルブロードバンドという環境を推奨したいが、緊急時のためにiPhoneでも使えるようにしておくと安心だろう。
 |
| 【画面クリックで動画再生】 実際にiPhoneから操作している様子 |
●どこからでもPCやデータが使える安心感
このように、BIGLOBEが提供するLogMeInは、手軽に使えるリモートアクセスサービスでありながら、かなり実用的なサービスと言える。
特に、非常にキビキビとしたパフォーマンス、多彩な機能、スマートフォンなどのモバイル対応といったあたりは、他のリモートアクセスサービスにはない特徴だ。無料版のリモートアクセス機能だけでも十分に活用できるが、ファイル転送などの利便性などを考えると、有料版の利用を検討したいところだ。
特に企業での利用では、LogMeIn Pro2になって強化されたPCの管理機能なども便利だ。外出先のPCからホストPCの管理(レジストリやドライバ、サービスなどの制御)などができるので、場合によってはサーバーの管理などにも使えるだろう。
いずれにせよ、どこからでも自分のPCやデータが利用できるという安心感は非常にありがたい。個人での利用はもちろんだが、SOHOや中小規模の企業のリモートアクセスソリューションとして検討してみるのも良いだろう。
関連情報
2010/3/30 11:00
-ページの先頭へ-