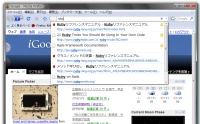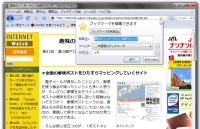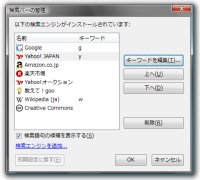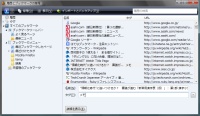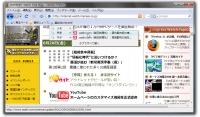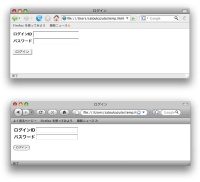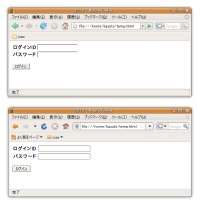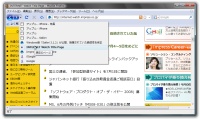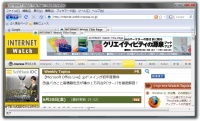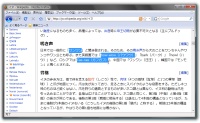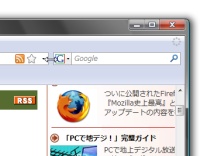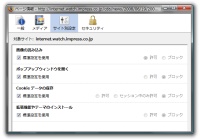|
記事検索 |
特別企画 |
【 2009/06/11 】 |
||
| ||
【 2009/06/09 】 |
||
| ||
【 2009/06/08 】 |
||
| ||
【 2009/06/04 】 |
||
| ||
【 2009/06/02 】 |
||
| ||
【 2009/05/28 】 |
||
| ||
【 2009/05/26 】 |
||
| ||
【 2009/05/21 】 |
||
| ||
| ||
【 2009/05/15 】 |
||
| ||
【 2009/05/14 】 |
||
| ||
【 2009/04/16 】 |
||
|
|
|
|||||||||||||||||||||||||||||||||||
|
最新ブラウザ「Firefox 3」の新機能を見る |
|||||||||||||||||||||||||||||||||||
|
|
|||||||||||||||||||||||||||||||||||
|
Mozillaがオープンソースソフトウェアとなってから10年、「Firefox」となって最初の正式版であるバージョン1.0が出てからは4年。今ではすっかり人気のブラウザとなったFirefoxが、6月18日にメジャーバージョンアップしてFirefox 3となった。ユーザーのシェアではまだInternet Explorer(IE)に遅れをとっているが、INTERNET Watchの読者ならFirefox派はかなりの割合を占めるのではないだろうか。 読者の中にはとっくにインストールしたよという人もいるだろうが、バージョンアップはまだという人のために、2回に分けてFirefox 3の新機能を細かく紹介しよう。まずは、アドレスバーとブックマークの機能を中心に、最先端のブラウザと呼ぶにふさわしいインターフェイスの改良点を見てみよう。 ● 今回の目玉「ロケーションバー」の新機能
Firefox 3を使い始めてみて、最初に目に付くのはロケーションバー(アドレスバー)のポップアップリストだ。Firefox 2まではロケーションバーにURLの一部を入れると履歴にあるURLが候補として並ぶ。Firefox 3では履歴のURLだけでなく、履歴+ブックマークのURLとページタイトルを元にしたリストが表示される。さらに後述するタグの語句からも探してくれる。URLを覚えていなくても、タイトルを覚えているページに簡単にアクセスできるのが便利だ。 ちなみに、「会社や家庭でこんなロケーションバーを後ろからのぞかれるのはイヤだ」という方は、アドオン「oldbar」を使うといいだろう。このアドオンをインストールすると、ロケーションバーをFirefox 2のものに戻してくれる。 ■URL oldbar https://addons.mozilla.org/ja/firefox/addon/6227
Firefox 3では、ロケーションバーにブックマークを表わす星印が表示される。白抜きの星印をクリックすると、それだけで現在のページがブックマークの「未整理のブックマーク」フォルダに追加され、星が黄色に(Mac OS Xでは青に)変わる。黄色い星をもう一度クリックすると、ブックマークの編集画面がポップアップ表示され、名前やフォルダ、タグを設定できる。 「タグ」とは、ソーシャルブックマークサービスでおなじみのタグと同じもので、ブックマークに短い語句で印を付けておくものだ。タグを付けたブックマークは、メニューの「ブックマーク」→「最近付けたタグ」からアクセスできる。 「気になったページはじゃんじゃん星をクリックする」のが、おすすめの使い方。いくら星をクリックしても、メニューの「ブックマーク」直下には表示されないので邪魔にならない。クリックしたページをあとで思い出したら、「履歴とブックマークの管理」で「未整理のブックマーク」から別のフォルダに移せばいい。
ロケーションバーに「g 語句」のように入力すると、Googleなど特定のサイトで語句を検索できるようになった。これはIEに昔からある機能だが、レジストリをいじらないと設定できない。Firefox 3では、検索バーのアイコンをクリック→「検索バーの管理」から「キーワードを編集」で「g」のような文字を簡単に設定できる。 ● 履歴とブックマークの管理も進化 Firefox 2までの「ブックマークの管理」画面は、「履歴とブックマークの管理」画面に進化した。履歴に残っているページもブックマークと同様に扱うことができる。履歴のページにタグを付ければ「最近付けたタグ」フォルダからアクセスできるし、履歴からブックマークのフォルダにドラッグして保存することもできる。また、管理画面には4つの新しいフォルダが誕生した。「よく見るページ」「最近ブックマークしたページ」「最近付けたタグ」「未整理のブックマーク」だ。「よく見るページ」は表示回数の多いページを集めたもので、ツールバーに表示される。「最近ブックマークしたページ」はその名前のとおり。「最近付けたタグ」はタグごとにページを分類したもの。「未整理のブックマーク」はアドレスバーの星をクリックしたときにとりあえず保存される場所だ。 「よく見るページ」「最近ブックマークしたページ」「最近付けたタグ」は、「ブックマークメニュー」と「ブックマークツールバー」に移動できる。「よく見るページ」をツールバーからはずしたり、「最近付けたタグ」をツールバーに表示させたり、といったカスタマイズが可能だ。
● 洗練されたユーザーインターフェイス ・OSのデザインに合わせたデザインFirefoxが登場したとき、それ以前のMozillaベースのブラウザよりも支持を集めた理由の1つには、「Windowsアプリケーションとして違和感のないデザイン」があった。Firefox 3のユーザーインターフェイスも、「OSにデザインを合わせる」という方針が強化されている。今回はWindows版だけでなくMac OS X版とLinux版でも、ツールバーやHTMLのフォームが、そのOSにふさわしいデザインに変更された。Windows版のFirefox 3も、Vista上では見た目がいっそうVistaらしくなっている。
・「前へ」「次へ」ボタン ツールバー左端の「前へ」「次へ」ボタンが、鍵穴型のデザインに変更された。2つのボタンにそれぞれ付いていたポップアップメニューは統合され、前の履歴と次の履歴が1つのメニューに表示されるようになった。これはIE 7と同じインターフェイスだ。 ・ドラッグ操作もかっこよく Firefox 3では、タブ、ブックマークの項目、ページ上の画像やテキストをドラッグすると、移動の対象が半透明のアニメーションで表示されるようになった。また、タブを大量に表示しているときに左右にスクロールさせると、なめらかなアニメーションで表示される。役に立つ新機能というわけではないが、「かっこよさ」を感じながら気持ちよく操作できるようになっている。
● ちょっとした便利機能がもりだくさん Firefox 3のこまごました改良点をリストアップしておこう。「これだけでも思わずバージョンアップしたくなる」という機能が見つかるだろう。
次回は、セキュリティとレンダリング(HTMLやCSSなど)関連の新機能について紹介しよう。 ■URL Firefox http://mozilla.jp/firefox/
( 佐藤和人 )
- ページの先頭へ-
|