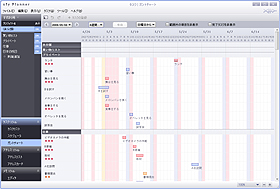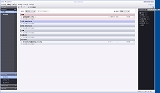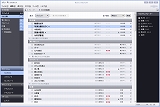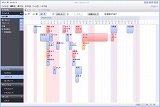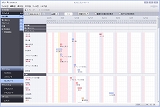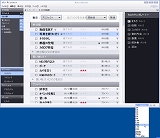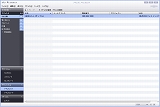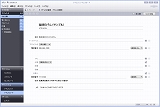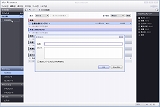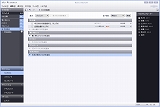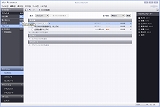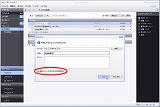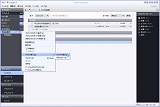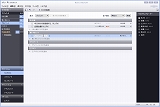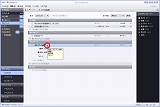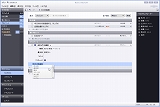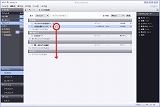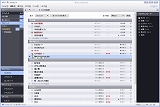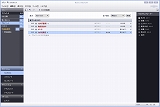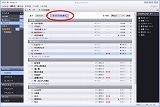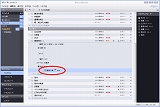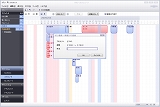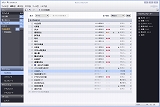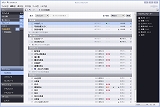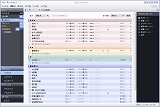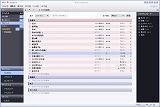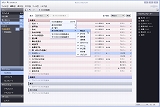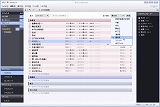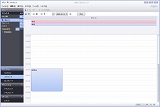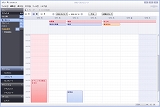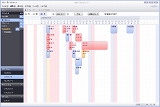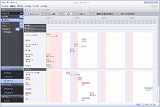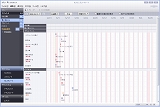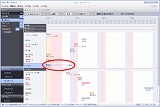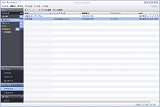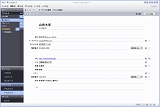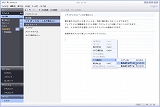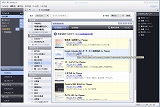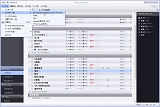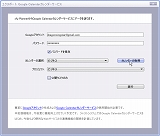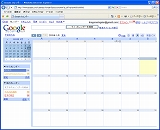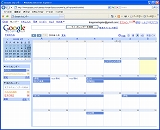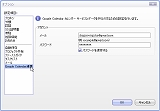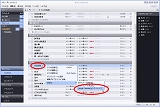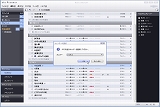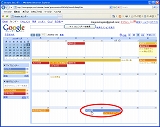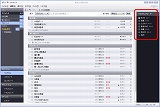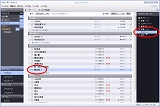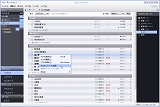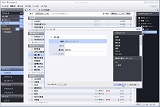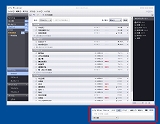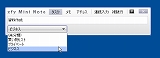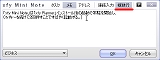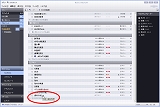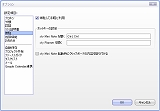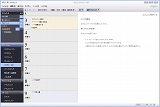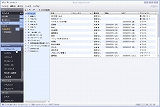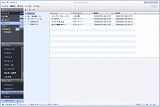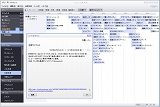|
記事検索 |
特別企画 |
【 2009/06/11 】 |
||
| ||
【 2009/06/09 】 |
||
| ||
【 2009/06/08 】 |
||
| ||
【 2009/06/04 】 |
||
| ||
【 2009/06/02 】 |
||
| ||
【 2009/05/28 】 |
||
| ||
【 2009/05/26 】 |
||
| ||
【 2009/05/21 】 |
||
| ||
| ||
【 2009/05/15 】 |
||
| ||
【 2009/05/14 】 |
||
| ||
【 2009/04/16 】 |
||
|
|
|
||||||||||||||||||||||||||||||||||||||||||||||||||||||||||||||||||||||||||||||||||||||||||||||||||||||||||||||||||||||||||||||||
|
多彩なリフィルでタスクも予定も柔軟に管理できる「xfy Planner」 |
||||||||||||||||||||||||||||||||||||||||||||||||||||||||||||||||||||||||||||||||||||||||||||||||||||||||||||||||||||||||||||||||
|
|
||||||||||||||||||||||||||||||||||||||||||||||||||||||||||||||||||||||||||||||||||||||||||||||||||||||||||||||||||||||||||||||||
一方、パソコンでの管理はフォーマットの変更にも柔軟に対応でき、バックアップが簡単だが、端末が変わると管理できなくなるというデメリットもある。さらにオンラインで管理するとなると、オンラインカレンダーサービスを利用することになるが、対応端末ならどこでもスケジュール管理が可能になる反面、機能が限定されることも多い。つまり、どの場面においてもメリット・デメリットがあるため悩ましいわけだ。 これらの悩みを解決してくれそうなタスク・スケジュール管理ソフトが登場した。4月21日に正式版がリリースされたジャストシステムの「xfy Planner(エクスファイ プランナー)」である。正式版提供にあたり有料化されたが、利用料の支払いは、は月払い300円または年払い3360円。Just My shopで購入できる。30日間試用できる無償試用版が公開されているので、まずは無償試用版をダウンロードしてみよう。
● 「リフィル」を切り替えて使う、システム手帳ライクなパーソナルツール 「xfy Planner」は、システム手帳を電子化し、串刺し検索などを可能にしたパーソナルツールと考えると、その機能や用途がわかりやすいだろう。「xfy Planner」は、大きく分けてタスク管理、アドレス帳、メモ帳機能という3つの機能が利用できる。最大の特徴は、どこから入力しても全てのビューに反映される「ワンソース・マルチビュー」を実現しており、「リフィル」と呼ばれるインターフェイスを変更することで、表示データの見栄えや操作性を自由に変えられる点だ。 対応OSはMicrosoft Windows Vista Service Pack 1以上 またはMicrosoft Windows XP Service Pack 3以上で、ハードディスクの空き容量として200MB以上必要。 “独自仕様は使わない”という前提で開発されており、データはXML、スケジュールはiCalendar、住所録はvCard、メモはテキストやXHTMLがベースとすべてオープンな形式だ。このため、システム手帳のリフィルを交換するように「リフィル」を1クリックで切り替えられるのである。 「リフィル」は標準で計6種類。タスク管理用に「タスクリスト」「ガントチャート」「スケジューラ」の3種類、アドレス帳用に「アドレスリスト」「アドレスカード」の2種類、メモ用に「エディタ」の1種類が実装されている。公式サイトからダウンロードすることも可能だ。紙の手帳なら、リフィルが変わるとメモも予定も全て書き直さなくてはならないが、「xfy Plannner」ならどのリフィルからでも同じタスクが管理できるで非常にありがたい。 さらに、Googleカレンダーとの連携や、複数のメンバーとの共有、メール送信、リマインダー、データフォルダの切り替え、バックアップ、印刷機能が用意されており、拡張機能による機能強化も可能だ。
● 「プロジェクト」と「タスク」 「xfy Planner」を使う上で知っておきたいのが「プロジェクト」と「タスク」の存在である。「プロジェクト」というと大げさな感じもするが、「タスク」の受け皿となるもので、テーマ別カレンダーとも言える。あらかじめ「未分類」が用意されているが、好きな数だけ追加できる。作成する際はビジネス上の“プロジェクト”をそのまま当てはめてもいいし、個人なら、「プライベート」や「仕事」「サークル活動」といった私的単位でもかまわない。 作成された「プロジェクト」は、レイヤーのように重ねて表示され、表示順序はドラッグ&ドロップで自由に変えられる。しかもボタンをクリックするだけでリフィルごとに表示のON/OFFが可能なので、全体の見え方をコントロールしやすい。これは「プロジェクト」が増えたときはもちろんのこと、運用上でも役に立つ。 たとえば、休日・祝日専用の「プロジェクト」を作成し、「タスク」として休日や祝日のデータを登録すると、リフィルによってはカレンダーのように表示できるので便利なのだ。しかし「タスクリスト」からみた場合、消化すべき作業とはいえない休日情報が羅列されることになる。そこでプロジェクトごと非表示にすることで、他の「タスク」が見やすくなる。 このほか、作成時に[他のメンバーとプロジェクトを共有する]をONにすると、他のメンバーと共有できる「共有プロジェクト」も作成もでき、タスクの登録や編集が可能になる。ブラウザから指定のURLにアクセスすることで「xfy Planner」を持っていないメンバーでも情報を参照できるといった配慮もなされている。
「タスク」は、備忘録、ToDo、予定と変幻自在で扱いが非常に柔軟だ。件名のみで登録するとToDo扱いになり、期間が設定されれば予定として扱われる。しかもどの「タスクリフィル」からでも追加できるうえ、「メモ」として登録したテキストも、簡単にタスク化できる。ドラッグ&ドロップによるプロジェクト間の移動も簡単だ。 必要に応じて「期間」「優先度」「非公開」「コメント」「場所」「ステータス」を設定でき、さらに追加したい情報があれば、カスタマイズ機能である「+パーツを追加」を用いて、「担当者」「進捗度」「ステータス」「カテゴリ」「参加者」「連絡先」「使用設備」「コスト」「アラーム」「アイキャッチ」を追加できる。 また、「タスク」にはファイルやURLなどを添付できる点も覚えておきたい。「タスク」にドラッグ&ドロップするとコピーされるが、Crtl+Shiftキーを押しながらファイルをドラッグ&ドロップ、またはフォルダを直接ドラッグ&ドロップすると、ファイルまたはフォルダへのリンクが添付されるのだ。紛失すると困る書類はコピー、フォルダを直接開きたい場合はリンクと使い分ければ、ファイルを探す手間も省けるのである。 とりあえず思いついたことを「未分類」でどんどん登録、後でしかるべき「プロジェクト」へ振り分けて細かい部分を入力するといったラフな使い方ができるのである。ToDo管理機能のないスケジューラの場合、別途ToDo管理ソフトなどを併用するケースも見られる。しかし、別々に管理するのは手間だ。この点をうまく解決しているのが「xfy Planner」の「タスク」というわけである。
● ToDo管理に便利な「タスクリスト」 ここであらかじめ用意されているリフィル3つについてみてみよう。中でもToDo管理用のリフィルとして重宝するのが「タスクリスト」だ。備忘録的なものから日時や期間が決まったものまで、「タスク」として登録されたものは未分類も含めて、すべて一覧で確認できるインターフェイスになっているのが特徴。膨大なタスクでも、表示方法を変えることでスムーズに管理できる。 終了した「タスク」は“□”マークにチェックして完了扱いとする。すると件名の色が赤くなり、打ち消し線が施され“完了”扱いとなる。終日の予定として登録した内容も「タスク」として扱えるため、対応したかどうかが明確になるのだ。プライベート利用なら、この「タスクリスト」で日々の買い物や作業などのToDo管理だけで十分という方もいらっしゃるかもしれない。 残りの「タスク」が見やすくなるように、完了したタスクは「タスクリスト」の[完了タスクを非表示]ボタンでまとめて非表示にできる。再び表示したいときは、表示メニューから「完了タスク」を選択し、タスク単位で表示/非表示を切り替えればよい。「タスクリスト」からは非表示でも、「スケジューラ」や「ガントチャート」からは見えている。個別に対応すべきことと、全体が同時に管理できるというわけだ。
● 全体が把握しやすい「スケジューラ」と「ガントチャート」 「スケジューラ」は、「日」「週」「月」単位で表示を切り替えられ、タイムラインごとに予定が確認できる、スケジュール管理ソフトでもおなじみのインターフェイスだ。特に「週」は横軸に日付、縦軸に時間が表示され、終了した「タスク」も含め、予定全体が把握できるので安心だ。また、優先度に応じて「タスク」の色が変わり、カーソルを合わせると吹き出しのように詳細を見られる点もうれしい。 進捗管理でおなじみの「ガントチャート」だが、「xfy Planner」でもその名の通り「ガントチャート」リフィルによって、最大24週間分の予定を1画面で確認できる。また、ガントチャート上の開始日、表示する週、始まりの曜日、範囲外項目や完了タスクの表示指定も可能だ。 「スケジューラ」も「ガントチャート」も、「タスク」の登録はもちろんのこと、ドラッグ&ドロップで「プロジェクト」をまたいで「タスク」を動かせるほか、バーの端をカーソルで引っ張れば期間も変更できるなど、直感的な操作が可能になっている。
● 「タスク」と「アドレス」に再登録できる便利な「メモ」 アドレスやメモ用リフィルも用意されている。「アドレスリフィル」は、アドレスが一覧で参照できる「アドレスリスト」と、個別に情報を参照できる「アドレスカード」の2種類。「アドレスリスト」でデータを選択すると「アドレスカード」に自動的に切り替わる。どちらも右クリックからアドレスの登録、削除が行え、「アドレスカード」ではさらに細かく住所や勤務先、肩書き、メモ、プロジェクト名などが入力できるほか、カスタマイズも可能で、複数所有している可能性のある「メールアドレス」や「電話番号」は任意でフィールドを追加できる。 「メモリフィル」には「エディタ」が用意されており、簡易テキストエディタの役割を果たしている。自動的に保存されるのはもちろんのこと、1行目がタイトルとして扱われるため、ファイル名を付けて保存といった手間が省ける。本文では右クリックから入力補完としてインデントや、記号や番号の箇条書きにも対応しているので、かなり活用できそうだ。 作成したメモはエディタ内でプロジェクトごとに分類できるほか、「タスク」や「アドレス」として登録することもできる。前述の「xfy Mini Note」からもスピーディに保存できるので、とにかく記録しておきたいという内容はメモとして保存するといいだろう。
● Googleカレンダーと連携できる拡張機能を用意 「xfy Planner」の予定をインターネット経由で参照したい場合は、拡張機能として公開されている「Google Calendarカレンダーサービス 連携機能 for Planner」を活用しよう。これはGoogleカレンダーと「xfy Planner」の予定を双方向に転送できるツールで、公式サイト「xfyコミュニティ」からダウンロードできる。うれしいのは、「xfy Planner」のプロジェクトと、Googleカレンダーのカレンダーを1対1でマッチングできる点である。連携はできても、複数のカレンダーが1つのカレンダーに集約されてしまうスケジューラもある。スケジューラ側で1つにまとめられてしまうとその後の連携に大きな混乱が生じるが、「xfy Planner」ではその心配がいらないのだ。 利用する際は、[ファイル]の[インポート]、または[エクスポート]から、[タスク(Google Calendar カレンダーサービス)]を選択し、転送したいカレンダーと「プロジェクト」を指定するだけだ。 予定=時間情報が含まれるもの」「ToDo=時間情報が 含まれないもの」 ただし残念ながら現在インポートする件数に不具合があり、5月下旬に公開予定の修正版のリリースを待つ状態となっている。エクスポートには問題ないようだ。
● 「タスク」単位でGoogleカレンダーにインポートできる インポート、エクスポート機能を使えば、手動でテータを転送することもできるが、個別のタスク単位でGoogleカレンダーに反映させられる点も見逃せない。「タスク」上で右クリックし、[送る]→[Google Calendarカレンダーサービス]を選ぶと、タスク単位で指定のカレンダーにインポートもできるのだ。タスクリストから複数の「タスク」を選択し、まとめて送信することも可能だ。登録した予定をすばやく反映させたい場合に役立つ機能だろう。 なお、あらかじめオプションの「Google Calendar連携」で、Googleカレンダーへ接続するためにアカウントとパスワードを保存しておくとログインの手間が省けて便利だ。
● 「タスク」はテンプレート化できる ここで知っておくと役立つ機能を3つご紹介しよう。1つ目は繰り返し登場するタスクの登録が楽になるテンプレート機能だ。リフィル「タスクリスト」を開くと、右側に「依頼」「コンタクト」「資料作成」「会議」「飲み会」の5項目が用意されているのが確認できる。これらはダブルクリックするだけで選択中の「プロジェクト」に追加できる「タスクテンプレート」だ。 新しいテンプレートは、「タスクテンプレート」の[+追加]を選択するか、既存の「タスク」を右クリックし、「タスクテンプレートに登録」を選択すればよい。自身のスケジュール上で頻繁に登場する「タスク」があれば、このようにテンプレートにしておくとよりスピーディに登録できるようになるだろう。
● すぐに呼び出せる登録ツール「xfy Mini Note」 2つ目はタスクトレイに常駐する「xfy Mini Note」だ。これは「タスク」「メモ」「アドレス」をプロジェクトごとに登録できるツール。「xfy Planner」インストール後の起動で常駐を開始し、Ctrlキーを続けて2回押せば「xfy Planner」の起動の有無にかかわらず、入力フォームが簡単に起動する。ふと思い出した買い物、忘れたくないフレーズ、書類の提出期限、訪問先の予定など入力し、Enterキーを押せば「xfy Mini Note」が閉じて登録完了だ。「xfy Planner」を起動してみると入力した内容が登録されているのを確認できる。「連続入力」有効にすれば連続登録も可能だ。 テキストの入力ボックスは1行のみだが、「複数行」を選択すると、1行目は件名、2行目はコメントに分類されて登録される。メモの場合も1行目が見出し扱いになるなど、まさにテキストメモツールだ。 なお、「xfy Planner」起動時でも登録内容がすばやく反映されるので、ショートカットを愛用されている方なら「xfy Planner」本体よりすばやくタスク登録できる可能性もある。活用し甲斐のある機能の1つと言えるだろう。
● USBメモリやオンラインストレージを活用すると、利用範囲が拡大 3つ目はUSBメモリやオンラインストレージの活用だ。「xfy Planner」では、複数のデータフォルダを持つことできるが、実は保存先にUSBメモリを指定することもできるのである。USBメモリに保存して携帯すれば、好きな環境で同じスケジュールを利用できるというわけだ。 あいにくUSBメモリから「xfy Planner」を起動することはできないが、「xfy Planner」は1ライセンスで10台まで利用できるので、自宅とオフィスで同じスケジュールを見たいという方には便利だろう。 さらに、ジャストシステムの「InternetDisk」を利用している方なら、「オートシンクロ」機能を使った同期が可能だ。「xfy Planner」のローカルデータフォルダをInternetDiskのフォルダと「オートシンクロ」させておくと、起動時更新や時間を指定してのシンクロが可能なので、自宅やオフィスで同じデータを管理できるようになる。オンラインカレンダーなどにデータを転送するのは好まないという方にお勧めだ。 ● 今後の進化が期待できるスケジューラ 「リフィル」が追加できることはすでに述べたが、公式サイトで公開されているリフィルの中には、趣味の情報管理にも役立ちそうなものもあり必見だ。知識のある方なら、自分のほしいリフィルを自ら開発することもできるため、工夫次第ではさらなる活用の可能性を秘めていると言えるだろう。タスクが増えるとリフィルの切り替えに時間がかかるなど、まだ多少気になる点はあるが、柔軟な「タスク」の扱い、カスタマイズ性の高い「リフィル」、Googleカレンダーとの連携など、「xfy Planner」はかゆいところに手の届くタスク管理ツールといえる。30日間は無料で利用できるので、ぜひお試しいただきたい。 なお、今後Outlookとの連携やメールソフト「Shuriken」との連携など、連携機能の強化も予定されている。
関連情報 ■URL 「xfy Planner」製品情報(ジャストシステム) http://www.justsystems.com/jp/products/xfy_planner/
( すずまり )
- ページの先頭へ-
|