NOWing SERVERで解決する中小企業のIT課題
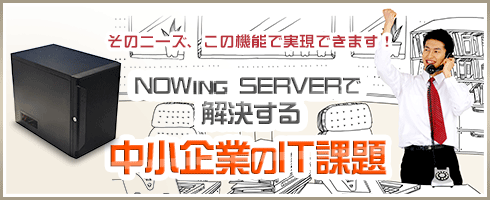
第2回:バックアップだけで安心?
いざという時の復元手順を確認しておこう
(2013/6/24 06:00)
戻せなければ意味がない
「バックアップで、万が一のトラブルも安心」。よく目にするフレーズですが、実際にトラブルになったとき、具体的にどうすればいいのか、ということまで、考えたことはありますか?
前回、紹介したように、TEKWINDの「NOWing SERVER for SMB Generation 2」のような中小企業向けのサーバーは、標準でたくさんの機能を搭載しているだけでなく、その機能を意識することなく利用できるように工夫されているため、これまで管理担当者を設置して、設定や運用に気を配らなければならなかったIT関連の悩みをあらかた引き受けてくれます。
実際、NOWing SERVERに搭載されたWindows Server 2012 Essentialsでは、クライアントのバックアップは自動的に実行されるので、普段はバックアップについてまったく意識する必要はありません。
しかし、「いざ」というときも、何もしなくて良いということではありません。クライアントパソコンの故障、オペレーションミスによるファイルの喪失、サーバー自体の不調など、実際にデータが失われるようなトラブルが発生した際は、やはり、それなりの「作業」が発生することになります。
もちろん、保守契約を結んでいれば、その対応もサポートに依頼することもできますが、簡単な対処方法を覚えておくことは、サーバーを利用する上でムダにはならないはずです。
バックアップも、いざというときに戻せなければ意味がありません。ぜひ、この機会にデータやクライアント、サーバーの復元方法を確認しておきましょう。
ファイル履歴からのデータ復元
まずは、簡単なトラブルの解決方法から見ていくことにしましょう。サーバー上の共有フォルダーを利用して、複数のユーザーで作業をしている場合、操作ミスなどで、うっかり大切なファイルを削除してしまったり、上書きで編集してしまうということも、珍しくありません。
このようなケースでは、実は対応はあまり難しくありません。NOWing SERVERに採用されているWindows Server 2012 Essentialsには、共有フォルダーのファイル履歴を自動的に取得する機能が搭載されているため、ファイルやフォルダを過去に戻って復元することが簡単にできます。
クライアントのデータ復元
続いて、サーバー上のファイルではなく、クライアントのファイルが失われてしまった場合の対処方法を見てみましょう。
前述したように、Windwos Server 2012 Essentialsを搭載したNOWing SERVERでは、初期導入時にクライアントにインストールしたプログラムによって、クライアントのデータが自動的にサーバー上にバックアップされるようになっています。
このため、たとえばピクチャフォルダの写真を削除してしまったり、ドキュメントフォルダにあったデータを上書き保存で変更してしまった場合でも、サーバー上に取得されているバックアップから、簡単にデータを復元することができます。
クライアントのデータ復元
一方、HDDそのものの故障などで、クライアントそのものが起動しなくなってしまったときは、OSやアプリケーションを含めたすべてのデータをバックアップから復元することもできます。
クライアントの復元
これで、データだけでなく、OSや設定、インストールしたアプリケーションなど、すべての情報がまるごと復元されます。もちろん、戻るのはバックアップした時点までとなるため、それ以降に更新したデータは戻らないうえ、メールなども受信しなおす必要があることは覚えておきましょう。
サーバー自体の復元
クライアントのバックアップを保管するサーバーそのものも、残念ながら、何らかのトラブルに見舞われる可能性はあります。このため、サーバー自身も、バックアップから復元することが可能となっています。
まずは、データですが、これはクライアントと同じ要領で復元することが可能です。外付けのUSB HDDなどをバックアップ用として構成しておけば、サーバーのダッシュボードからデータを復元することができます。
サーバーデータの復元
続いて、OSを含めたフルリストアですが、これは若干手間がかかります。そもそもサーバーが起動しないため、ダッシュボードなどのサーバー上の機能を使って復元することはできません。このため、Windows Server 2012 EssentialsのDVDを利用して、スタートアップオプションからOSを復元していくことになります。
NOWing SERVERもそうですが、サーバーには、DVDドライブが搭載されていないため、マウスやキーボード、ディスプレイとともに、USB接続のドライブを接続した状態で作業する必要がある点に注意しましょう。
OSの復元
なお、OSも含めたサーバーの復元は、データだけでなく、OSなどすべての設定が削除されるため、慎重に実行する必要があります。もちろん、あらかじめ方法を知っておくことは大切ですが、実際に実行する場合は、サポートセンターなどに相談し、そのリスクや機器固有の注意点なども確認しておく必要があるでしょう。あくまでも慎重に作業することが大切です。
慌てずに対処できるようにしておこう
以上、TEKWINDのNOWing SERVERを例に、サーバー上のデータの復元やクライアントの復元、サーバーそのものの復元方法を紹介しました。これらのうち、履歴を使ったものやクライアントバックアップからの復元に関しては、誰でも簡単にできるので、普段の運用時に必ず役立つはずです。
いざというときに、慌てず、短時間で対処できるようにするためにも、一度は、具体的な手順に目を通しておくといいでしょう。
(次回更新は7月1日です。)
