NOWing SERVERで解決する中小企業のIT課題
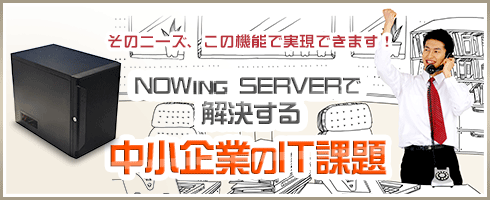
第3回:ホームユースだけじゃない! 企業でも活用できるメディアサーバー
(2013/7/1 06:00)
手軽になった動画をビジネスにも活用
デジタルカメラやスマートフォンなど、最近では、身近な機器を使って手軽に動画を撮影することができるようになってきました。旅行やパーティなど、普段の生活の中で、写真と一緒に動画を撮影して楽しんでいる人も少なくないことでしょう。
このような動画をビジネスシーンでも活用してしまおうというのが今回のテーマです。せっかく手軽に動画を撮影できる環境があるのですから、撮影した動画を保管したり、社員みんなで共有したり、会議室や店舗といったさまざまな場所で再生できるようにすれば、業務の効率化や幅を広げることに一役買うことでしょう。
たとえば、外出先で撮影した動画を社内のサーバーに転送して、会議室のテレビを使って見るといったことができたり、店舗に設置した小型のテレビでサーバーに保存した宣伝用の映像を再生するといったこともできるわけです。
具体的には、どのように動画を扱う環境を整えればいいのでしょうか。動画を活用する方法はいろいろありますが、手軽なのは、TEKWINDの「NOWing SERVER for SMB Generation 2」のような、メディア関連の機能を標準で備えたサーバーを利用することでしょう。
ファイルサーバーとして、動画ファイルを単純に保存しておくことはもちろんのこと、メディアサーバー機能を搭載しているので、DLNA機能を搭載したネットワーク対応のテレビなどからもサーバー上の動画を再生することができます。また、リモートアクセス機能を利用して、スマートフォンで撮影した動画をアップロードしたり、リモートで再生することなどもできます。写真をビジネスに活用するのと同様に、動画を活用してみましょう。
メディアサーバー機能を有効化
NOWing SERVERに搭載されているWindows Server 2012 Essentialsには、DLNAに対応したメディアサーバー機能が搭載されていますが、残念ながら標準では機能は有効になっていません。
メディアサーバー機能は、どちらかというとホームユーザー向けの機能という考え方が強いため、企業向けのWindows Server 2012 Essentialsでは必須の機能という位置付けにはなっていないためです。
このため、まずは機能を有効化します。サーバー自身、もしくは管理用のクライアントから、サーバーのダッシュボードにアクセスし、「設定」画面から「メディア」の項目にある「メディアサーバー」で「有効にする」ボタンをクリックします。
この際、サーバー上に4つの共有フォルダー「ミュージック」、「ピクチャ」、「ビデオ」、「録画一覧」がそれぞれ自動的に作成されます。Windows Server 2012 Essentialsでは、標準では「会社」という名前の共有フォルダーのみが作成されていますが、これに加えて、自動的に上記のフォルダーが追加されるので、ネットワーク上のユーザーにも告知しておくといいでしょう。
基本的な準備はこれで完了です。設定画面の「カスタマイズ」ボタンをクリックすると、現在、どの共有フォルダーがメディアサーバーの機能で公開されているかが表示されます。新たに追加された4つのフォルダーは公開されますが、「会社」など既存のドキュメント用フォルダーは公開されません。実際の使い方に合わせて、公開先を変更するといいでしょう。
動画を追加して再生してみる
では、実際に動作しているか確認してみましょう。まずは、再生する動画を用意します。クライアントから共有フォルダーを参照すると、サーバー上で追加した「ビデオ」フォルダーが表示されるので、ここを開いて、ファイルをドラッグしてコピーしましょう。
このとき注意したいのが動画の形式です。メディアサーバー機能を有効にすることで、サーバー上の動画をクライアントに配信できるようになりますが、その動画を再生できるかどうかはクライアント側の対応状況に依ります。クライアントが再生できない形式の動画ファイルを保存しても意味がないので、MP4など、PCでもスマートフォンでも再生できる汎用的な形式のファイルを保存するようにしましょう。
ここまで準備ができたら、まずはPCからテストしてみます。Windows 7やWindows 8を利用している場合は、Windows Media Player(以下WMP)がメディアサーバーに接続する機能を搭載しています。WMPを起動すると、左側の一覧にメディアサーバーとして設定したNOWing SERVERが表示されるので、ビデオを選択すると、保存した動画の一覧から映像を再生することができます。
同様に、DLNA対応のテレビ、スマートフォンのDLNA対応アプリを利用することでも、社内ネットワーク経由で、動画を再生できます。会議室にネットワーク対応のテレビを設置すれば、会議の席なども動画を見せながら、プレゼンできるというわけです。
スマートフォンで動画を活用する
このように、NOWing SERVERのメディアサーバー機能を利用することで、動画を手軽に扱うことができますが、社内ネットワークだけでなく、外出先からも動画を活用できます。
NOWing SERVERには、外出先から社内のサーバーにアクセスするためのリモートアクセス機能が搭載されていますが、この機能をスマートフォンから利用することで、スマートフォンで撮影した動画をアップロードしたり、サーバーに保存されている動画をスマートフォンで再生できます。
ポイントは、スマートフォンのブラウザを使ってサーバーにアクセスする際に、スマートフォン用のページではなく、デスクトップ用のページを利用することです。スマートフォン用のページは見やすい半面、アップロードや動画再生などの機能を利用することができないので、必ずデスクトップ用ページを利用しましょう。
このように保存された動画は、同じく、デスクトップ版のリモートアクセスページから再生することができます。実際に再生するには、回線速度や料金プランなども十分に考慮する必要はありますが、どこからでもサーバー上の動画を扱えるのは大きなメリットです。
このように、NOWing SERVERを利用すると、PCやスマートフォン、ネットワーク対応テレビなどから、手軽に動画を活用できる環境を整えることができます。静止画の写真では伝えにくい状況も、動画ならわかりやすく記録しておくことができるので、ビジネスシーンでの活用を検討してみましょう。
(次回更新は7月8日です。)
