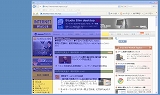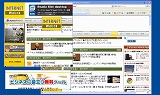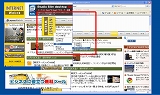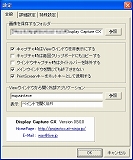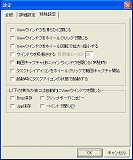|
記事検索 |
バックナンバー |
| ■バックナンバー一覧 |
【 2009/06/10 】 |
||
| ||
【 2009/06/03 】 |
||
| ||
【 2009/05/27 】 |
||
| ||
【 2009/05/20 】 |
||
| ||
【 2009/05/13 】 |
||
| ||
【 2009/04/22 】 |
||
| ||
【 2009/04/15 】 |
||
| ||
【 2009/04/08 】 |
||
| ||
【 2009/04/01 】 |
||
| ||
【 2009/03/25 】 |
||
| ||
【 2009/03/18 】 |
||
| ||
【 2009/03/04 】 |
||
|
|
|
|||||||||||||||||||||||||||
 |
|||||||||||||||||||||||||||
|
スクラップ感覚で画面を切り出せるキャプチャツール |
|||||||||||||||||||||||||||
|
|
|||||||||||||||||||||||||||
|
● こんなところが便利! 画面の必要な部分だけを、JPEGまたはBMP形式で保存できる。もっとも、それだけならどのキャプチャツールでも備えている機能なのだが、違うのは、キャプチャ後の画像はウィンドウとして画面上に残せる点。画面上に残した画像は、並べて資料として活用したり、改めて保存し直すこともできる。
● 必要な部分だけ、メモ感覚で素早く保存 自動的に連続キャプチャできるもの、操作をムービーとして保存できるものなど、さまざまな画面キャプチャツールが存在する。操作説明書や資料を作成するのに便利なキャプチャツールだが、用途はそれだけに限らない。モニタ上に表示された情報の中でメモを取る時間はないが、“この部分”はちょっと残しておきたいという場面もあるはずだ。今回ご紹介するのは、はさみでサクサクとスクラップするような感覚で画面を“メモ”できるツールである。
「Display Capture CX」は、ウィンドウ単位、または任意の範囲をJPEGまたはBMP形式の2種類で保存できるキャプチャツールだが、ディスプレイ上の必要な部分だけを範囲指定してストックするのが得意だ。 多くの画面キャプチャツールには範囲指定機能が搭載されているので、機能自体はさして珍しくない。「Display Capture CX」の場合、キャプチャ後の画像をViewウィンドウとして表示しておける点がユニークなのだ。 ● キャプチャ後の画像がウィンドウで残るから、すぐ利用できる 「Display Capture CX」では、保存したいところだけをキャプチャする度に範囲指定する必要がある。バッチ的な作業には向かないが、キャプチャ後の画像がViewウィンドウに表示できるので、欲しいところをきちんと保存できたかを確認できるので作業ミスによる失敗がない。また、無駄な部分を保存しないので、後で参照する際にも何が記録したかったのかがわからなくなるといったことも起こりにくいだろう。
また、後から保存形式を選んで保存し直せる点もうれしい。もちろん、キャプチャ時に指定フォルダに事前に指定した形式で保存されているのだが、保存完了後にも、ディスプレイ上のViewウィンドウから、別形式で保存することが可能だ。ファイル名には日時が使用されるから、重複も防げる。 Viewウィンドウの位置は自由に動かせるので、キャプチャ後に並べて参照しながら資料作成することもできる。また、Viewウィンドウ上で右クリックすると、画像の向きを変更したり、登録済みの外部アプリケーションを呼び出しての編集が可能になる。 起動時は、[Capture]ボタンのついたシンプルなウィンドウが表示されるだけなので、設定変更はタスクバーに表示されたアイコンを右クリックし、[設定]を選択する。 保存フォルダは、初期設定では「Display Capture CX」がインストールされたフォルダに保存するようになっているが、設定画面から変更できる。キャプチャ時のViewウィンドウの動作設定のほか、Viewウィンドウから起動する画像編集ソフトなど、外部アプリケーションも指定可能だ(初期設定はペイントが指定されている)。JPEG圧縮率の変更や、デュアルディスプレイの設定にも対応する。
関連情報 ■URL Display Capture CX http://projectcx.at-ninja.jp/#dccx 2008/10/21 14:15
- ページの先頭へ-
|