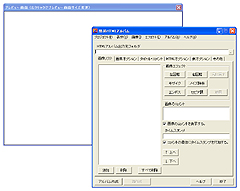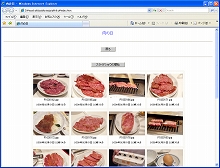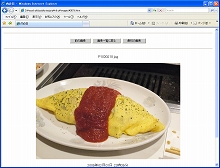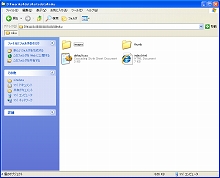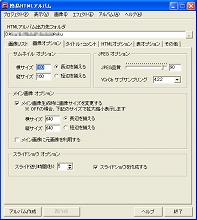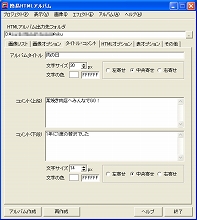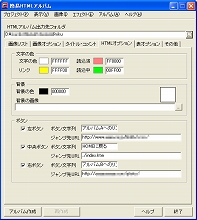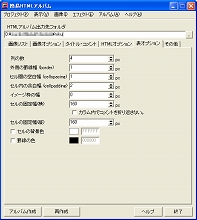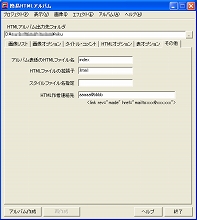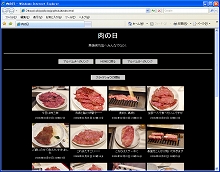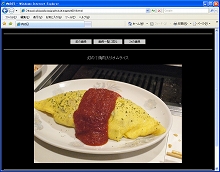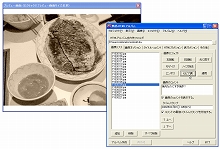|
記事検索 |
バックナンバー |
| ■バックナンバー一覧 |
【 2009/06/10 】 |
||
| ||
【 2009/06/03 】 |
||
| ||
【 2009/05/27 】 |
||
| ||
【 2009/05/20 】 |
||
| ||
【 2009/05/13 】 |
||
| ||
【 2009/04/22 】 |
||
| ||
【 2009/04/15 】 |
||
| ||
【 2009/04/08 】 |
||
| ||
【 2009/04/01 】 |
||
| ||
【 2009/03/25 】 |
||
| ||
【 2009/03/18 】 |
||
| ||
【 2009/03/04 】 |
||
|
|
|
|||||||||||||||||||||||||||||||||||||||
 |
|||||||||||||||||||||||||||||||||||||||
|
シンプルなWebアルバムが素早く作成できる! |
|||||||||||||||||||||||||||||||||||||||
|
|
|||||||||||||||||||||||||||||||||||||||
|
● こんなところが便利! 写真を指定するだけでサムネイル一覧つきのシンプルなWebアルバムが手早く簡単に作成できる。コメントも設定でき、EXIF情報からタイムスタンプも自動的に表示できるほか、再生秒数を指定したスライドショウ機能も組み込める。テンプレートは選べないが、背景や文字などもカスタマイズは可能。
● 撮った写真をすぐにまとめて見せたいときに便利! 撮影したての写真を1秒でも早く関係者に見せたい時、どうされているだろうか。データを転送するだけでアルバムを作成し、写真を共有できる画像共有サービスは多数存在するが、仕事で撮影した写真などは、外部に公開できない場合の方が多いだろう。そもそもコンプライアンス厳守を掲げる職場では、社外へのファイル転送自体が遮断されていることも少なくない。 そんなとき役立つのが、今回ご紹介する「簡易HTMLアルバム」だ。いまやWebブラウザを使わない人間はいないので、Webブラウザで参照できるWebアルバムなら誰でも説明不要で見てもらえる。
なお、Windows Vistaはサポートされておらず、筆者のVista環境で試したところ操作中にエラーが起こる場合があった。Vistaユーザーの方はご注意いただきたい。 ● HTML形式のアルバム作成ツール、作成後も変更可能 「簡易HTMLアルバム」はその名の通り、シンプルなHTML形式のアルバムが作成できるツールだ。サムネイル入りの一覧ページと、個々の写真ページというシンプルな構成で、HTMLとCSSでスタイルが設定されるため広い環境で閲覧可能だ。アルバム作成後も、別途CSSファイルを変更すればデザインのカスタマイズできる。一覧ページは全サムネイルが収納されるスタイルで、一覧が複数ページに分かれることはない。このため、無駄なページ切替が発生しない半面、写真の点数が多いと少々読み込みに時間がかかる場合がある点は念頭に置いておきたい。 作成は、出力先フォルダの指定、写真の指定、タイトルの入力、連絡先の指定、各種オプションの調整を経て、ウィンドウ左下に用意された[アルバム作成]ボタンをクリックするだけだ。 「html」フォルダ内にHTMLファイルを作成するかどうか聞いてくるので、必要に応じて指定しよう。URLの最後がに「~/html/」になってもよいなら「はい」。すでに専用のフォルダが用意されているなら通常は「いいえ」を選択する。 特に変更していなければ、白い背景のアルバムが指定したフォルダに作成され、Webブラウザが起動して作成後のアルバムをすぐ確認できる。そのままPC内で楽しむもよし、メディアに焼くもよし。サーバーにアップロードすればWebサイトで公開することもできる。 なお、Windows Vistaはサポートされておらず、筆者のVista環境で試したところ操作中にエラーが起こる場合があった。Vistaユーザーの方はご注意いただきたい。 ● HTMLアルバム作成ツール、作成後も変更可能 「簡易HTMLアルバム」はその名の通り、シンプルなHTML形式のアルバムが作成できるツールだ。サムネイル入りの一覧ページと、個々の写真ページというシンプルな構成で、HTMLとCSSでスタイルが設定されるため広い環境で閲覧可能だ。アルバム作成後も、別途CSSファイルを変更すればデザインのカスタマイズできる。一覧ページは全サムネイルが収納されるスタイルで、一覧が複数ページに分かれることはない。このため、無駄なページ切替が発生しない半面、写真の点数が多いと少々読み込みに時間がかかる場合がある点は念頭に置いておきたい。 作成は、出力先フォルダの指定、写真の指定、タイトルの入力、連絡先の指定、各種オプションの調整を経て、ウィンドウ左下に用意された[アルバム作成]ボタンをクリックするだけだ。 「html」フォルダ内にHTMLファイルを作成するかどうか聞いてくるので、必要に応じて指定しよう。URLの最後がに「~/html/」になってもよいなら「はい」。すでに専用のフォルダが用意されているなら通常は「いいえ」を選択する。 特に変更していなければ、白い背景のアルバムが指定したフォルダに作成され、Webブラウザが起動して作成後のアルバムをすぐ確認できる。そのままPC内で楽しむもよし、メディアに焼くもよし。サーバーにアップロードすればWebサイトで公開することもできる。
● タブ式のオプションで見た目をカスタマイズ 「画像リスト」に追加する写真は、複数のフォルダをまたいで指定できる。追加時にはファイル名順にソートし直すかどうか訪ねてくれるので、順番の整理に役立つ。起動時にプレビュー用のウィンドウも起動し、指定した写真をプレビューできる。追加後の写真の順序もボタンで簡単に入れ替えられる。コメントやEXIF情報を使ったタイムスタンプの有無なども指定できるが、コメントの入力は必須ではないので、とりあえず見せたいという場合は表示オプションを外しておけばよい。 画像の回転、モザイク、ノイズ除去、エンボス、セピア調化という画像のエフェクト機能が用意されており、オリジナル画像をいじらずに保存可能。ただし明るさやホワイトバランスの調整などはできないので、気になるならあらかじめ調整しておこう。 「画像オプション」ではサムネイルサイズやメイン画像のサイズ、JPEGの品質、スライドショウの送り時間が設定可能。「タイトル・コメント」では、一覧ページに表示するタイトルとコメントが編集できるが、とりあえずタイトルだけ入れておけば問題ない。 「HTMLオプション」ではアルバムの背景や文字、リンクの色、外部リンクボタンの有無を指定できる。既存コンテンツの一部として組み込みたい場合は文字列とURLを指定すれば最大3つまでリンクできる。作成するアルバムを単体で存在させる場合は、特にジャンプ先の指定は必要ないので、すべてのチェックをはずせばOKだ。 「表オプション」ではサムネイルの列数や枠のサイズを調整できる。HTMLが分からない方は一旦初期設定のまま作成してから、幅や色を調整してみるといいだろう。「その他」では、アルバムの表紙(サムネイル)のファイル名や拡張子、HTMLソース内に埋め込まれる作者の連絡先を指定する。連絡先を指定しないと、簡易HTMLアルバムの作者のアドレスが埋め込まれることになるので注意しよう。ファイル名と拡張子は初期設定で「index.htm」となる。 いずれの設定もタブを切り替えながら行えるので、迷いにくい点もうれしい。読み込んだデータや各種オプション設定はプロジェクトファイルとして保存できるので、終了しても改めて呼び出せる。一度作成したアルバムを修正する際にも便利だ。
● アルバムの保存先が変わるなら画像サイズの変更がお勧め 気をつけておきたいのは、オリジナル画像使用時のアルバム公開だ。メイン画像に「元画像」を指定した場合、HTML内で縦横サイズを数値上で横640ピクセルに変更したものとなる。サムネイルをクリックしたらいきなり巨大な写真が表示されるということはないが、写真のソースは「元画像」の保存先を直接参照しているため、アルバム作成後にアルバムの保存先が変わると、メイン画像が表示できなくなるのだ。作成後のアルバムの公開場所が異なる場合は、画像が指定した出力先に保存される画像サイズの変更がお勧めだ。 関連情報 ■URL 簡易HTMLアルバム(ベクター内) http://www.vector.co.jp/soft/win95/net/se248499.html 2009/03/04 11:03
- ページの先頭へ-
|