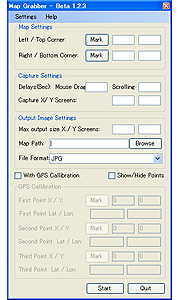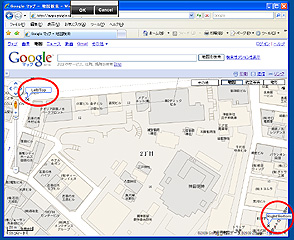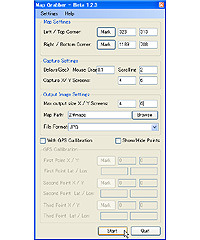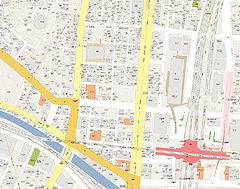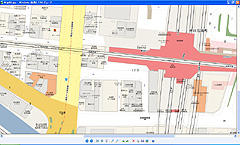|
記事検索 |
バックナンバー |
| ■バックナンバー一覧 |
【 2009/06/10 】 |
||
| ||
【 2009/06/03 】 |
||
| ||
【 2009/05/27 】 |
||
| ||
【 2009/05/20 】 |
||
| ||
【 2009/05/13 】 |
||
| ||
【 2009/04/22 】 |
||
| ||
【 2009/04/15 】 |
||
| ||
【 2009/04/08 】 |
||
| ||
【 2009/04/01 】 |
||
| ||
【 2009/03/25 】 |
||
| ||
【 2009/03/18 】 |
||
| ||
【 2009/03/04 】 |
||
|
|
|
|||||||||||||||||||||||
 |
|||||||||||||||||||||||
|
Googlgマップの印刷機能より広いエリアを出力する |
|||||||||||||||||||||||
|
|
|||||||||||||||||||||||
|
● こんなところが便利! Googleマップ上を指定回数分自動スクロールし、通常では印刷しきれない範囲を高精細画像として出力できる。
● Googleマップの高精細な地図を広く印刷したいときに
こうした地図サービスで、駅から目的地までのルートを見つけたとしても、ルート全体をカバーして、なおかつビル名など詳細情報を含む地図を印刷することは難しい。出発地点から目的地までが遠い場合は特に困難で、プレビュー画面で拡大縮小を繰り返しながらどう出力すればよいか頭を悩ませることになる。高解像度のモニタがあればフルスクリーン状態で全体をキャプチャするという手もあるが、ノートPCともなるとそれも難しい。 「もっと広い範囲を紙いっぱいに印刷できたらいいのに!」と考えていた方の救世主が、今回ご紹介するGoogleマップのキャプチャツール「Map Grabber」である。 「Map Grabber」の最大の特徴は、画面上で指定した範囲をスタート地点として、指定したステップ数だけ画面を縦横に自動的スクロールし、キャプチャできることである。しかも1枚の地図に合成して出力できるため、ギリギリまで拡大した地図を何枚もつないで取り込むことができるというわけだ。保存形式はJPEG、PNG、TIFFの3種類となっており、GPSのキャリブレーションにも対応している。 ● 指定範囲を自動スクロールしながらキャプチャ たとえば、駅を含んだ周辺の地図を建物の名前まで見える状態で印刷したいとしよう。まずは出力したいサイズまで拡大した地図の左上部分に相当するエリアをWebブラウザに表示する。ここで「Map Grabber」を起動し、基準となる範囲を指定するのだ。「Map Setting」の「Left/Top Corner」の[Mark]ボタンをクリックすると、画面上に「Left/Top」という吹き出しが表れるので、“左上”までドラッグ&ドロップする。位置を決めたら、[OK]ボタンをクリックする。 続けて「Right/Bottom Corner」の[Mark]をクリックし、左上と同様に“右下”となるポイントを指定する。再度[OK]ボタンをクリックすると、「Map Grabber」に座標が表示されているのが確認できる。この範囲がキャプチャのスタート地点であり、基準範囲となる。 画面の範囲を決めたら、次は実際にキャプチャする範囲を指定する。「Delays(Sec)」の「Mouse Drag」は「0.1」、「Scrolling」は「2」としておく。「Capture X/Y Screen」は、指定した範囲を縦横に何回スクロールすべきかという数値となる。指定済みの範囲や、どこまで出力したいかを踏まえ、およその数値を設定してみるといいだろう。 最後に出力イメージの設定を行う。「Max output size X/Y Screen」では、画像の出力状態が指定できる。「Capture X/Y Screen」と同じ数値を指定すると画像は1枚に合成され、異なる数値を指定すると分割される。出力した画像をどのような形で参照するかによるが、1枚に印刷したいのであれば「Capture X/Y Screen」と同じ数値を指定するといいだろう。 「Map Path」には保存先のフォルダを指定し、「File Format」で、JPEG、PNG、TIFFのいずれかを選択する。あとは「Start」ボタンをクリックし、画面のスクロールが停止するのを待てばよい。保存先のフォルダに「Map00」というファイルが作成されているはずだ。スクロール中はマウスやキーボードに触らないよう注意しよう。
もし指定した回数だけ画面がスクロールせず、同じ画像を何度もキャプチャするようであれば、最初の範囲指定をやり直してみよう。 Webブラウザに表示された地図の端を指定したくなるかもしれないが、自分がマウスでドラッグする際に、地図上のボタンやリンクを避けるのと同じように、左上、右下どちらのポイントも、Googleマップ上のナビゲーションバーなどにかからないように内側に指定し直してみる。 なお、今回はWindows XP/VistaのIE7で確認したところ問題なく動作したが、ブラウザの種類によっては正常に動作しない場合があるようだ。 関連情報 ■URL Map Grabber http://panshin-programming.blogspot.com/2007/06/map-grabber.html 2009/04/22 11:11
- ページの先頭へ-
|