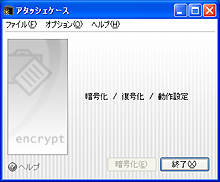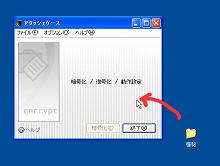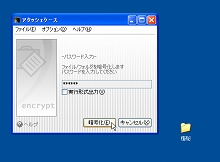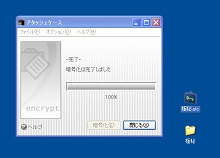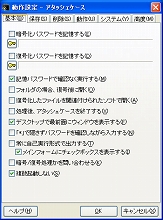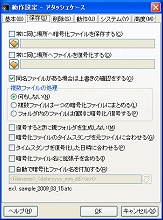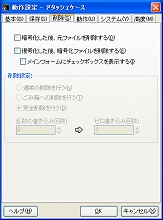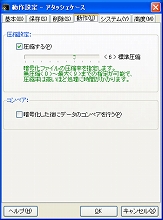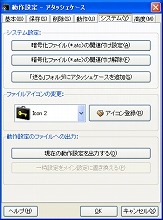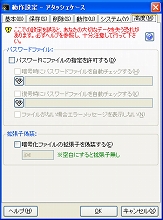|
記事検索 |
バックナンバー |
| ■バックナンバー一覧 |
【 2009/06/10 】 |
||
| ||
【 2009/06/03 】 |
||
| ||
【 2009/05/27 】 |
||
| ||
【 2009/05/20 】 |
||
| ||
【 2009/05/13 】 |
||
| ||
【 2009/04/22 】 |
||
| ||
【 2009/04/15 】 |
||
| ||
【 2009/04/08 】 |
||
| ||
【 2009/04/01 】 |
||
| ||
【 2009/03/25 】 |
||
| ||
【 2009/03/18 】 |
||
| ||
【 2009/03/04 】 |
||
|
|
|
|||||||||||||||||||||||||||||||||||
 |
|||||||||||||||||||||||||||||||||||
|
重要なデータは暗号化して保護しよう! 「アタッシェケース」 |
|||||||||||||||||||||||||||||||||||
|
|
|||||||||||||||||||||||||||||||||||
|
● こんなところが便利! ドラッグ&ドロップという手軽な操作でファイルやフォルダを圧縮・暗号化できる。実行ファイルとして保存することも可能。また、ファイルもパスワードとして使えるため、パスワードとして使用したファイルをUSBメモリに保存するなど、物理的に切り離して管理することで安全性を高めることもできる。
● 重要なファイルを圧縮・暗号化するツール 閲覧者を限定するようなデータファイルを持ち歩くには神経を使うだろう。理由はどうあれ、万が一外部に流出したときのことを考えると、日頃から何らかの対策が必要だ。今回ご紹介するのは、ファイルが第三者の手に渡っても容易に参照できないようにしてくれるツールである。
「アタッシェケース」は重要なファイルやフォルダを圧縮・暗号化するツールである。単にアクセスするためにパスワードを要求するのではなく、指定したファイルまたはフォルダを圧縮し、暗号化する。 暗号化の際にパスワードを設定し、復号化するにはそのパスワードを入力する。暗号化アルゴリズムには「Rijndael(ラインダール)」が採用されており、鍵、ブロック長ともに256ビットだという。 暗号化の手順は非常に簡単で、「アタッシェケース」を起動したら対象となるファイルまたはフォルダをドラッグ&ドロップし、2度パスワードを指定するだけだ。暗号化されたファイルは元のファイルと同じフォルダ内に作成されるか、オプションの[動作設定]で設定特定のフォルダに書き出される。復号化もファイルを「アタッシェケース」にドラッグ&ドロップし、パスワードを入力すればよい。 暗号化ファイルは「アタッシェケース」がインストールされていない環境下でも復号化できるように実行ファイル形式での保存も可能となっている。もちろん実行すると、復号化にパスワードが要求されるが、第三者への受け渡しが発生する際などには便利だろう。
● ファイルをパスワードにし、ハードウェアキーのような使い方も 暗号化したらオリジナルファイルを自動削除するよう設定することもできる。このとき復元できないように完全削除するオプションも用意されている。さらに保存時にはファイルを他の拡張子に偽装できるので、一見重要ファイルなファイルだとわからない。JPEGなどの画像ファイルに指定した場合は、忘れてただの壊れた画像だと自分で勘違いしないよう注意したいところだ。パスワードを使う暗号化・復号化のほかに、任意のファイルをパスワードとして扱う方法も用意されている。あるデータを暗号化する際、特定のファイルをパスワードに指定して暗号化すると、そのファイルが所定の場所にないと復号化できないのだ。 パスワードファイルは“パスワードが記載されたファイル”という意味ではなく、適当なフレーズが書かれたテキストファイルなどでもパスワードファイルとして利用できる。 暗号化に使ったパスワードファイルをUSBメモリなどに保存して管理することで、特定の管理者のみが有するハードウェアキーの役割を果たすというわけだ。このとき、自動チェックを有効にしておくと、パスワードファイルがあるときはドラッグ&ドロップだけで暗号化が完了する。 このほか動作設定により、フォルダなら復号後に開くよう指定したり、暗号化ファイル名の自動生成、圧縮率の指定や動作設定の出力なども可能になっている。
関連情報 ■URL アタッシェケース http://homepage2.nifty.com/hibara/ 2009/03/18 10:57
- ページの先頭へ-
|