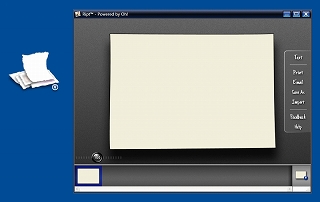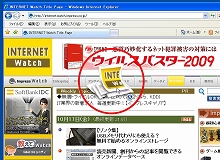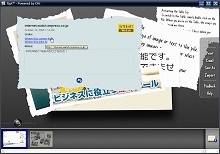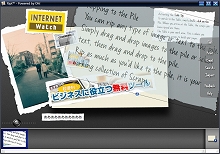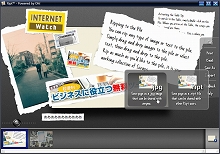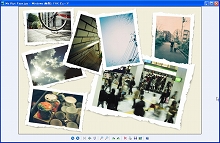|
記事検索 |
バックナンバー |
| ■バックナンバー一覧 |
【 2009/06/10 】 |
||
| ||
【 2009/06/03 】 |
||
| ||
【 2009/05/27 】 |
||
| ||
【 2009/05/20 】 |
||
| ||
【 2009/05/13 】 |
||
| ||
【 2009/04/22 】 |
||
| ||
【 2009/04/15 】 |
||
| ||
【 2009/04/08 】 |
||
| ||
【 2009/04/01 】 |
||
| ||
【 2009/03/25 】 |
||
| ||
【 2009/03/18 】 |
||
| ||
【 2009/03/04 】 |
||
|
|
|
|||||||||||||||||||||||||||||
 |
|||||||||||||||||||||||||||||
|
画像やテキストを自由な配置でスクラップする「Ript」 |
|||||||||||||||||||||||||||||
|
|
|||||||||||||||||||||||||||||
|
● こんなところが便利! テキストデータやWebページ上の画像を、アイコンにドラッグ&ドロップする簡単な操作で保存できる。スクラップされたファイルには、紙をちぎったようなフレームが施され、管理画面上で位置やサイズ、角度などを自由に変えられる。画像の“裏”には保存先が記され、コメントを入力することも可能。集めたデータはJPEG化したり、独自形式で保存でき、メールに添付して送ることもできる。
● スクラップデータを視覚的に楽しく管理 インターネット上で参考にしたい情報に出会ったら、Webページをブックマークしたり、画像をハードディスクに保存するというのが基本的な方法だろう。こうした情報スクラップツールとして、 本連載では過去に「Kamicopi」をご紹介した。「紙を箱に入れる」というコンセプトで、画像やテキストだけでなく、Webページまで丸ごとスクラップできてしまうツールだ。今回ご紹介するツールも情報スクラップ機能を持つが、少々イメージが違う。「情報をちぎってボードに載せ、アルバムのように見せる」のである。
「Ript」はWebページやドキュメント内の画像や、範囲選択したテキストをドラッグ&ドロップするだけで手軽にスクラップできるツール。デスクトップのアイコンは大きく、見た目がカジュアル。ドラッグ&ドロップスクラップされる瞬間、紙をちぎったような効果音がするのもユニークだ。 保存できるデータはWebページに使用されている画像(JPEG、PNG、GIF)やBMPファイルなどで、Microsoft Office ドキュメント内に保存されている画像もスクラップできる。PDFファイルもPDFファイル側の設定次第で、内部のデータをスクラップできる。 テキストは範囲選択した状態でデスクトップ上のアイコンにドラッグ&ドロップする。テーブル内で新規作成も可能だ。ツール自体は英語だが、日本語も扱える。 Flashムービーもドラッグ&ドロップすれば1フレーム分を静止画としてスクラップできる。ただし、どんなムービーでも必ずスクラップできるというわけではないので、注意が必要だ。 なお、サポートしているブラウザはInternet Explorer 6以降。このほか、動作には.NET Framework 3.0が必要となっている。
● スクラップファイルをテーブル上に広げる感覚でチェック ストックしたデータを表示するには、アイコンをダブルクリックする。すると画像やテキストデータがテーブル上に重なり合った状態で表示される。個々のデータは位置の移動、拡大縮小、回転、重ね順の変更できるため、自由なレイアウトが楽しめるのだ。データファイルエクスプローラやその他のビューワで開くより、よりスクラップ感が醸し出されており、リアルさを感じられる。テキストはダブルクリックで直接編集も可能。画像は[i]マークをクリックすると裏返しになり、情報が管理できる仕組みだ。コメント入力できるだけでなく、データの出所もしっかり確認できる。 たとえば、リンクに用いられているサムネイルやアイコンをスクラップすると、情報として「Where this links to」というリンクが作成される。クリックすると、その画像がリンクしていたWebページを表示する。「Where this comes from」というリンクは、その画像が掲載されていたサイトをWebブラウザで表示する。ハードディスク内の画像の場合、保存されているフォルダを開くという具合だ。 スクラップデータを広げるテーブルは、画面右下のアイコンをクリックするだけで簡単に作成できる。データは選択中のテーブルに蓄積されるが、異なるテーブル間で画像のコピー&ペーストも可能。もしスクラップ先を間違えた場合は、一端コピーしてから不要なデータを削除するとよい。
● テーブル全体を保存、メール送信や印刷も可能 データは、表示しているテーブルごとJPEG化したり、独自形式「.ript」で保存できる。作成したJPEGファイルや「.ript」形式のファイルは、[Email]ボタンからメールに添付して送付できる。「.ript」ファイルは、異なるパソコンにインストールされた「Ript」にインポートできるため、ちょっとしたデータや情報の受け渡しにも利用できるのだ。「このデザインにはこの写真がいいかもしれない」、といったアイディアメモを担当者に見せる際に役立つに違いない。ただし、ローカルハードディスクに保存されているオリジナルデータは添付されないので気をつけよう。 なお、「Ript」にはUndo機能がなく、いったん入力したフォントの変更もできない。並べ方やフォントなど、デザイン面で試行錯誤したい場合は、作業の途中でこまめにセーブすることをおすすめしたい。
関連情報 ■URL Ript公式サイト(英文) http://www.ript.com/ 2008/10/28 10:50
- ページの先頭へ-
|