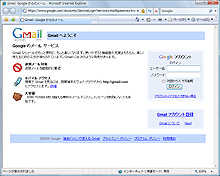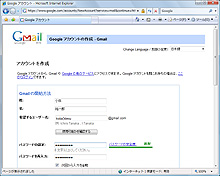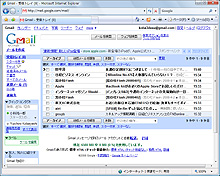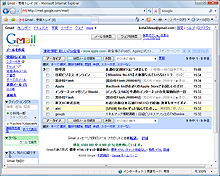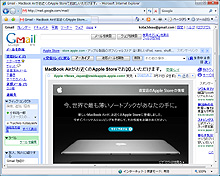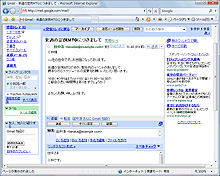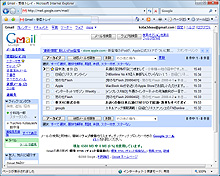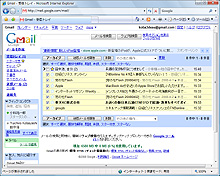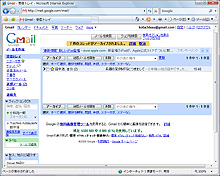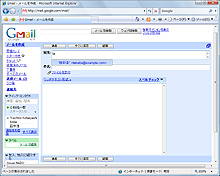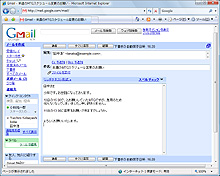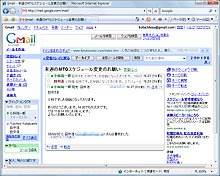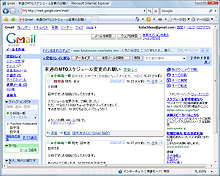|
記事検索 |
特別企画 |
【 2009/06/11 】 |
||
| ||
【 2009/06/09 】 |
||
| ||
【 2009/06/08 】 |
||
| ||
【 2009/06/04 】 |
||
| ||
【 2009/06/02 】 |
||
| ||
【 2009/05/28 】 |
||
| ||
【 2009/05/26 】 |
||
| ||
【 2009/05/21 】 |
||
| ||
| ||
【 2009/05/15 】 |
||
| ||
【 2009/05/14 】 |
||
| ||
【 2009/04/16 】 |
||
|
|
|
||||||||||||||||||||||||||||||||||
|
ネットが新しいデスクトップになる! 仕事に使えるGoogle入門 |
||||||||||||||||||||||||||||||||||
|
|
||||||||||||||||||||||||||||||||||
|
● 第1回 Gmail 基本編 GoogleのWeb検索を利用したことがない、というINTERNET Watch読者の方はまずいないと思うが、Googleが提供している他の諸々のサービス――Gmail、Googleドキュメントなどについては、ID取得が必要となることもあり、サービスの存在は以前から知っているものの、きっかけがなくて使ったことがない、という方も多いだろう。本連載では、数あるGoogleサービスの中から、仕事に役立つサービスを取り上げ、その使い方と、サービスを活用した、新しい仕事のスタイルを紹介していく。ちょっと使ってみようかな、というきっかけになれば幸いに思う。 ● Webメールの枠を超えた高機能メール「Gmail」 Webメール「Gmail」は、フリーメールサービスでありながら、2004年にベータ版として登場した(現在もベータ版だが)際には、それまでの「Webメール」はもとより「メールソフト」の概念をもひっくり返すような、大きなインパクトを持ったサービスだった。その特長をおさらいしてみよう。1:Webメールなのにローカルアプリケーションのような快適な操作性 Ajaxを駆使して快適・高速な操作性を実現。それまでの「(ローカルの)アプリケーションより操作性は劣るけど、Webだから端末を選ばずに使えるのが便利だよね」というWebメールのイメージを根本から変えた。つまり、ローカルのアプリケーション並みの操作性と、Webならではの便利さを兼ね備えている。 2:5GBを超え、どんどん増え続ける大容量メールボックス サービス開始当初のGmailは、メールボックスの容量が1GB。「ユーザーが使い続けてもメールを整理(削除)する必要がない容量を提供する」ということで拡大を続け、2008年4月時点では6GBを超え7GBに迫っている。それまでせいぜい100MB単位での提供しかなかった他社のWebメールサービスは、Gmail対抗のためにGB単位での容量提供を始めるようになった。また、livedoor、auなど一部のポータルはGmailのホスティングに切り替えてしまった。 3:「ラベル」、「スレッド」、「スター」など独自の概念 メールソフトのメール整理方法といえば、手動または自動で「フォルダ」に振り分けて整理する、という方法が定番だ。ところがGmailでは、フォルダの代わりに、ソーシャルブックマークサービスや写真の管理ソフトで使われている「タグ」の概念に近い「ラベル」というシステムを導入している。フォルダでは1つのメールは1つのフォルダにしか対応できないのに対し、ラベルは1つのメールに複数付けられるという特徴を持つ。 また、メールは全て「受信ボックス」に並び、連続したやりとりのメールは「スレッド」としてまとめて表示される。そして、重要なメールには「スター」を付け、対応が必要ないものは「アーカイブ」にしまう、といったメールの管理をする。また、Web検索のGoogleらしく、メールの検索が非常に高速で高機能だ。 こうした独自の概念による整理方法は、大量のメールを短時間で処理するのに向いている。これが愛用者に支持されている一方で、とっつきにくいと感じて敬遠する人もいるようだ。今回は、こうしたGmail独自のメールの整理方法について、詳しく見ていこう。 4:優秀なスパムフィルター Gmailの搭載しているスパムフィルターは非常に評価が高く、スパムメールのフィルタリングのためにGmailを利用している、というユーザーも少なくない。Gmail以外のメールアドレスでも、メールをGmailのアドレスに転送する設定を行なうことで、スパムフィルターが利用できるのだ。この場合、転送したGmailアドレスあてのメールはWebメールとしてブラウザで読み込むだけでなく、POPやIMAPでメールソフトから読み出すこともできる。 ● Gmailを使うには サービス開始当初のGmailは既存ユーザーからの招待がないと利用できなかったが、現在は誰でもすぐに利用できる。まずはアカウントを作成しよう。すでにGoogleアカウントがあれば、それでログインすればよい。また、Gmailアカウントを新規作成した場合は、Googleアカウントとして他のGoogleのサービスでも利用できるようになる。
● 重要なメールに「スター」をつけて、それ以外は「アーカイブ」しよう アカウントの作成が完了すると、すぐにGmailを利用できる。Gmailのメイン画面では「受信トレイ」が表示されていて、基本的にはここにあるメールを読んだり、返信を書いたりする。それ以外のメールは「アーカイブ」に片付けられる。
受信メールには読んだり返信を書いたりする必要があるメールだけを置いて、それ以外のメールはどんどん「アーカイブ」に片付けてしまうのが、Gmailの基本的な使い方だ。まず、メールを次のような4タイプに分けて考えてみよう。 A:返信を書けば用件が終了する、または読めば用件が終了するメール すぐ読んで返信を書き、「アーカイブ」に片付ける。 B:すぐには返信を書けない、または後から読み返す必要があるメール 読んだあと、用件が終了するまで受信トレイに保存しておく。大事なメールの目印として「スター」を付けておくとよい。 C:保存しておきたいが、すぐには読む必要がないメール 読まずに「アーカイブ」に片付けてしまうのがよい。 D:保存しておく必要もない迷惑メール 読まずに「迷惑メール」に移動させる。 こうした分類を頭の中でやりながら、次のような手順で操作してみよう。 1:受信トレイにある迷惑メール[D]を[迷惑メールを報告]で処理 2:[A]、[B]に相当するメールを読み、返信を書く 3:[B]に相当するメールにスターを付ける 4:[A]、[C]に相当するメールを「アーカイブ」に送る [C]と[B]の処理は「フィルタ」機能によって自動化もできる。自動化の方法は次回に解説しよう。
● メールを送信する [メールを作成]をクリックすると、メール作成画面に切り替わる。宛先を入力するときには、これまでメールを送ったことのある相手が自動的に「連絡先」に登録されていて、オートコンプリート機能によりメールアドレスの入力を省力化できるので便利だ。メール作成時に1点、注意しておきたいことがある。Gmailで作成するメールはデフォルトで「リッチテキスト形式(HTMLメール)」になっているので、最初にこれを「テキスト形式」に切り替えておこう。本文の入力フォームにある[テキスト形式]をクリックすれば切り替えられる(1回切り替えれば、以降は設定が記憶される)。
● 連続したやりとりは「スレッド」で表示される 返信がついて会話が連続しているメールを、Gmailでは「スレッド」として表示する。同じ件名(Subject)のまま「○○○」、「Re:○○○」のように続くメールが「スレッド」として認識され、スレッドの途中のメールを開こうとすると、スレッドがまとめて開かれる。スレッドの概念はGmail独特のもの、初心者が最も戸惑いやすい部分かと思う。メールというよりも、掲示板のレスのやりとりのようなイメージで考えると理解しやすいだろう。スレッドの各メールは送信者名をクリックすることで本文を表示・非表示に切り替えられ、話の流れを追いやすくなっている。
● 次回は「Gmail 応用編」 今回はGmailの基本的な使い方、特徴的な機能の活用法について解説した。次回はGmailの応用編として、今回名前だけ紹介した「ラベル」や「フィルタ」の使い方、他のPOPメールアドレスをGmailで受信する(スパムフィルタとしてGmailを利用する)方法などについて、詳しく解説する。(明日の第2回に続く) 関連情報 ■URL http://www.google.co.jp/ Gmail http://mail.google.com/ ■関連記事 ・ ネットが新しいデスクトップになる! 仕事に使えるGoogle入門 第2回:Gmail 応用編(2008/05/08) ・ ネットが新しいデスクトップになる! 仕事に使えるGoogle入門 第3回:Googleドキュメント 基本編(2008/05/09) ・ ネットが新しいデスクトップになる! 仕事に使えるGoogle入門 第4回:Googleドキュメント 応用編(2008/05/12) ・ ネットが新しいデスクトップになる! 仕事に使えるGoogle入門 第5回 Googleリーダー編(2008/05/13)
( 小林祐一郎 )
- ページの先頭へ-
|