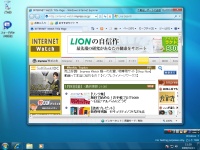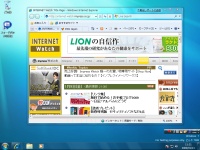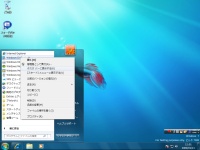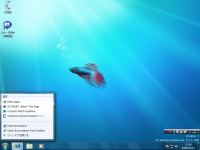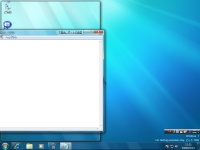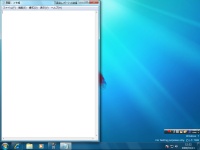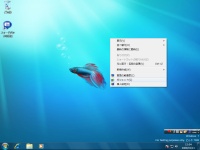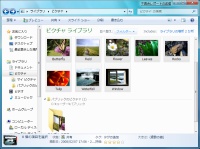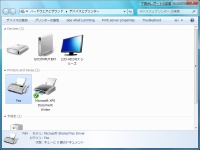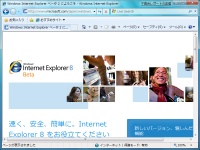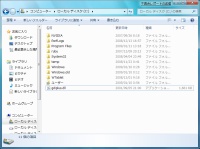|
記事検索 |
特別企画 |
【 2009/06/11 】 |
||
| ||
【 2009/06/09 】 |
||
| ||
【 2009/06/08 】 |
||
| ||
【 2009/06/04 】 |
||
| ||
【 2009/06/02 】 |
||
| ||
【 2009/05/28 】 |
||
| ||
【 2009/05/26 】 |
||
| ||
【 2009/05/21 】 |
||
| ||
| ||
【 2009/05/15 】 |
||
| ||
【 2009/05/14 】 |
||
| ||
【 2009/04/16 】 |
||
|
|
|
||||||||||||||||||||||||||||||||||||||||||
|
「Windows 7」ベータ版で見る最新機能ツアー |
||||||||||||||||||||||||||||||||||||||||||
|
|
||||||||||||||||||||||||||||||||||||||||||
本稿で紹介するベータ版は「ビルド7000」。要求スペックは以下の通りだ。
ベータ版をクリーンインストールした直後の画面を見ると、まず目を引くのは全体の青さ……という点はさておき、Windows Vistaにあった「サイドバー」がないことと、タスクバーの作りがかなり変わっていることに気付く。まずはタスクバーと、Windows Aero関連の新機能から見ていこう。 なお、マイクロソフトでは、Windows 7のベータ版は開発者や管理者などに向けた評価・検証およびフィードバックの収集を目的としたリリースのため、現時点で実装されている機能およびユーザーインターフェイスについては、製品化にあたり予告なく変更される場合があるとしている。 ● 「クイック起動」を一体化し、新しくなったタスクバー Windows 7のタスクバーは、クイック起動と起動中のプログラムを表示するタスクバンド部分が一体化している。タスクバーに並ぶアイコンをクリックすることでプログラムが起動し、アイコン周囲に枠が表示されて起動中であることを表す。タスクバーにアイコンのなかったプログラムが起動すると、こちらもタスクバーに枠付きでアイコンが表示される。プログラムの処理中には、この枠内でプログレスバーのような進行状況表示が行われる。また、起動中のプログラムのアイコンを表示した枠内でマウスポインタを動かすと、枠内の色がマウスポインタを追いかけて動く「カラー ホット トラック」というちょっとした新機能がある。
● 操作を快適にする「Aero Peek」と「ジャンプ リスト」 実行中のプログラムのアイコンにマウスポインタを重ねると、Windows Vistaにもあったライブサムネイルが表示される。複数のウィンドウ/タブを開いているプログラムでは、それらがまとめて表示される。このとき、ライブサムネイル上でマウスポインタを動かすと、デスクトップにマウスポインタの乗ったウィンドウ/タブが最全面に表示され、大画面での表示確認とスムーズなタスクの切り替えが行える。この機能を「Aero Peek」と呼ぶ。
タスクバーのアイコンを右クリックすると、「ジャンプ リスト」と呼ばれるメニューが表示される。よく使うファイルなどへのショートカットが表示され、便利に使える。「Pin/Unpin this program~」と表示されているのは、「クイック起動」的にタスクバーにアイコンを表示させる/取り除くための機能。
● タスクバー右端をクリック/マウスオーバーでデスクトップ表示 タスクバーの右端(日付、日時表示のさらに右にある長方形のエリア)をクリックすることで、デスクトップを表示させられる。また、このエリアにマウスポインタを乗せてクリックせずに1秒弱ほど待つと、ウィンドウの枠だけを残してデスクトップが表示される。
● ウィンドウをドラッグして/振って整理する デスクトップとウィンドウ周りの新機能を、もう2つ紹介しよう。1つは、ウィンドウをデスクトップの上または左右端までドラッグすることで、自動的にサイズを変えられる機能。ドラッグして上端にぶつけると最大化し、左右端ではデスクトップの左または右半分のサイズになる。また、複数のウィンドウを開いているときに1つのウィンドウを“振る(タイトルバーをドラッグし、細かい幅ですばやく2往復させる)”ことで、他のウィンドウをまとめて最小化する機能もある。これは「Aero Shake」と呼ばれていたが、ベータ版のヘルプには名前が出ていないようだ。
● サイドバーを廃し、任意の位置にガジェットを表示 Windows Vistaにあった「Windows サイドバー」は廃止され、ガジェットはデスクトップの任意の場所に配置することになった(Vistaでもサイドバー以外に配置可能だったが)。ガジェットはプログラムのウィンドウと違ってデスクトップ表示時に消えないので、デスクトップ表示/ウィンドウの表示を切り替える先述の機能と組み合わせることで利用が容易になる。
● フォルダでなく「ライブラリ」でファイルを管理
ライブラリの仕組みは次のようなものだ。「ドキュメント」というライブラリでは、ドキュメントがあるフォルダ(=ライブラリの場所)を複数指定する。自分のドキュメントとパブリックのドキュメントの2カ所が最初から指定されており、両方にあるドキュメントをライブラリから一覧できる。少し慣れが必要になりそうだが、ファイル管理の効率アップに役立ちそうだ。 ● 新しいデバイス管理方式で、デバイスのアイコンを見ながら選択 モバイル端末や外部ストレージ、プリンタなどのデバイスは「デバイスとプリンター」で扱う。ここでは、デバイスの一覧が大きなアイコンで表示されるようになった。そしてデバイスを選択すると、そのデバイスに関連する機能がまとまった「デバイスステージ」という新しい管理機能が立ち上がる(が、筆者の手持ちのデバイスではいずれも試すことができなかった)。
● 「ペイント」にリボンインターフェースを搭載 プログラムの更新点としては、Microsoft Office 2007で各アプリケーションに搭載されたリボンインターフェースが、「ペイント」に搭載された。そのほか既存のプログラムでは「電卓」も新しくなっている。
● WebブラウザはIE8。メールソフトはなし その他のプログラムでは、WebブラウザとしてIE8ベータ(バージョン8.0.7000.0)を搭載。メールソフトは「Windows Live メール」がデフォルトになるはずだが、このベータには付属しておらず、別途インストールが必要になる。
● 「コンピューター」「フォルダー」など新表記に対応
マイクロソフトは2008年7月に、カタカナ用語末尾の長音表記を内閣告示ルールに基く表記に準拠すると発表した。このWindows 7は表記変更後初のOSとなり、「コンピューター」「フォルダー」など長音符号の付いた表記が採用されている。 ・「フォルダ」が「フォルダー」に、マイクロソフトが長音表記を変更 http://internet.watch.impress.co.jp/cda/news/2008/07/25/20381.html 関連情報 ■URL Windows 7 http://www.microsoft.com/japan/windows/windows-7/ ■関連記事 ・ 「Windows 7」ベータ版公開、一般ユーザーへの提供は9日から(2009/01/08)
( 小林祐一郎 )
- ページの先頭へ-
|