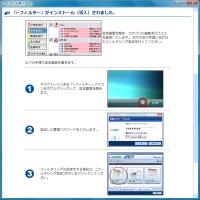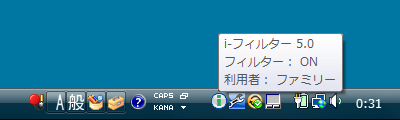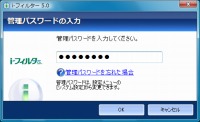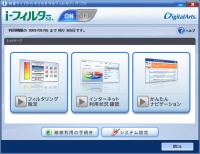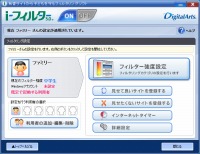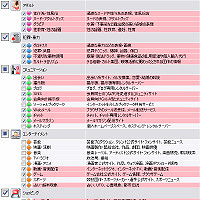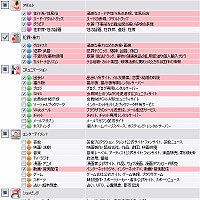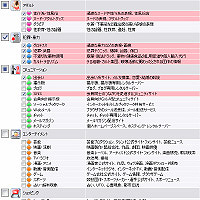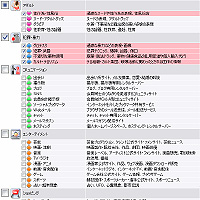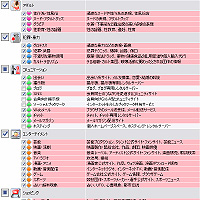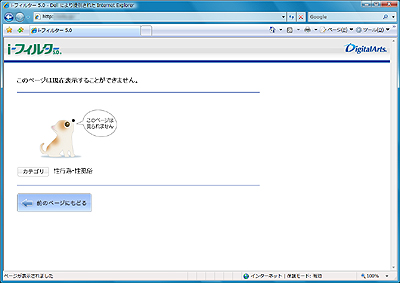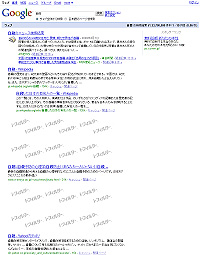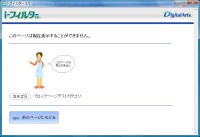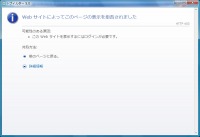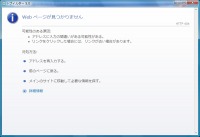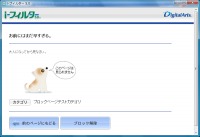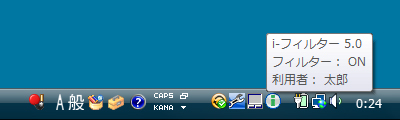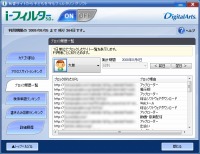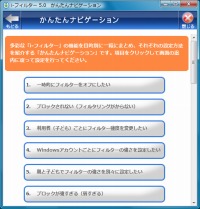|

|
|
「i-フィルター 5.0」のパッケージ
|
フィルタリングソフトではどのようなことができるのか、PC用フィルタリングソフトの画面を見ながら紹介する本企画。2回目は、家庭向けPC用フィルタリングソフトでは最もメジャーといえる、デジタルアーツの「i-フィルター」を取り上げる。
最新版の「i-フィルター 5.0」はWindows Vista/XP/2000に対応しており、店頭販売のパッケージ版は6090円、ダウンロード版が4200円(ともに1ライセンス・1年間)。デジタルアーツのサイトでは、全機能を30日間利用できる無料お試し版も配布しており、これから夏休み期間にフィルタリングソフトを試してみるにもちょうどいいだろう。無料試用期間の終了後、継続して利用する場合は、1年目が4200円、2年目以降が年間3600円となる。
140社以上のISP・CATVでもデジタルアーツのフィルタリングソフトを提供しており、「ペアレント・アイ」(@NetHomeなど)、「Webフィルタリングサービス」(BIGLOBEなど)、「Webフィルタ for Kids」(@nifty)といった名称で提供されている。
このほか、WiiやPS3、PSP、ニンテンドーDSといったゲーム機用の「i-フィルター」も用意している(ただし、ポリシー設定の自由度などは、今回紹介するPC用製品とは異なる)。
● 「i-フィルター」のインストールと設定画面の起動

|
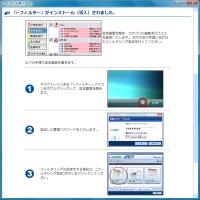
|
|
画面1 「i-フィルター」のインストーラの起動画面
|
画面2 インストール完了後に表示される画面では、設定画面の開き方を案内する
|
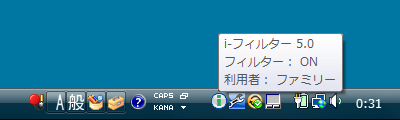
|
|
画面3 インストール後は、タスクトレイに「i」マークのアイコンが表示される
|
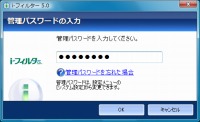
|
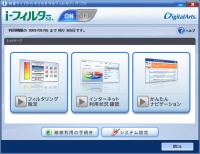
|
|
画面4 タスクトレイの「i」アイコンをダブルクリックすると設定画面を開くが、インストール時に設定した管理パスワードの入力が必要
|
画面5 「i-フィルター」設定画面のトップページ。フィルタリングポリシーや利用者(アカウント)の設定のほか、フィルタリングの一時的なオン/オフもここから行う
|
● フィルタリングポリシーの設定
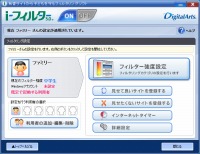
|

|
|
画面6 「フィルタリング設定」では、利用者(アカウント)ごとにフィルター強度(フィルタリングポリシー)の設定や、「見せて良いサイト」「見せたくないサイト」の登録などを行う
|
画面7 「フィルター強度設定」画面。67カテゴリの中から、ブロックしたいカテゴリを選択していくことで設定する。掲示板やブログへの「書き込みブロック」、ショッピングサイトやオークションサイトでの「購入ページブロック」の有効/無効も設定できる
|
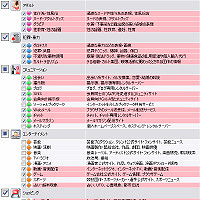
|
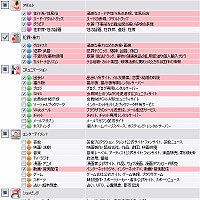
|
|
画面8 ブロックするカテゴリのプリセットは5種類用意している。これは「小学生向け」のカテゴリセット。ショッピングサイトや懸賞サイト、Webメールなどもブロック対象に含まれる
|
画面9 「中学生向け」では、ネットの便利な面を利用しつつ、刺激の強い内容はブロックするという。チャットや掲示板など、不特定多数とのコミュニケーションもブロック対象に含まれる。
|
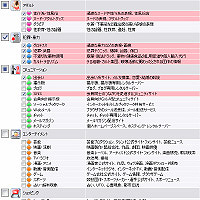
|
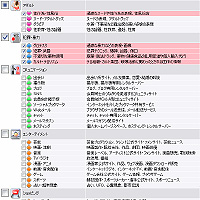
|
|
画面10 「高校生向け」は、情報源としてのインターネットを十分に活用できる環境だという。特に刺激の強い内容、犯罪や暴力、不正IT技術、SNSや出会いなどはブロックする
|
画面11 「大人向け」では、不正IT技術や特に有害な情報やサイトをブロックする
|
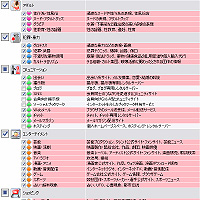
|
|
画面12 「企業向け」は、業務外で使われる可能性の高いサイトをブロックする。いずれのプリセットも、これをもとにして、必要に応じてブロックするカテゴリを追加・削除できる
|

|

|
|
画面13 「見せて良いサイト(許可URL)」の登録画面。ここに登録したURLについては、「フィルター強度の設定」よりも優先して、例外的に閲覧が許可される
|
画面14 「見せたくないサイト(禁止URL)」の登録画面。ここに登録したURLについては、「フィルター強度の設定」よりも優先して、例外的に閲覧がブロックされる
|
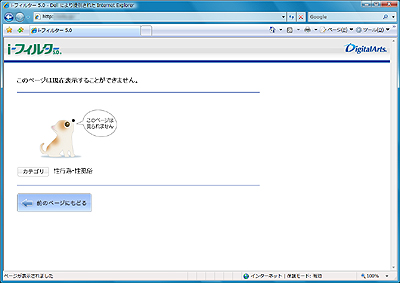
|
|
画面15 ブロック対象カテゴリのサイトにアクセスしようとすると、ブロック画面が表示される。ブラウザに制限はないが、推奨はInternet Explorer
|
● URLフィルタリング以外のさまざまな機能

|

|
|
画面16 「インターネットタイマー」では、ネット利用を許可する時間帯や1日あたりの利用時間の上限などを設定可能
|
画面17 「詳細設定」画面。その中の「個人情報保護」は、名前やメールアドレス、パスワードなどを登録しておくことで、その文字列の書き込みをブロックする
|

|

|
|
画面18 「検索結果フィルター」は、検索結果ページにブロック対象のカテゴリが含まれる場合、その部分を表示しない機能
|
画面19 「単語フィルター」は、登録しておいた単語をブロックするものだ。該当する単語を伏字にするか、その単語が含まれるページ自体をブロックするか選べる
|
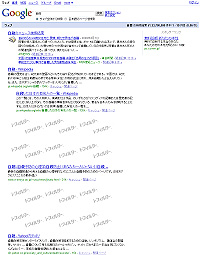
|

|
|
画面20 「検索結果フィルター」の例。例えば「自殺」で検索した場合、ニュース記事や自殺防止のためのサイトなどはブロックされない
|
画面21 単語フィルターの例、「自殺」という文字列を伏字にするよう設定したもの。なお、検索結果の2番目は「検索結果フィルター」で丸ごとがブロックされている
|

|

|
|
画面22 「ページスキャンフィルター」は、学習データを基に、サイト内容からブロックするかどうか自動的に判断するもの。サイト運営者が自主的に付けている「PICS」ラベルに基づいた判断も可能
|
画面23 「ダウンロード禁止」では、登録してある拡張子のファイルをダウンロードできないようブロックするもの。なお、ブロックできるのはブラウザ経由のダウンロードのみ
|

|

|
|
画面24 「ブロック画面」では、ブロック対象のサイトにアクセスしようとした際に表示するページを設定できる(画面26~29)。フィルタリングでブロックしたことを示すデザインだけでなく、エラーを装うデザインもある
|
画面25 「ホワイトリスト」は、ここに登録したURLだけ閲覧を許可し、他のサイトはすべてブロックする機能。これを有効にすると、「フィルター強度設定」「見せて良いサイト」「見せたくないサイト」などの設定にかかわらず、ホワイトリストに登録してあるサイトしか見られなくなる
|
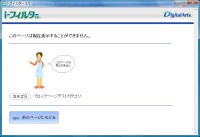
|
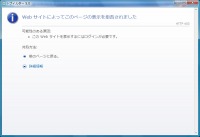
|
|
画面26 「ブロック画面2」のプレビュー画面。実際は「カテゴリ」の部分に「性行為・性風俗」など、該当するカテゴリが表示される
|
画面27 「アクセス禁止」画面を選ぶと、エラーコード403の「Webサイトによってこのページの表示を拒否されました」または「Forbidden」画面を表示
|
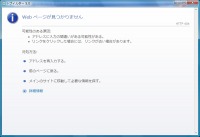
|
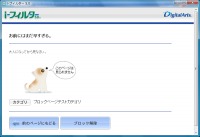
|
|
画面28 「ページが見つからない」画面では、エラーコード404の「Webページが見つかりません」または「Not Found」ページを表示
|
画面29 ブロック画面1/2/3では、オリジナルのコメントを表示するよう設定可能。「ブロック解除ボタン」を表示するよう設定すれば、いったんはブロック画面を表示するものの、これをクリックすることで3分間だけフィルタリングがオフになる
|
● 利用者(アカウント)の設定

|

|
|
画面30 「利用者の追加・編集・削除」画面。デフォルト状態では「ファミリー」という利用者があり、「中学生」のカテゴリセットが適用されている
|
画面31 新しく利用者を追加しているところ。Windowsアカウントと連携させることも可能だ。そうすれば、ログオンしたWindowsアカウントに対応する利用者設定が自動的に適用される
|

|

|
|
画面32 利用者ごとに、フィルタリングポリシーを設定可能だ
|
画面33 「太郎」「花子」「パパ」「ママ」という4人の利用者を登録した状態
|
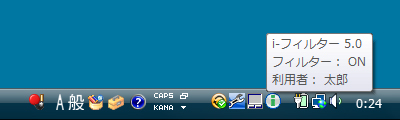
|
|
画面34 タスクトレイの「i」アイコンにマウスオーバーすると、適用されている利用者が表示される
|

|

|
|
画面35 利用者の切り替えは、タスクトレイの右クリックメニューから行うが、管理パスワードの入力が必要だ
|
画面36 管理パスワードを子どもに教えておくわけにもいかないので、この手順で利用者を切り替える場合は、親が行うかたちになるだろう。したがって、Windowsアカウントと連携させておくほうが使い勝手はよさそうだ
|
● Webアクセス履歴の確認

|

|
|
画面37 「インターネット利用状況確認」では、アクセスしたサイトのログをグラフなどで確認可能。「カテゴリ割合」画面では、アクセスしているカテゴリの傾向が円グラフによってひと目でわかる
|
画面38 「アクセスサイトランキング」画面
|
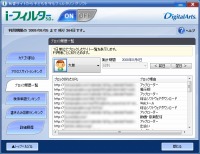
|

|
|
画面39 「ブロック履歴一覧」画面
|
画面40 「検索単語ランキング」画面
|

|

|
|
画面41 「書き込み回数ランキング」画面
|
画面42 「詳細履歴」画面。ここに記録されているURLに実際にアクセスし、内容を判断した上で「見せて良いサイト」「見せたくないサイト」に登録可能
|
● 「かんたんナビゲーション」とシステム設定
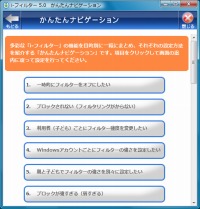
|

|
|
画面43 「かんたんナビゲーション」では、目的別に「i-フィルター」の機能や設定方法を説明している
|
画面44 「システム設定」画面。このうち「環境設定」では、タスクトレイのアイコンやWindows起動時の「i-フィルター」ロゴ画面の表示の有無を選択可能。ブロック画面の設定しだいでは、「i-フィルター」を導入していることが極力知られないようにすることもできる
|
● 増加する「万が一」の事態は、教育だけでは防げない
|

|
|
デジタルアーツ経営企画部企画製作課主任の大谷涼氏
|
デジタルアーツの大谷涼氏(経営企画部企画製作課主任)によれば、「子どもは親が思っている以上に、コミュニケーションツールに興味を持っている」。その結果、自分の個人情報をインターネット上に書き込んでしまうなどのトラブルが起きているとし、まずはフィルタリングを導入するかどうか以前に、家庭でのネット利用のルールを決めて欲しいという。
また、ネットは便利すぎる反面、出会い系やアダルトなどのサイトを意図的に見ようとしなくても、そのような情報に出くわすこともあると指摘。思わぬところでトラブルに遭う可能性があるとし、「万が一」の事態は、リテラシー教育だけでは防げないと強調する。
一方、親の意識については、PC用フィルタリングソフトがそれほど普及しない背景として、やはり「うちの子に限って」という意識があると説明。これに対して、だます側の手口はどんどん巧妙になる。大谷氏は「最近の報道などを見ていると、万が一の事態が多過ぎる」とし、「それに対応するにはフィルタリングのようなソフトしかない」と訴える。
なお、大谷氏の考えとしては、フィルタリングソフトを入れるならば、子どもにきちんと宣言してから入れるべきだという。「こっそり入れると、逆に何も知らずに育ってしまう」からだ。「見ようとしたサイトがブロックされたら、親に聞きに来させ、なぜ見せないのか説明する。もし正当な理由があれば、アクセスを許可するよう親が設定を変えたり、書き込みはダメだが閲覧は許可するといった対応をとればいい」。
夏休みは、子どもが日中に家にいる時間も増えることが考えられ、親の目の届かない環境でPCからインターネットを利用する機会も増えそうだ。親の代わりにフィルタリングソフトで管理するだけでも有効かもしれないが、遮断したから大丈夫というのではなく、夏休みの時期こそ親子のコミュニケーションをとり、フィルタリングソフトの導入をきっかけにネットの適切な使い方を教えることも必要だろう。
関連情報
■URL
「i-フィルター」製品概要
http://www.daj.jp/cs/
■関連記事
・ 掲示板への書き込み制限に対応した家庭向けフィルタリングソフト(2008/02/13)
・ 夏厨にはフィルタリングも必要、家庭でのネットトラブル対策とは(2008/07/15)
( 永沢 茂 )
2008/08/07 18:32
- ページの先頭へ-
|