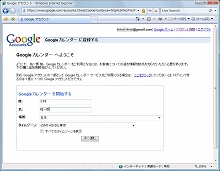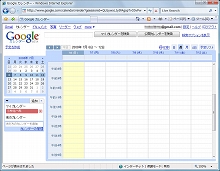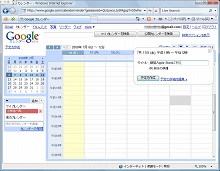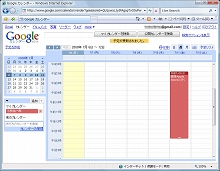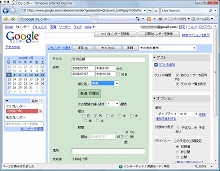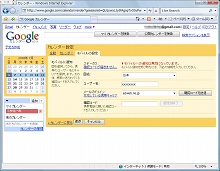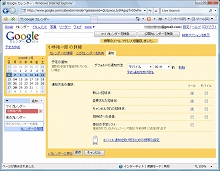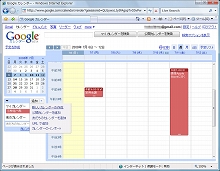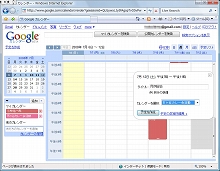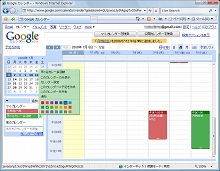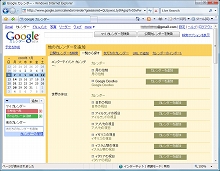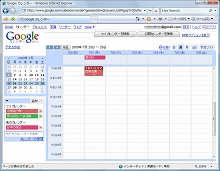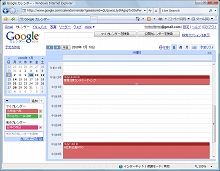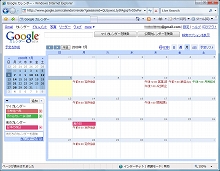|
記事検索 |
特別企画 |
【 2009/06/11 】 |
||
| ||
【 2009/06/09 】 |
||
| ||
【 2009/06/08 】 |
||
| ||
【 2009/06/04 】 |
||
| ||
【 2009/06/02 】 |
||
| ||
【 2009/05/28 】 |
||
| ||
【 2009/05/26 】 |
||
| ||
【 2009/05/21 】 |
||
| ||
| ||
【 2009/05/15 】 |
||
| ||
【 2009/05/14 】 |
||
| ||
【 2009/04/16 】 |
||
|
|
|
||||||||||||||||||||||||||||||||||||
|
ネットが新しいデスクトップになる! 仕事に使えるGoogle入門 |
||||||||||||||||||||||||||||||||||||
|
|
||||||||||||||||||||||||||||||||||||
|
スケジュール管理サービス「Googleカレンダー」は、GoogleらしくAjaxを効果的に使った優れたユーザーインターフェイスを持っている。Webアプリケーションなので、どこに居てもどのパソコンからも同じカレンダーが参照できるので便利だ。 共有機能も充実していて、職場のチームメンバーや家族、サークル仲間などとスケジュール共有ができる。さらにOutlookなど、他のスケジュール管理ソフトとのデータ共有環境も整っており、さらなるスケジュール管理の効率化を図ることも可能だ。 というわけで、今回は基本的なスケジュール管理機能を取り上げ、次回は共有および同期機能についてと、2回に分けてGoogleカレンダーについて解説していく。 ● ドラッグ&ドロップでスケジュール入力・編集 http://www.google.com/calendarにアクセスして名前を入力すると、すぐにGoogleカレンダーを利用できる。今日を含む1週間のカレンダーが表示されているので、まずは、予定を書き込みたい日時をクリックしてみよう。クリックするとバルーンが表示され、予定のタイトルを入力できる。日時のエリア(「セル」と呼び、30分ごとに区切られている)をクリックすると、クリックした日時から1時間の予定が作成される。1時間以上に渡る予定や30分の予定を入力する場合には、セル上をドラッグして開始時刻から終了時刻までを選択する。 また、すでに入力した予定は、ドラッグすることで日時や予定の長さを変更できる。最小限の操作で予定の管理ができ、快適だ。 より細かい日時の指定や、定期的なスケジュールの入力などをする場合は[予定の詳細を編集]をクリックする(入力済みの予定の場合、ダブルクリックでもよい)。詳細な予定の編集画面では、毎日・毎週などの定期スケジュールの設定、場所や説明の入力、メール等による通知の設定、ほかのユーザーの招待などが行える。
● 「仕事」、「プライベート」など複数カレンダーの組み合わせがカギ 複数のカレンダーを組み合わせて利用するのは、Googleカレンダーの特徴的なシステムだ。Outlookなどでは入力する予定の種類ごとに色分けして管理できるが、Googleカレンダーでは、色ごとに別のカレンダーとして扱っている。例えば「仕事」カレンダーを赤色、「プライベート」のカレンダーを青色で作成したら、通常は両方のカレンダーを重ねて利用する形になる。カレンダーごとに表示・非表示、通知の設定、共有の設定などを設定できるので、仕事仲間と共有するためのカレンダー、サークルの共有カレンダー、というように使い分けることもできる。 複数カレンダーの使い分けは便利だが、他のカレンダーアプリとの同期を考えると、1つだけで利用した方がやりやすいこともある。詳しくは次回で解説する。
● 「日本の祝日」カレンダーを追加しておく Googleカレンダーはワールドワイドなサービスなので、初期状態では日本語版であっても日本の祝日に関する情報は入っていない。その代わりに、世界の約40カ国の祝日カレンダー(イスラム教、ユダヤ教の祝日カレンダーもある)が用意されているので、関係のある国のものを加えておこう。休暇や家族の記念日などは、日付のすぐ下のセルに入力することで全日の予定として扱われる。[追加]-[公開カレンダーを追加]-[一覧から探す]とクリックし、「日本の祝日」の[カレンダーを追加]をクリックするとカレンダー一覧の[他のカレンダー]に表示が加わる。
● 使いやすい形にカレンダーのビューをカスタマイズ カレンダーのビューは右上のタブをクリックすることで1日、週、月、カスタム(初期状態で[7日]と表示されているもの)、予定リスト(カレンダー状でなく、予定が一覧形式で表示される)を切り替えることができる。カスタムビューの設定などを行う[設定]ページでは、日付や時刻をどのような書式で表示するか、週の始めを何曜日とするか、といった細やかなカスタマイズが可能になっている。また[モバイルの設定]では携帯電話のメールアドレスを登録し、予定の通知メールを受け取れるようにする。
関連情報 ■URL Googleカレンダー http://www.google.com/calendar/ ■関連記事 ・ ネットが新しいデスクトップになる! 仕事に使えるGoogle入門 第6回:Googleの特殊な検索機能(2008/08/07) ・ ネットが新しいデスクトップになる! 仕事に使えるGoogle入門 第5回 Googleリーダー編(2008/05/13) ・ ネットが新しいデスクトップになる! 仕事に使えるGoogle入門 第4回:Googleドキュメント 応用編(2008/05/12) ・ ネットが新しいデスクトップになる! 仕事に使えるGoogle入門 第3回:Googleドキュメント 基本編(2008/05/09) ・ ネットが新しいデスクトップになる! 仕事に使えるGoogle入門 第2回:Gmail 応用編(2008/05/08) ・ ネットが新しいデスクトップになる! 仕事に使えるGoogle入門 第1回:Gmail 基本編(2008/05/07)
( 小林祐一郎 )
- ページの先頭へ-
|