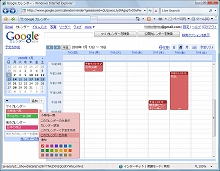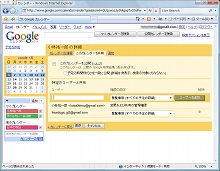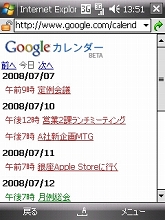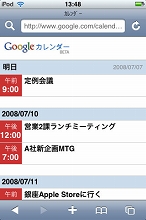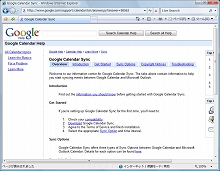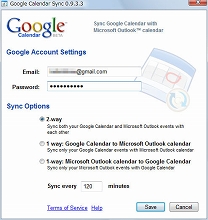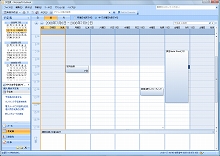|
記事検索 |
特別企画 |
【 2009/06/11 】 |
||
| ||
【 2009/06/09 】 |
||
| ||
【 2009/06/08 】 |
||
| ||
【 2009/06/04 】 |
||
| ||
【 2009/06/02 】 |
||
| ||
【 2009/05/28 】 |
||
| ||
【 2009/05/26 】 |
||
| ||
【 2009/05/21 】 |
||
| ||
| ||
【 2009/05/15 】 |
||
| ||
【 2009/05/14 】 |
||
| ||
【 2009/04/16 】 |
||
|
|
|
||||||||||||||||||||||||
|
ネットが新しいデスクトップになる! 仕事に使えるGoogle入門 |
||||||||||||||||||||||||
|
|
||||||||||||||||||||||||
|
今回はGoogleカレンダーの共有(Googleカレンダーユーザー間でスケジュール共有)と同期(Outlookなど他のスケジュール管理ソフトとのスケジュール共有)について解説する。 ● 他のユーザーとスケジュールを共有する Googleカレンダーでは、カレンダーごとに共有の設定を行えるのが大きな特長となっている。共有については、特定のユーザーと共有するか、不特定のネットユーザー全体に閲覧させるかを選択できる。さらに、与える権限により、特定ユーザーとの共有は4種類、不特定ユーザーとの共有は2種類に分けられる。特定ユーザーとの共有は、与える権限により、以下の4種類の指定が可能だ。 ・自分と同等の全権限(予定の編集・共有設定の変更)を与える ・予定の閲覧・編集権限を与える(共有設定は変更不可) ・共有設定の変更と編集は不可。閲覧のみ。予定の詳細を閲覧可能 ・共有設定の変更と編集は不可。閲覧のみ。予定のある時間枠のみ閲覧可能 また、カレンダーを不特定多数のユーザーに一般公開した場合、不特定のユーザーに与える権限は、以下の2種が設定可能だ。 ・予定の詳細を公開。検索の対象にもなる ・予定の入っている時間枠のみ公開 予定の詳細を一般公開した場合、検索の対象にもなるので、とくに注意が必要だ。
● 複数カレンダーの管理~家族や仲間などのカレンダーを共有する この共有機能をフル活用するために、複数カレンダーでの管理機能が活きる。例えば、一緒に仕事をするチームのメンバーには仕事のカレンダーの予定の変更権限を与え、同時にプライベートのカレンダーの時間枠のみを共有しプライベートに配慮してもらう、といった使い方が可能だ。もっとも、カレンダーの増やしすぎは管理を煩雑にしてしまうのでよろしくない。共有を考える必要のない自分の予定は1つのカレンダーにまとめ、他は自分が管理して他者と共有するカレンダーと、他者から共有を受けるカレンダー、という形で考えると良い。 チームで代表となるスケジュール管理者を決め、そのユーザーが編集するカレンダーを閲覧権限で共有してもらう、というスタイルを取るのが良い。また、幹事が皆のカレンダーを時間枠のみ共有し、皆の空いている時間に予定を入れる、といったこともできる。多忙なメンバーが集まるサークルなどでは有効だろう。 ● 携帯電話から予定一覧を見る 携帯電話やスマートフォン、またはiPhone/iPod touchからhttp://www.google.com/calendarにアクセスすると、モバイル版のGoogleカレンダーにアクセスできる。こうしたデバイスの1~2台はどなたもお持ちだろうから、外出先のスケジュール確認には、こちらの方が便利だ。モバイル版の機能は思い切りよい割り切りがなされていて、予定リスト形式の表示だけが可能で、スケジュールの入力はできない。モバイルで予定を入力させるより、モバイルではとにかくいつでもすぐに予定を確認できるようにしておいて、それ以外の作業はPCが手元にあるときにやれば良い、というわけだ。
● OutlookとGoogleカレンダーを同期する カレンダーを同期することで、OutlookとGoogleカレンダーという環境の違いを意識せずに、全てをひとつのスケジュール管理ソリューションとして利用できるようになる。職場ではOutlookにカレンダーを利用し、出先や家ではGoogleカレンダーを利用し、両方のスケジュールを同期できたら非常に快適だ。また、Outlookからはモバイル端末とのスケジュールの同期が簡単にできる。iPhone/iPodにはiTunes使用すればいいし、Windows Mobile機とはActiveSyncまたは同期センター使用を使えばいい。これらの端末は前述のように直接モバイル版のGoogleカレンダーにアクセスできるが、同期して利用すると通信代の節約になる。インターネットに接続できない場所でも利用できるのもメリットだ。特に無線LANしか接続手段のないiPod touchでは。 そして、携帯電話ならGoogleカレンダーのモバイル版にアクセスすればいい。これで、手持ちの端末のどれでもひとつのスケジュールを管理できる環境ができあがる。 OutlookとGoogleカレンダーを同期するには、Googleが無料で公開している「Google Calendar Sync」というソフトを使う。Windows XP/VistaのOutlook 2003/2007に対応している。インストールしたら最初にGoogleのアカウント情報を設定するだけで、あとは自動的に同期してくれる。また、必要があれば手動での同期も可能だ。 ただ、プライマリのカレンダー(Googleカレンダー利用時に最初に作られるカレンダー)だけしか同期できないのが残念なところ。同期するスケジュールは全てプライマリのカレンダーにしておくか、同期したい予定をすべてプライマリのカレンダーに入れておく必要がある。
● いつでもカレンダーを参照でき、予定を忘れない環境を作ろう 使い慣れた環境からの乗り換えというのは、何においても面倒なものだ。スケジュール管理ソフトは特に習慣の要素が強いものなので、いくらGoogleカレンダーが便利だと聞いても、慣れた環境からの移行には気が乗らない方も多いと思う。そのような場合には、現在利用しているスケジュール管理ソフトの機能拡張として、Googleカレンダーを捉えてみると良い。今回紹介したようにOutlookとの同期を設定しておくことによって、携帯電話からも簡単に予定が参照できるようになる。さらに「iGoogle」や「Googleデスクトップ」のガジェットとしてスケジュールを表示することも可能だ(これはGmailやGoogleドキュメントも同様で、利用しているメールソフトやOfficeの機能拡張として捉えらることができる)。 また、今回は触れなかったが、他社製のソフトやWebサービスを利用することで、Macの「iCal」などOutlook以外のソフトや、さまざまなモバイルデバイスとGoogleカレンダーとの直接の同期も可能である。Webのスケジュール管理サービスとして、またスケジュール情報共有のハブとして、Googleカレンダーはさまざまな形で活用していただけると思う。 関連情報 ■URL Googleカレンダー http://www.google.com/calendar/ ■関連記事 ・ ネットが新しいデスクトップになる! 仕事に使えるGoogle入門 第7回:Googleカレンダー(前編)(2008/08/08) ・ ネットが新しいデスクトップになる! 仕事に使えるGoogle入門 第6回:Googleの特殊な検索機能(2008/08/07) ・ ネットが新しいデスクトップになる! 仕事に使えるGoogle入門 第5回 Googleリーダー編(2008/05/13) ・ ネットが新しいデスクトップになる! 仕事に使えるGoogle入門 第4回:Googleドキュメント 応用編(2008/05/12) ・ ネットが新しいデスクトップになる! 仕事に使えるGoogle入門 第3回:Googleドキュメント 基本編(2008/05/09) ・ ネットが新しいデスクトップになる! 仕事に使えるGoogle入門 第2回:Gmail 応用編(2008/05/08) ・ ネットが新しいデスクトップになる! 仕事に使えるGoogle入門 第1回:Gmail 基本編(2008/05/07)
( 小林祐一郎 )
- ページの先頭へ-
|