
第399回:撮影した写真をワイヤレスでiPadに転送
アイファイジャパン「Eye-Fi Pro X2」
撮影した写真をワイヤレスで、しかもリアルタイムにiPadに転送して確認したい。アイファイジャパンの「Eye-Fi Pro X2」と「ShutterSnitch」というアプリを使えば、そんな使い方も可能だ。
●X2で使いやすくなったEye-Fi
今年の5月に発売され、6月にはファームウェアのバージョンアップも行われたアイファイジャパンの「Eye-Fi X2」。
個人的には、しばらくEye-Fiは使っていなかったのだが、新たに「Eye-Fi Pro X2」を購入し、久しぶりに使ってみたところ、かなり進化していることに驚かされた。
無線LANはIEEE802.11b/gからIEEE802.11n/b/g(2.4GHz)に強化されているうえ、メディアとしても容量が8GB(Eye-Fi Pro X2)になり、Class6対応で転送速度も向上した。
 |  |
| アイファイジャパンのEye-Fi Pro X2。IEEE802.11nやClass6対応などで大幅に機能強化された | 見た目は普通のSDHCカード。USBでPCに接続するためのアダプタも付属する |
管理ツールも従来のブラウザからAdobe Airベースの専用プログラムへと変更され、見栄えが良くなったうえ、機能的にも最上モデルのEye-Fi Pro X2にはRAWの転送、アドホック接続、公衆無線LAN接続、ジオタグ記録、エンドレスモードの搭載と非常に多機能になった。
転送可能なオンラインサービスも、Evernoteなどを含めた20以上のサービスへと拡大されており、かなり実用的になった印象だ。
実際に使ってみても、初期モデルを使ったときは写真が転送されるまでかなり待たされた記憶があったのだが、最新モデルは撮影とほぼ同時にデータがアップロードされる印象でストレスなく利用できる。
最上位モデルのEye-Fi Pro X2は15800円前後と少々価格が高いが、ベーシックなEye-Fi Connect X2(RAW転送/アドホック接続/公衆無線LAN接続/ジオタグ記録非対応)は6980円と手頃価格なので、一枚持っておくと重宝するのではないだろうか。
●ShutterSnitchでEye-FiをiPadと連携させる
実際の使い方については、すでにレビューが多く掲載されているので、そちらを参考にしてもらうとして、本コラムではちょっと変わった使い方を紹介していこう。
具体的には、iPadとの連携だ。実際には、iPhoneでもiPod Touchでもかまわないのだが、Eye-FiとiPadを組み合わせることで、カメラで撮影した写真をすぐにワイヤレスでiPadに転送して、その仕上がりを確認するという使い方ができる。
 |  |
| iPadと組み合わせることで撮影した写真をその場で確認できる | iPadでEye-Fiの写真を受信するためのアプリ「ShutterSnitch」。900円と少々高いがブツ撮りでデジタルカメラを多用する人には便利 |
もちろん、iPadの標準では利用できないので、「ShutterSnitch」というアプリを利用する。900円と少々高価だが、Eye-FiとiPadを組み合わせて利用できる数少ないアプリだ。
しくみとしては、FTPサーバーとして動作することで、Eye-Fiで撮影した写真をiPadで受け取って表示するようになっており、PC用のEye-Fi Helper+Eye-Fi Managerの代わりとして動作すると考えるとわかりやすいだろう。
使い方はさほど難しくないのだが、日本で使う場合はちょっとした工夫が必要になる。具体的には、ShutterSnitchをインストールするiPad(もしくはiPhone/iPod Touch)の名前を変更する。PCにiPadを接続し、iTunesで認識されたデバイスをクリックし、名前を英数字に変更しておこう。
現状のバージョン1.1.5の「ShutterSnitch」には既知のバグがあり、iPadなどのデバイス名に日本語などの特殊な文字列が使われていると最初のセットアップでエラーが発生してしまう。この問題を解消した1.1.6の開発もすでに完了しているようだが、App Storeの認証の関係でまだダウンロードできない状態になっている。1.1.5を利用する場合は、事前に必ずiPadの名前を変更しておこう。
 |  |
| 現状のバージョンはiPadのデバイス名が日本語だとエラーが発生する。事前にiTunesで名前を英数字に変更 | ShutterSnitchを利用する場合、オンラインサービスを併用することはできない。あらかじめ無効にしておく |
また、Eye-Fiの設定で、Eye-Fiサーバー経由での写真のアップロードも停止しておく必要がある。ShutterSnitchはローカル環境でのみ利用可能なアプリとなっており、Eye-Fiサーバー経由での転送が有効になっていると、カメラで撮影した写真をiPadで受け取ることができないからだ。
なお、Eye-Fiサーバー経由での写真のアップロードは、オンラインサービスへのアップロードを有効にすると自動的に有効になる。このため、ShutterSnitchを利用する場合は、オンラインサービスへのアップロードも使えないことになる。少々残念だが、現状はローカルでの撮影用と割り切った使い方をするしかないだろう。
●撮影した写真をiPadですぐに確認
ここまでの準備ができれば後はカンタンだ。iPadでShutterSnitchをダウンロードし、起動し、初期設定を行う。
初回起動時は、FTPサーバーへのログインにも利用する管理パスワードを設定する必要があるので、これを入力後、Eye-Fiの設定を行う。以前のバージョンでは、Eye-Fiカードとの関連付けを手動で行う必要があったのだが、現在の1.1.5ではEye-Fiのアカウントを利用して自動的に設定することができる。
Eye-Fiに登録したメールアドレスとパスワードを入力すると、登録済みのEye-Fiカードが表示されるので、これをタップすればShutterSnitchとEye-Fiカードの関連付けが完了だ。
 |
| 初期設定後、Eye-Fiのアカウントを入力すると登録済みのEye-Fiカードが表示される。ShutterSnitchで利用するカードを選択すると自動的にiPadが保存先に設定される |
ちなみに、この設定をすると、Eye-Fi Manager上の設定がクリアされる。Eye-Fi Manager上はどのPCにも、どのオンラインサービスにも写真を転送する設定になっていないが、この状態のままでiPadへの転送が可能となる。
逆に、ShutterSnitchでの設定後、Eye-Fi Manager上でPCへの転送やオンラインサービスへの転送を設定すると、iPadへの転送がキャンセルされることになる。転送先を切り替えたいときは、Eye-Fi Managerから設定し直せばいいだろう。
では、実際に使ってみよう。ShutterSnitchを起動後、右上の「+」ボタンをタップしてコレクション(写真を保存するフォルダーのようなもの)を作成する。すると、右下に待ち受け中のポート番号(標準では26000)とiPadのIPアドレスが表示される。
 |  |  |
| 撮影するにはまずコレクションを作成する | コレクションを作成すると受信待機状態になる。右下にiPadのIPアドレスと待ち受け中のポート番号(26000)が表示される | Eye-Fiを装着したカメラで撮影すると受信された写真が表示される |
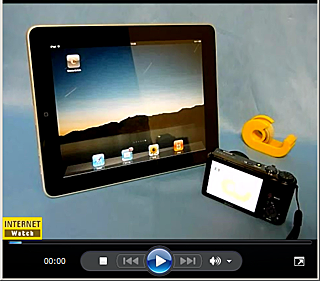 |
| 【動画(Flash、画面クリックで再生)】受信の様子 |
この状態で、Eye-Fiを装着したデジタルカメラで写真を撮影すると、5~6秒(初回は10秒ほどかかる)でiPad側に「Receiving Eye-Fi Files」と表示され、さらに3~3秒ほどすると撮影した写真がiPadの画面上に表示される。
無線LAN経由での転送なので、シャッターを切ってから表示されるまでに初回は若干時間がかかるが、カメラ側で連続して撮影すれば、写真も連続的に転送されるので十分に許容範囲内の速度だ。これなら、写真の出来をiPadで確認しながら、撮影するという使い方もできるだろう。
●メール送信にも対応、PCへはFTPで転送
撮影した写真は、ページを切り替えるようにして画面上を指ではじくことで次々に切り替えることができるうえ、マルチタッチの操作でズームすることなどもできるようになっており、かなり見やすい。
また、ISO感度や絞り、シャッタースピードなどの情報も表示されるようになっているうえ、あらかじめ設定したカメラの設定値(シャッタースピードなど)から値が外れた場合などに画面上にアラートを表示することなどもできるようになっている。
 |  |
| 撮影時の設定値に敷居を設定してアラートを表示することも可能 | 写真を重ね合わせることも可能 |
 |
| 撮影した写真をメールで送信することもできる |
このほか、写真に別の写真を半透明にして重ねたり、ヒストグラムを表示したり、写真をメールで送信したり、スターを付けて管理することなども可能となっている。単なる写真の受信と表示だけでなく、いろいろな活用ができるのも大きな特長だ。
なお、転送された写真はShutterSnitch上で管理されるため、iPadの「写真」などから参照することはできない。このため、転送された写真をiPadの他の機能から使いたいときは、画面下のサムネイルをタップしてコピー&ペーストする必要がある。
また、同様に写真はカメラロールでは管理されないため、iTunes経由でPCに同期したり、ケーブル経由で転送することもできない。
このため、撮影した写真をPCに取り込みたいときは、Eye-Fiカードから写真をPCに取り込む、もしくはFTPクライアントを利用してiPadから写真を転送することになる。
ShutterSnitchは、現在表示中のコレクションごとにFTPサーバーを稼働させるため、転送したい写真が含まれるコレクションを表示後、PCからiPadのIPアドレス宛にポート26000を指定してFTPでアクセスする(IDはSnitch、パスワードは初期設定の管理パスワード)。
このようにアクセスすることで、iPad上のJPEGファイルが表示されるのでGETすればPCへと写真が転送されるというわけだ。
 |
| FTPでPCから接続すればiPad上の写真をワイヤレスでPCに取り込むこともできる |
●Eye-Fiの転送方法の切り替えをもっと手軽に
以上、Eye-FiとiPadの連携について紹介したが、ShutterSnitchを利用すれば、写真をその場で確認することができるので、レビューなどで製品写真を撮影する筆者などは大変重宝している。
もちろん、モバイルルーターなどを利用してEye-FiとiPadを接続しておけば、外出先などでも撮影した写真をその場で確認することができるので、カメラ+PCという構成から、カメラ+iPad+モバイルルーターという構成に、外出時の持ち物を変更することもできるだろう。
ただ、現状はまだ使いにくい部分もある。前述したオンラインサービスの併用ができなかったり、ShutterSnitchに転送できるのは写真のみで動画は転送できないなどの制限もある。これでは、せっかくの多機能なEye-Fi Pro X2のメリットも半減だ。
このため、場合によっては旧型のEye-Fiを利用するというのも1つの手だ。実際に試してみたところ、旧型の2GB版のEye-Fiでも問題なく撮影した写真をiPadに転送することができた。
もしくは、Eye-Fiには、ぜひプロファイルによるサービスの切り替え機能を搭載して欲しいところだ。ローカルのみ、オンライン併用、オンラインのみ、さらにShutterSnitch用など、あらかじめ設定した転送方法(加えて接続先も)にカンタンに切り替えられるようなしくみがあれば、1枚のカードをいろいろな使い方に活用できる。この点は、ぜひ改善を望みたいところだ。
関連情報
2010/7/20 06:00
-ページの先頭へ-
