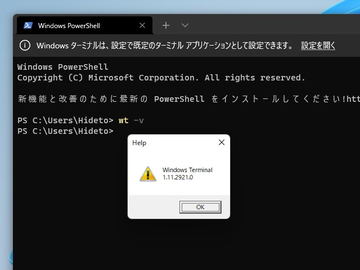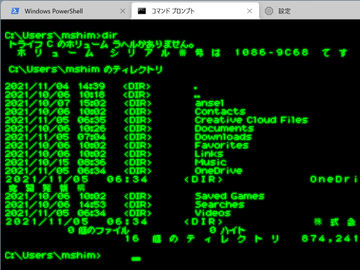清水理史の「イニシャルB」

もう地味とは言わせない! Windowsターミナルをド派手にカスタマイズする
2021年12月6日 06:00
海外のYouTuberの配信などで、カラフルなPowerShellプロンプトを使っているシーンを見かけたことがある人も多いことだろう。こうしたカスタマイズは、Windowsターミナルに「oh-my-posh」というモジュールを追加することで可能になる。今回はインストール方法を紹介しよう。
カスタムプロンプトエンジン
oh-my-poshは、PowerShellなどのプロンプトを簡単にカスタマイズできるユーティリティだ。
Linux環境の「Powerline」に相当し、PowerShellのプロンプトで、現在のディレクトリの階層をカラフルに表示したり、コマンドの実行時間を表示したりできる。
海外YouTuberなどの配信を眺めていると、たまにド派手にカスタマイズされたPowerShellコンソールを見かけることがあるが、このプロンプト部分のカスタマイズに使えるのが、oh-my-poshとなる。
MS-DOS時代に「set prompt=」などとしていた時代を思い出すユーザーにとっても興味深い機能と言えるだろう。
豊富なテーマが用意されているのが魅力で、以下の画面のようなカラフルなプロンプトを設定できる。Windowsターミナルの背景設定などと組み合わせれば、ド派手な設定も可能だ。
「oh-my-posh」をインストールする
インストールは簡単だ。簡単なコマンドを入力してモジュールをインストールし、テーマを設定すればいい。注意点としては、PowerShellの権限設定をあらかじめ変更しておくことと、フォントをインストールすることだ。
【STEP1】、PowerShellの権限設定を変更
まずは、oh-my-poshで利用するPowerShellスクリプトを実行できるように権限を変更する。「Windowsターミナル」を管理者で実行し、以下のように「Set-ExcecutionPolicy RemoteSigned」のコマンドで、外部から入手したスクリプトを実行可能にしておく。
Set-ExcecutionPolicy RemoteSigned
【STEP2】oh-my-poshのインストール
続いて、「Install-Module oh-my-posh -Scope CurrentUser」でoh-my-poshをインストールする。途中、インストールの許可が何度か求められるので、許可して実行する。
Install-Module oh-my-posh -Scope CurrentUser
【STEP3】テーマの確認
インストールが完了したら「Get-PoshThemes」を実行して、テーマの一覧を確認する。設定時にテーマ名を指定するので、ここでデザインと名前を確認しておこう。もしくは、公式サイトのテーマのページで、デザインと名前を確認することもできる。
Get-PoshThemes
【STEP4】テーマの設定
最後にテーマを設定する。設定はPowerShellのプロファイルに保存する。「notepad $PROFILE」でプロファイルを新規作成して以下のような設定を書き込んで保存する。もしくは「Set-PoshPrompt」を使ってテーマを設定すると、同様に自動的にプロファイルを作成できる。
notepad $PROFILE
Import-Module oh-my-posh
Set-PoshPrompt Theme unicorn
Set-PoshPrompt
【STEP5】フォントのインストール
設定後、新しくPowerShellコンソールを起動すると選択したテーマが適用されるが、このままでは、一部に文字化けが発生する。フォルダーや砂時計のアイコンが使われるが、標準のフォントにはこれらが含まれていないからだ。
このため、以下のサイトから対応フォントをダウンロードしてインストールする。たくさんあるので、デザインは好み次第だが、ここではNERD FONTSのウェブサイトから「Caskaydia Cove Nerd Font」をインストールする。
ダウンロードしたフォントをダブルクリックして[インストール]ボタンを押せばフォントを導入できる。
フォントを追加したら、「Windowsターミナル」の設定でPowerShellのプロファイルを選択し、インストールしたフォントを選べば設定は完了だ。Windowsターミナルについては以下の記事を参考にして欲しい。