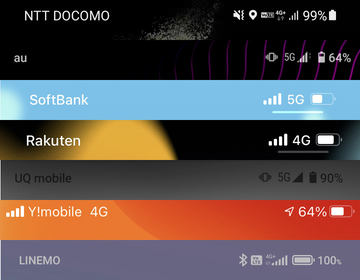清水理史の「イニシャルB」

「povo2.0」をWindows 11で使う 外出先で使う機会が減ったのでLTE内蔵PCのSIMを切り替えた
2022年5月9日 06:00
発表会も自宅から参加、打ち合わせもビデオ会議、という生活がすっかり定着し、ほとんどの時間を自宅の仕事部屋で過ごすようになった。
そこで見直すことにしたのが、LTE内蔵モバイルPCの通信環境だ。ほとんど使わない。かと言って、ないと困るので、モバイル通信の契約を月額0円運用も可能な「povo2.0」にした。
月額0円運用も可能な「povo2.0」
筆者は滅多に外出先で仕事をしないのだが、それでも以前は、2カ月に1回ほどは外出先で資料を参照したり、調べものをしたりと、モバイル用のPC内蔵のLTE通信機能を使う機会があった。
それが、この2年ほどは、発表会も打ち合わせも、全て自宅で完結するようになり、すっかりその機会がなくなってしまった。
そこで、見直すことにしたのが、モバイル用PCで使っていたデータ通信サービスの契約だ。今までは、使っても使わなくても月々一定の料金が発生するサービスに加入していたのだが、重い腰を上げて、ようやくこれを解約し、新たにpovo2.0を導入した。
povo2.0は、auがオンライン専用プランとして提供しているサービスだ。詳しくは、ケータイWatchに掲載されている以下の関連記事などを参照して欲しいが、基本料金は月額0円で、データ通信や音声通話などのトッピングを追加して自分でプランを選択できるサービスとなっている。
このサービスは、筆者のように、まれに外出先でデータ通信しなければならない状況が発生するケースでの運用にピッタリだ。
基本契約のみの状態、つまり何もトッピングを追加しない0円運用の状態でも、128kbpsでのデータ通信が可能で、外出先などで現実的な速度で通信したい場合は、アプリから330円の「データ使い放題(24時間)」トッピングを追加することで、PCから4G LTE(対応機器と対応エリアなら5G)のデータ通信サービスを利用することができる。
今まではSMS付きで月額700円前後支払っていたので、月2回ほどのトッピング追加なら同等、使わなければ0円のまま運用できることになる。
0円運用と言っても、180日の間で、通話料とSMS送信料が合計660円以下か、何もトッピングを購入していないと自動解約になってしまう。このため、結果的に料金は発生するが、従来のモバイル通信サービスよりも圧倒的に安く維持できる。
加入は簡単
加入の手続きなどは、上記の関連記事や本家のサポートサイトを参照して欲しいが、基本的には、「スマホにpovoアプリ追加」→「申し込み」→「本人確認手続き」→「SIMカード受け取り」→「アプリでSIMカードアクティベーション」→「SIMカード装着と通信設定」という流れとなる。
これらの手続きは全てアプリで実行する必要があるが、申し込みや本人確認、アクティベーションに使う端末は、実際にSIMカードを装着する端末でなくてもいい。筆者は、povoのSIMをMicrosoftの「Surface Go 2 LTE Advance」に装着しているが、上記の申し込みやアクティベーションは、普段利用しているauのiPhoneから実行した。
手続きが簡単な上、筆者の場合は翌日にSIMカードが到着し、アクティベーション後すぐに利用可能になったので、ケースバイケースではあるが、手間もかからずスピーディーな印象だ。
PCで利用する場合の設定
さて、povo2.0をSIMフリーのスマートフォンやタブレットで利用する方法に関しては数多く紹介されているのだが、PCで利用する方法があまり紹介されていないようなので、その方法を解説しよう。
もちろん、モバイルルーターやスマートフォンのテザリングを利用することも可能だが、ここではWindows 11を搭載したSurface Go 2に直接SIMカードを装着して利用してみる。
SIMカードを装着すると、[設定]の[ネットワークとインターネット]にある[携帯電話]で「au(LTE)」と認識される。
この状態で、APNを設定する。[携帯電話会社の設定]から[APNを追加]をクリックし、以下のAPN情報を設定しよう。
| プロファイル名 | povo |
| APN | povo.jp |
| ユーザー名 | (空白) |
| パスワード | (空白) |
| サインイン情報の種類 | なし |
| IPの種類 | IPv4v6 |
| APNの種類 | インターネットおよびアタッチ |
ポイントは[APNの種類]だ。モバイル通信の場合、ネットワーク網への接続(アタッチ)とインターネット接続で別々の接続情報が使われるケースがあるが、一般的にはどちらも同じ情報を使って接続するため、[インターネットおよびアタッチ]で両方に同じ設定を利用する。
これで、タスクバーのネットワークアイコンから起動できるクイック設定で、[携帯ネットワーク]のアイコンをクリックしてオンにすれば、自動的にpovo2.0に接続され、インターネットが利用可能になる。
ダイヤルアップ時代がよみがえる128kbps
実際の使用感としては、トッピングなしの128kbpsでの常用はさすがに難しい。
実効速度は下りで33kbps、上りで86kbpsとなり、かなり制限されていることが分かる(単位が"M"bpsではなく"k"bpsとなっている)。
この状態だと、特にウェブブラウザーを使った作業が厳しい。軽量なGoogleのトップページでさえ、表示されるまでに30秒以上かかり、Gmailの画面が表示されるまでとなると、3分以上もかかってしまった。ウェブブラウザーの場合はやり取りする情報量が多いため、ウェブページによってはタイムアウトしてしまう場合もあり、実用はかなり難しいと考えていい。
まるで、かつてのダイヤルアップ接続時代に戻ったような印象だ。
このため、アプリ、それもオールドスタイルなアプリをうまく活用する必要がある。例えば、メールであれば[メール]アプリを利用すれば、必要なときのみ通信するので、待ち時間はさほど気にならない。データをローカルにキャッシュ保存し、必要なデータのみをやり取りするアプリを利用すれば、もう少し状況は改善されるだろう。
とは言え、これで何らかの作業をするのは、かなりつらい。実際に利用する場合は、何らかのトッピング購入を強くお勧めする。
通信速度は環境に依存するので一概には言えないが、330円の「データ使い放題(24時間)」購入後、筆者宅にて計測した結果では、以下のように下りが80Mbps、上りが6.8Mbpsと、単位が"M"bpsへと大幅に向上した。
この場合、前述したような読み込みの遅さを意識するシーンはほとんどなく、さまざまな用途に快適に利用することができる。
なお、APN設定でもIPv4v6を選んでいるので、当たり前と言えば当たり前だが、IPv6も当然利用可能だ。
ちなみに、ネットワークの状態は、netsh mbnコマンドで調査できる。「netsh mbn show interfaces」で、インターフェースの概要や信号強度を確認可能だ。
netsh mbn show interfaces
利用頻度が低くなっているからこそ見直したい
以上、今回はpovo2.0をPCで利用してみた印象を紹介した。筆者のように、外出先での利用頻度が低い場合は契約を検討するのも1つの選択だ。auユーザー向けと考えられがちだが、スマートフォンの契約とは別に利用を検討してみるのもいいだろう。
なお、povo2.0契約でもauが提供している公衆無線LANサービス「au Wi-Fiアクセス」を利用することができる。というか、au Wi-Fiアクセスは回線契約に関係なく、au Payを契約すれば利用できるのだが、このサービスは基本的にスマートフォン向けとなっており、PCからau Wi-Fiアクセスに接続する場合は「auスマートパスプレミアム」の契約(月額548円)が必要となる。PCで公衆無線LANを利用する場合は、別途、サービスの検討が必要になるため、このあたりも再検討する必要がありそうだ。