レビュー
働き方改革にはリモートデスクトップ?簡単接続&高機能な「TeamViewer」再入門
PC、MacにiOS、Android、Chrome OSにBlackBerry……マルチプラットフォームなTeamViewerのキホンをテスト
2019年3月1日 06:20
働き方改革にリモートデスクトップ?
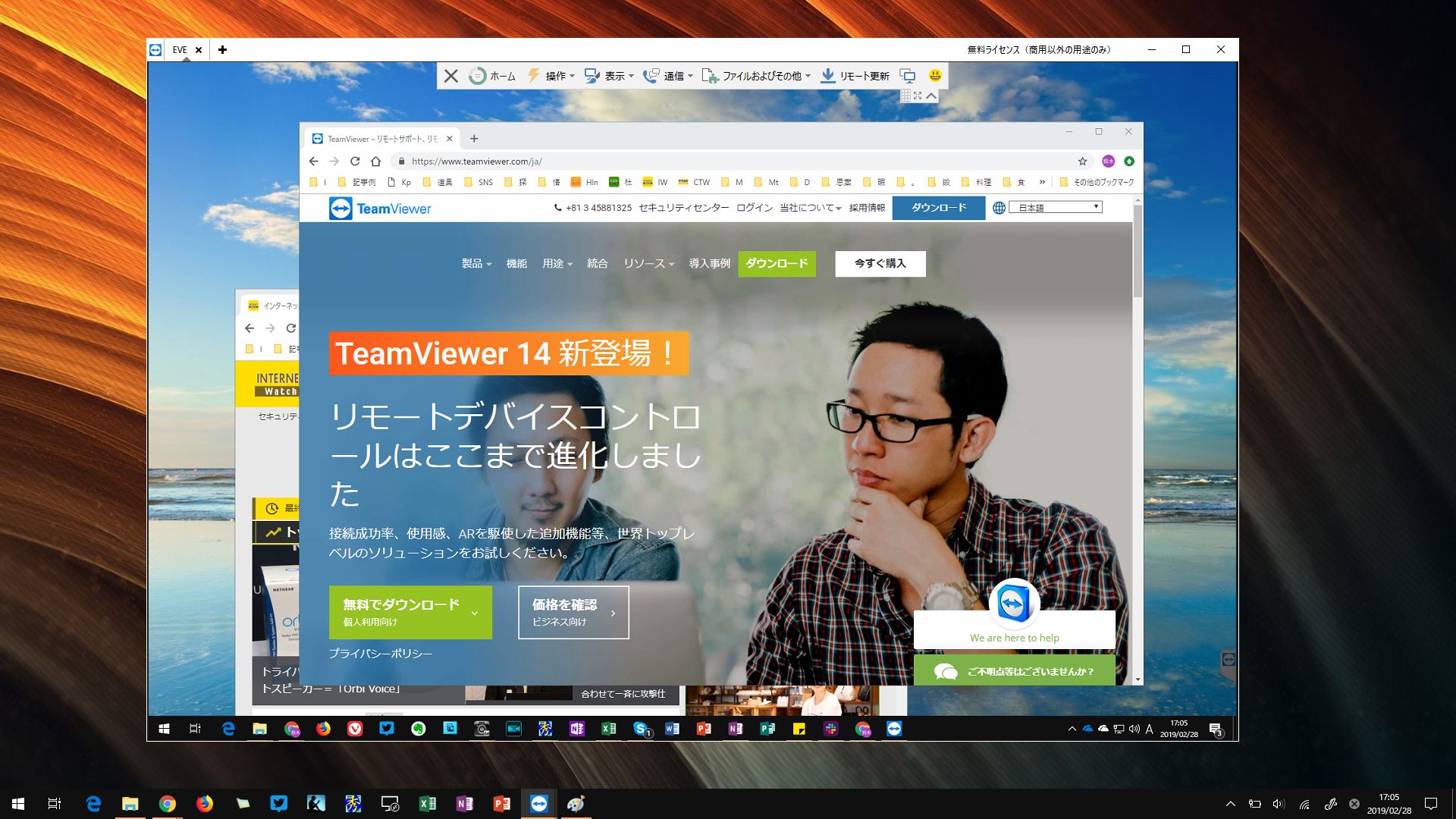
今、世の中では働き方改革が叫ばれている。
いつどこでも業務システムへのアクセスを求められるため、スマートフォンやタブレットがPCを代替するようになったが、生産性という観点では、スマホやタブレットは力不足。課題だったネットワーク接続も、LTEモジュールを備えるノートPCなども増えつつあり、解消に向かいつつある。
だが、すべての企業がアクセス環境を整えているわけではない。日本企業の99.7%(2017年度中小企業白書より)は中小企業とされているが、そうした規模の会社では、「帰社しなければ業務システムを操作できない」といったケースも多いだろう。そのような場面で役立つのがリモートデスクトップだ。
リモートデスクトップとは、ネットワーク経由でPCのデスクトップ環境を操作する技術である。
端的に述べれば、外出先から社内のPCに接続し、社内PCにインストールしたソフトウェアや、社内ネットワークからのアクセス制限を設けている業務システムを利用するものだ。Windows 10はリモートデスクトップ接続機能を標準搭載しているものの、ホスト(リモートデスクトップを受け付ける側)機能を備えるのはPro以上のエディションに限られ、多くのユーザーが利用するHomeエディションはクライアント(リモートデスクトップ接続を行う側)に限定されてしまう。
さらに、リモートデスクトップ接続で用いるRDP(Remote Desktop Protocol)は、TCP/UDPポート3389を用いて接続するものの、インターネットが牧歌的な時代に設計されているため、セキュリティに関する問題が残る。たとえば自宅に設置したPCであればルーターのポートフォワーディング設定を用いて外出先からアクセスできるものの、悪意を持つユーザーがポートスキャンすれば、あっという間に侵入される可能性が高い。VPNでセキュリティを担保する方法もあるが、ネットワークに関する一定のスキルを要するため、誰でもできるものではない。
「接続が簡単」「マルチプラットフォーム」なことが特徴
このような煩雑さを踏まえると、「リモートデスクトップは使いにくい」印象をお持ちになる方もいるだろう。だが、それは早計だ。数々の課題を容易に解決し、簡単に利用できるリモートデスクトップアプリがある。それが「TeamViewer」だ。
TeamViewerは「遠隔地のPCを操作する」という、基本的なリモートデスクトップとしての機能に加え、複数ユーザーによるデスクトップの共有やオンライン会議、ファイル転送など多数の機能を搭載。
同社ではリモートデスクトップという枠を超え、コンピューターデバイスを遠隔操作する「リモートデバイスコントロール」での課題解決を提唱しており、IoT向けやAR対応など、様々な機能も追加されている(詳細はインタビュー記事を参照のこと)。ライセンス体系は個人(非商用)ユーザーが無償で、法人ユーザーは有償というもので、法人向けはニーズに応じて複数のプランが用意されている。
機能だけでなく「簡単さ」も特徴だ。例えば、接続にはホスト名やIPアドレスを必要とせず、ホスト側で表示される「パートナーID」とパスワードを入力するだけで接続できる。こうした仕組みのため、「ネットワーク設定による問題で接続できない」という問題は発生しにくくなっているという。これは、TeamViewerが用意するサーバーを介して、ホストとクライアントを接続しているためで、アプリをインストールすることで各企業が用意しているファイヤーウォールを経由した接続が可能となるという。こうした接続は2048ビットの公開鍵暗号方式(RSA暗号)、256ビットの共通鍵暗号方式(AES)でセッションが暗号化されており、接続時の認証、接続中の機密性が高く評価されているという。
また、ホストやクライアント環境を選ばないのもメリット。iOSやAndroidはもちろん、WindowsやmacOS、Linux、変わったところではUWP(ユニバーサルWindowsプラットフォーム)やBlackBerry、Chrome OSにも対応するため、各種PCはもちろん、モバイルデバイス経由のアクセスも容易だ。
接続したPC間で直接ファイルを送信するオープンファイル転送や、オンラインストレージ(Dropbox/OneDrive/OneDrive for Business/Box)または直接ファイルを共有するファイルボックス機能、監査目的の操作記録、セッションの録画、マルチディスプレイを考慮した共有機能、チャット、ビデオ会議、アンチウイルス、定期的なファイルバックアップ、さらに有償版であればホスト側にあるドキュメントを手元のプリンターで直接印刷するリモート印刷(WindowsおよびmacOSのみ)や、端末ごとの管理/レポート作成機能など、本当に様々な機能を持っている。
さて、前置きが長くなってしまったが、ここからはTeamViewerによるリモートデスクトップを実際に試してみよう
まずは普通に「リモートデスクトップ」として使ってみる動画は?マルチディスプレイは?
使い始めは至って簡単、最小限の使い方としては、公式サイトからセットアップをダウンロードして実行すればOKだ。
ホスト側、クライアント側とも同じファイルを実行すればよく、インストールせず、そのまま実行だけするモードも選択できる。「詳細設定の表示」にチェックを入れた場合、TeamViewerプリンタードライバーやTeamViewer VPNの有無、Outlook用TeamViewer Meetingアドオンの取捨選択が行える。
インストールする/しないにかかわらず、TeamViewerアプリが起動すれば、10桁のパートナーIDとパスワードが自動設定され、ホスト/クライアント双方の接続準備が完了する。
リモートデスクトップ接続するには、事前にホストのパートナーIDおよびパスワードを知っておく必要があるものの、前述のとおりTeamViewerアカウントを用意しておけば、接続記録が「コンピュータ&パートナー」に残るため、次回以降のアクセスが容易になる。
また、TeamViewerの起動画面には「使用中のID」としてパートナーIDが表示されるので、サポートが必要な遠隔地のPCにインストールしてもらい、それを電話などで読み上げてもらう、といった方法でも接続できる。
設定機能については様々な機能が用意されており、ホスト側ディスプレイの解像度変更(変更した解像度はセッション終了後は元に戻る)や、画質設定の変更(速度または画質に最適化)など、多彩な操作ができる。
ホスト側がマルチディスプレイの場合、各ディスプレイをタブ形式で切り替え表示したり、すべてのディスプレイをまとめて表示させるといったこともできる。
また、簡単な検証として、無線LAN環境で動画を視聴してみたが、一般的な動画がほぼ違和感なく視聴できた(画質は「自動選択」を選択)。厳密なフレームレートの検証をしたわけではないが、利用イメージの例として考えてもらいたい。
さらに、いくつかのPCゲームも起動してみたが、Diablo系に代表されるハック&スラッシュのように瞬時に判断を求めるタイトルは厳しいものの、即時の操作を必要としないシミュレーションゲームであれば楽しめるのではないだろうか。なお、今回検証した限りでは、ゲームのプレイは「キーコンビネーションの送信」(Ctrl+Aのような複数キーを押下時、クライアント側で処理せず、ホスト側に送信する機能)の有効化が必要だったことを付け加えておく。
なお、こうした設定変更については「キーコンビネーションを検出しました、ホスト側に送信する設定に変更しますか?」といったダイアログが出てくるため、操作をしていて「あれ?何かおかしいな」と思うような場面も最小限で済みそうだ。
iPhone&LTE回線越しでも基本は快適通信環境が悪ければ画質調整で
お次は外出先からの利用を想定し、iPhone(iOS)からLTE回線経由で利用する例だ。
TeamViewerはマルチプラットフォームなので、接続先はなんでもいいのだが、せっかくなのでMac Book(macOS)に接続してみた。また、Mac Bookは「自宅や社内にある」という想定で、今回はオフィスのWi-Fi内に設置している。
macOS側の設定はWindows版と基本的に同じため割愛するとして、まずはiPhoneに「TeamViewer: リモートコントロール」アプリのインストールが必要だ。リンク先から同アプリをインストールすると、Windows版と同じくパートナーIDによるアクセスか、TeamViewerアカウントを用いたアクセスが可能になる。他の環境と同じく後者の方が素早くアクセスできるため、同アカウントの利用を推奨したい。
さて、iPhoneのTeamViewerを接続し、最初に表示されたのがリモートデスクトップの操作方法だ。当初は戸惑うかもしれないが、スマホという特殊な環境でデスクトップを操作するために欠かせない情報だ。操作感としては、「慣れてしまうとタッチ操作ができないmacOSのやぼったさを一掃できる」と感じるほどで、なかなか便利と感じる。
さて、LTEで懸念される画質や操作感だが、基本的には意外なほど快適だ。検証した際は、ピンチインでデスクトップを拡大表示させると、若干の圧縮ノイズが確認できたが、操作自体には支障はなかった。ただ、電車内などの回線が不安定な環境や、MVNOのSIMカードなどの速度制限がある環境で、使わざるを得ないこともあるだろう。筆者は電車による移動中、引っかかりを感じることがあったが、その際は設定から「画質」を開き、「速度の最適化」を選択することで、操作性をある程度改善することができた。
クロスプラットフォームで使ってみる「iPhone→Android」や「Windows→iPhone」も
さて、TeamViewerが備える特徴の1つは、ホストやクライアント環境を選ばない「クロスプラットフォーム」である。
WindowsからmacOS、あるいはその逆など、特に気にせず利用できるため、「普段はMacを使用しているが、業務システムの都合でWindows 10を使わざるを得ない」といった場面でも有効。
対応プラットフォームは、先述の通り数多いが、せっかくなので、変わったアクセスパターンもいくつか紹介してみたい。
iOSからAndroidスマホを使ってみる
1つ目はiOSからAndroidを制御する、というスマホ同士のリモート操作を例にしたい。
Androidをホストとする場合、「[TeamViewer QuickSupport]」もしくは「[TeamViewer Host]」を用いるが、今回はTeamViewerアカウントを利用できる後者を使用する。
アプリをインストールすると、画面キャプチャを行うためにアドオンのインストールも求められる。これは、フルコントロール権限を許容しない一部のデバイスは画面共有のみの対応になるためとのこと。詳しくは[コミュニティページ]で確認してほしい。アドオンをインストールしてしまえば、後はTeamViewerアカウント経由でAndroidにアクセスできる。
Windows PCでiPhoneの画面を確認する
TeamViewerでは、iOSデバイスをホストにすることもできる。
Apple側の制限のため、他のプラットフォームのように「リモート操作」はできず、「画面を遠隔で共有できる」というレベルにとどまるが、機能がある時点でアドバンテージと言えるだろう。
さて、iOSデバイスの画面を共有するには事前準備が必要となる。使用するアプリはさきほどの「TeamViewer: リモートコントロール」ではなく、「TeamViewer QuickSupport」となり、事前準備として、iOSの設定から「コントロールセンター」→「コントロールをカスタマイズ」と順に開き、「画面収録」を追加しなければならない。これで、iOSデバイスの画面配信がTeamViewer経由で行えるようになる。
OSや利用環境を選ばないマルチプラットフォームの「リモート接続ソリューション」
このようにTeamViewerはOSや利用環境を選ばず、PCやスマホ、タブレットで相互にリモート接続環境を構築できる。
法人の用途としては、テクニカルサポートや無人PCの管理など、幅広いシナリオを想定するTeamViewerだが、現在の日本企業に求められる生産性の向上にも一役買うのは間違いない。まずは無償版でリモートデスクトップの利便性を肌で感じ、業務での利用を検討してみてはいかがだろうか。
(協力:チームビューワージャパン)