特集
「確定申告」個人事業主がゼロから始める方法
<青色申告ソフトの初期設定・自動取込編>
あとで楽になる初期設定と銀行・カード・電子マネーの自動取込を実践
2019年2月12日 10:00
確定申告を初めてする初心者、まだよく分からないという初級者にお届けする『「確定申告」個人事業主がゼロから始める方法』。今回は、実際に“青色申告ソフト”を使って初期設定をし、銀行口座、クレジットカード、電子マネーなどの履歴を取り込むところを実践的に紹介したい。
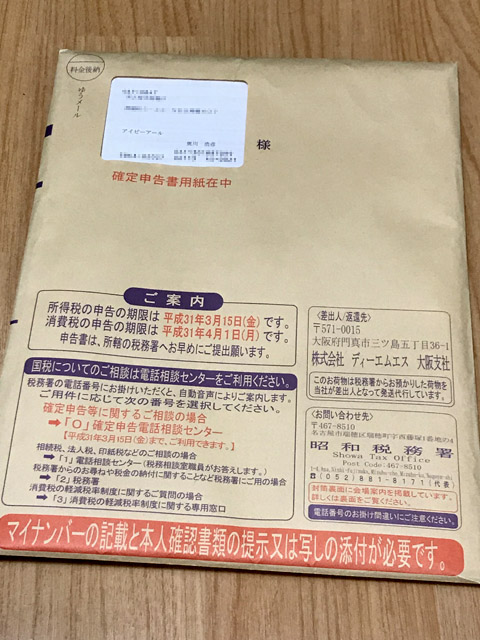
いざ確定申告、と意気込んでも初心者は「何から始める?」と思うだろう。まずは全体の流れを確認しよう。業態により細かな入金の多い人もいれば、領収書の枚数が多い人もいるだろう。高額な機材の購入で固定資産がある人もいれば、機材など無縁の人もいる。人により確定申告は作業量も作業内容も異なるが、一般論として認識していただきたい。
ここでは8つのステップで確定申告の手順を並べてみた。実際には按分(Step4)と固定資産(Step5)の順番は問わないなどザックリとした順番と思っていただきたい。筆者の場合、実作業時間は経費の記帳(Step2)が圧倒的に長い。クラウド取り込み(アグリゲーション機能)により随分楽になったが、それでも経費に関わる作業は重い。
目次
▼青色申告ソフトの初期設定
- 確定申告の雑談:厳密に記帳するか否か?
▼銀行口座・クレジットカード・電子マネーの取引履歴を取り込もう
- 個人銀行口座を取り込む
- 法人の銀行口座を取り込む
- クレジットカードを取り込む
- モバイルSuicaを取り込む
- 事業専用口座以外は個人口座とする
▼「事業主借」で記帳を楽にする
▼外部サービス(家計簿アプリなど)と連携してみよう
- 確定申告の雑談:モバイルSuicaを取り込ぼさないコツ
▼「スマート取引取込」から「やよいの青色申告 オンライン」に記帳する
▼記帳のコツは“削除”から
▼報酬の入金はどうする
「確定申告」個人事業主がゼロから始める方法 記事一覧
青色申告ソフトの初期設定
今回は、初年度無料・最大14カ月無料で全ての機能が利用できる「やよいの青色申告 オンライン」を使用してみたい。2019年2月に利用登録をすると、2020年3月まで無料で使用することができる。読者も無料で実際に自分の銀行口座、クレジットカード、電子マネーなどの履歴を取り込み、損益計算書、確定申告書の出力まで可能だ。
では実際に使用してみよう。やよいの青色申告 オンラインにアクセスし、[申し込む]をクリック。プラン選択の画面で[セルフプラン]を選択しよう。弥生IDの登録、事業者情報、クレジットカード情報などを入力する。「無料なのにクレジットカード情報?」と思う人もいると思うが、2020年の3月末までは無料。それ以降に継続するか解約するか、確認の連絡が来るので、そのとき判断すればよい。
登録が完了するとオープニング画面が開く。初めて確定申告をする人は[はじめて]を選択、一般か不動産業を聞いてくるので[一般]を選び、利用を開始しよう。やよいの青色申告 オンラインのホーム画面が開く。
確定申告の雑談:厳密に記帳するか? 細かいところは気にしないのか?
ところどころの雑談は、気が向いたら目を通す程度でよいと思う。急ぐ人は読み飛ばして先に進もう。
このあと、初期設定を行い、経費の記帳を始めるが、その前に自分自身の“確定申告に対する姿勢”を考えたい。厳密に記帳するか、売り上げや経費や納税額などが間違っていなければ細かなところは気にしないのか、それによって記帳の労力や手法に差が出てくる。筆者は、もちろん後者……結果が合っていればOKとしている。
確定申告初心者には意味が分からないと思うので、少し具体的な例を挙げよう。まず前提となるのは、前提となるのは確定申告で提出するのは収支報告書、損益計算書、確定申告書、年金や生命保険の証明書などの書類だけ。報酬が振り込まれた口座の通帳も経費の領収書も記帳した帳簿も税務署に提出はせず、手元に保管するだけだ。税務署に提出するのは結果だけとなる。
仮に、元々プライベートで使用していた銀行口座に原稿料などが振り込まれ、元々使用していたクレジットカードで経費を支払ったとしよう。厳密に記帳すると、年始(期首)の銀行残高と年末(期末)の残高を帳簿と通帳でキッチリ合わせるには、事業に関係ない入出金を全て記帳しなければならない。生活費、私的な買い物、子どもの塾代、社会保険料、生命保険料などすべてだ。
クレジットカードも、プライベートな出費はもちろん、2月に支払った経費は未払金として4月に銀行口座から引き落とされたことまで厳密に記帳することになる。現金の管理で財布の残高を1円までキッチリ記録することは大変だと思われる(←筆者は未経験)。厳密な記帳をするなら、仕事専用の財布、銀行口座、クレジットカード、電子マネーを持たないと事務作業に追われることとなりそうだ。
ザックリとした記帳で結果さえ間違っていなければOK、とするなら記帳は楽になる。例えば2月にサラリーマンが出張してホテル代や会食費をカード払いしたとしよう。旅費精算・経費精算をして会社としての精算は完了する。実際にカード会社から4月に引き落とされたことを会社に報告や証明することはない。
個人事業主も同じ考え方をすれば、事業主は個人から電気代、備品代の領収書をもらって水道光熱費や消耗品費として記帳する。それらが銀行引き落としなのかカード払いなのか現金払いなのかは関係ない。こう考えれば、プライベートな銀行口座、クレジットカード、現金を管理(記帳)する必要がなくなり、作業量は激減する。ほぼ筆者はこの方法だ。そんな確定申告に対する姿勢を意識しながら初期設定に進もう。
ホーム画面の右側の[設定]をクリックすると4つの設定項目が表示される。今回は①と④を設定するが、参考程度に②も開いてみよう。①を開くと消費税の設定が表示される。通常は前々年の売り上げが1000万円以下であれば消費税の免税事業者となる。開業から2年は前々年の売り上げがないので免税事業者を選択する。ただし、輸出取引が主な場合は届けをして本則課税(課税事業者)を選択したい。
消費税の設定の上が申告方法の設定。ここでは[青色申告65万円控除]を選択しよう。今回は白色申告で来年から青色申告に切り替える予定の人は、無料で使える「やよいの白色申告 オンライン」を利用する手段もあるし、最初から「やよいの青色申告 オンライン」にして、ここで[白色申告]を選択する手段もある。
次から“確定申告に対する姿勢”が問われる設定だ。②の口座・カードの設定を開くと、上段に書かれた説明には「事業に使う預金口座、クレジット……登録してください。~個人用の口座・カードをときどき事業に使う場合は……追加する必要はありません」となっている。どうする。今回は登録せずに進もう。
サラリーマンが起業する場合、サラリーマン時代に稼いだお金を軍資金にするであろう。例えば財布に5万円、銀行に45万円あっとして、事業開始にあたり文房具、FAXプリンター、判子、オフィス家具などの購入はその軍資金で支払う。事業の報酬が入るのは少し先なので、軍資金がないと帳簿上は1円もお金がなく何も買えないことになってしまう。
④の残高の設定をしよう。厳密に記帳する人は事業開始にあたり現金、普通預金に開始残高を1円単位まで正確に記帳する。適当でよい人は10万円とか50万円とかザックリとした金額を入力すればよい。開始残高を入力し[登録]を押すとアラートが表示される。期首残高の貸借合計金額が一致しないという警告だ。←意味が分からない。意味が分からなくてOK。「『元入金』を自動計算してよろしいですか?」と聞かれるので[はい]で進めば、やよいの青色申告 オンラインが正しく記帳してくれて作業は完了する。
元入金って何、と検索し「会社の資本金と同じように……」などと調べる必要もない。今後、事業が20年、30年続いても、元入金は初めて記帳するこの瞬間だけで、翌年以降は現金、預金、売掛金などの残高など貸借対照表の金額は前年の期末から自動的に引き継がれる。
先に進みたいが、気になる人のために結果を確認してみよう。ホーム画面の[収支の確認に切替]をクリック、[残高試算表]をクリックする。そこを見ると現金が10万円、普通預金が10万円、元入金が2つを足した20万円と自動計算されているはずだ。
次は勘定科目の設定だ。勘定科目、補助科目の設定は確定申告の終盤に出てくる“按分”に影響する。あとからリカバリーは可能だが、最初に設定をしておくとかなりの恩恵があるので慎重に設定したい。按分に関しては前回の記事を参照していただきたい。ここでは水道光熱費の補助科目に「電気代」「上下水道代」「ガス代」を設定してみた。
初期設定は以上。このあとは経費の記帳に進もう。まずは銀行口座、クレジットカード、電子マネーなどをクラウドを利用して大量に取り込みたい。
銀行口座・クレジットカード・電子マネーの取引履歴を取り込もう
では実際に口座の履歴を取り込んでみよう。サンプルとなる筆者が使用している口座は以下のとおり。
- 銀行口座:三菱UFJ銀行(個人)、三菱UFJ銀行(法人)、ジャパンネット銀行(ほぼ休眠状態)
- クレジットカード:VIEWカード(メイン)、三菱UFJ-VISA(ETC、ガソリン用)、MUFGカード(事業に無縁)
- 電子マネー:モバイルSuika(電車用)、WAON(ヤマト運輸専用)
個人銀行口座を取り込む
やよいの青色申告 オンラインのホーム画面から[スマート取引取込]をクリックすると「自動取込を設定する」画面が開く。まずは左上の口座連携を設定しよう。指示に従ってログインすると「新規口座登録」の画面が表示される。[銀行][ミ]と選択すると右側に候補が表示されるので[三菱UFJ銀行]を選択し次へ進む。
三菱UFJ銀行の法人口座(BizSTATION)と個人口座(三菱UFJダイレクト)があるので、まずは個人口座から登録してみよう。三菱UFJ銀行を選び、下段の取込方式は[クラウド版]を選択。ログイン情報の登録画面が表示されたら、インターネットバンキングの契約者番号とIBログインパスワード(←三菱UFJ銀行の場合)を入力すると、インターネットバンキングに登録してある口座が複数表示される。ここでは塩漬け状態の定期預金まで表示されたが、必要な口座にチェックを付け[口座登録]に進もう。
口座登録が完了すると明細取得へ進む。自動更新時間の設定をすると口座連携のサーバーが定期的に銀行口座にアクセスして入出金のデータを取り込んでくれる。取り込まれたデータを見てみよう。残念ながら三菱UFJ銀行は前月の1日から現在までが取り込み可能期間なので、2019年2月に取得できるのは2019年1月1日以降となった。
法人の銀行口座を取り込む
続いて法人口座の取り込みをしてみよう。法人口座は[インストール版]しか選択できない。口座連携の取込方式のクラウド版/インストール版の違いを説明しておこう。インターネットバンキングやクレジットカード会社のウェブサイトにログインする際のID、メールアドレス、パスワードなどを取り込むサーバーに預けるのがクラウド版、ローカルのPCに保存するのがインストール版となっている。
クラウド版はローカルPCが稼働していなくてもデータの取り込みができる反面、他人のサーバーに金融機関のログイン情報を預けることに不安を感じる人もいるだろう。インストール版はローカルPCのログイン用アプリがIDやパスワードを管理しているので安全・安心だが、PCが稼働していない時間にはデータの取り込みができない。
先に進もう。三菱UFJ銀行の法人口座を選択し、[インストール版]をクリックすると口座連携ツールのインストールが促されるのでダウンロード、インストールをしよう。ちなみに口座連携ツールはWindows用なのでMac OSで使用することはできない。そもそも三菱UFJ銀行をはじめとするメガバンクの法人口座はMac OS非対応が普通だ。ツールのインストールが終わるとログイン情報登録の画面が開くのでID、パスワード、電子証明書など法人口座へのアクセスに必要な情報を入力し次へ進もう。
普段の法人口座へのログインと同様に、毎回ワンタイムパスワードの入力が必要となる。口座が表示されたら登録しよう。明細取得をすると再びワンタイムパスワードを入力、やっと口座の履歴が表示される。こちらも2019年1月1日以降のデータしか取り込むことができない。
随分昔に口座開設して、最近はほぼ休眠状態のジャパンネット銀行も登録してみた。同様な手順でログイン情報を入力し口座登録。明細取得をすると、こちらは2018年1月からの履歴を取り込むことができた。
クレジットカードを取り込む
次はクレジットカード。まずはメインで使用しているVIEWカード。口座登録して明細取得をすると2018年3月分までさかのぼって取得できた。3月分というのは1月末締め3月引き落とし分なので、2018年の1月に利用した明細を取り込むことができた。その2018年3月分を開くと、最も古い履歴は2017年12月18日だった。もし3月になって確定申告の準備を始めると、VIEWカード利用者が取得できるのは2018年4月分までとなり1月の明細は取りこぼすこととなる。
MUFGカードも同様に明細取得をすると2018年1月分まで取得できた。こちらは2017年11月末締め分なのでまだゆとりがある。MUFGカードは数十年前、ミリオンカードと呼ばれた時代に作ったカードで、そのころはインターネットなどなく、履歴を取り込むという発想には無縁だったが、結果として確定申告向けのカードのようだ。
モバイルSuicaを取り込む
口座連携の最後はモバイルSuica。カード式のSuicaの時代、最も記帳に時間が掛かっていたのが交通費の入力だった。iPhone 7がモバイルSuicaに対応したときは即行で機種変をした。記帳時間が数十分の1になったと思う。
電子マネーの選択肢を見ると、筆者が使用しているモバイルSuicaとWAONは対応している。メールアドレス、パスワードを入力して進むと画像認証が表示されるので記入してログインする。モバイルSuicaがさかのぼれたのは2018年8月22日までとなった。スマホのSuicaアプリで履歴を見ると9月までしか表示されなかったので、それよりは少し古いデータが取得できるようだ。
事業専用口座以外は個人口座とする
連携が終わると一覧の画面が表示されるが、赤文字で「準備が完了していません」と警告が出る。各口座の細かな設定に移ろう。赤文字かその右のペンボタンをクリックするとサービス取得の設定が面が開く。VIEWカードを例にすると、クレジットカードなので出金のデータ=経費となる。厳密に記帳する人は勘定科目をデフォルトの[クレジットカード]のままでよいが、楽に確定申告を済ませたい人は[事業主借]を選択しよう。モバイルSuicaも同様に[現金]となっている勘定科目を[事業主借]に変更する。
加えて、事業専用でない口座は全て個人用とする。筆者の場合、三菱UFJ銀行の法人口座だけ事業用とし、残りは全て個人用とした。事業主借という聞き慣れない言葉はのちほど説明しよう。これで口座連携の設定は完了だ。
「事業主借」で記帳を楽にする
個人事業主の帳簿には「事業主借」「事業主貸」という勘定科目が使われる。個人のお金で仕事に必要な支払いをした際は事業主借。事業以外の費用を事業用の現金や預金から支払ったときは事業主貸となる。
前述したとおり、サラリーマンが出張中のホテル代や会食費を現金で払ってもクレジットカードで払っても会社は関係ない。“個人事業主”を“個人”と“事業主”に分け、個人がホテル代や会食費を支払えば、事業用の現金も普通預金が動かないことになる。とりあえず事業主は個人から借りておくイメージだ。
事業用の現金の動きを正確に記帳するのは大変だ。クレジットカードで2月に買ったことを記帳し、4月に普通預金から引き落とされたら再び記帳するのは手間が掛かる。現金もクレジットカードも関係なく、とりあえず個人に払ってもらったと記帳するのが事業主借となる。出費のほとんどの貸方を事業主借にすれば記帳に要する労力はグッと減ることになる。
外部サービス(家計簿アプリなど)と連携してみよう
次は外部サービスとの連携をしてみよう。やよいの青色申告 オンラインは、請求書やレシートの取り込み、レジやスキャナーなどとの連携ができる。金融機関からの履歴の取り込みも、先ほど設定した口座連携とは別に「Money Look」「Zaim」「Moneytree」の3つの外部サービスが用意されている。試しにそれらも連携してみよう。
口座連携はやよいの青色申告 オンラインを使い始めた日を基点に、一定期間はさかのぼってデータを取得できた。クレジットカードやジャパンネット銀行は2018年1月~12月が取得できたが、それ以外の口座は1年分の履歴が取り込めなかった。
筆者はMoneytreeとZaimを2014年から使用している。もし筆者がこれから初めて確定申告をするとしよう。家計簿アプリに三菱UFJ銀行(個人)、モバイルSuica、WAONは登録されているので、2018年分をすべて取り込むことが可能だ。将来的にも複数の取り込み元があるのはメリットになるので、外部サービスからの取り込みも試してみよう。
事前に各サービスにログインし、口座の登録が済んでいることが前提だ。[連携する]をクリックするとMoneytreeのログイン画面が表示される。ログインすると弥生からのアクセスの許可が求められるので[許可する]をクリックしよう。これで終了だ。
Moneytree側の設定が事前に済んでいるので一瞬で連携が終了し、各口座の設定待ちとなる。ここからは、口座連携と行う設定作業は同じだ。若干異なるのが、事業に関係ない銀行口座もMoneytree側に登録してあると、すべて取り込みの対象と表示される。口座の右側の[…]をクリックして[取引を取得しない]を選択すると、その口座は「選択しない」と表示される。この設定操作はあとあと役に立つので覚えておきたい。Zaimも事前にZaimで設定しログイン、許可を受けると登録済みの口座が一瞬で連携できる。
確定申告の雑談:モバイルSuicaを取り込ぼさないコツ
確度に自身はないが、外部サービス連携のコツをお伝えしよう。筆者だけかもしれないが、Moneytree、Zaimを連携させる際、モバイルSuicaだけが抜けてしまうことがあった。モバイルSuicaは画像認証が必要で、スマホアプリはバックグラウンドで自動取得できず、アプリからモバイルSuicaにアクセスして画像認証をしないと取り込みができない。やよいの青色申告 オンラインから連携をする直前にスマホで画像認証を済ませると、スンナリ連携ができるような気がする。もし連携後に口座に抜けがあったら、いったん連携を取り消して、やり直してみよう。
Moneytree、Zaimから取り込んだデータを見てみよう。真っさらな状態で取り込んだ口座連携はモバイルSuicaの履歴は8月以降の取得となったが、何年も使い続けているMoneytree、Zaimは1月分から取得できている。ちなみに画面をよく見ると摘要などの表記が連携先ごとに違うことに気付く。これはときに重要なので、このあとでもう一度触れたい。
2019年1月1日以降しか取り込めなかった三菱UFJ銀行の個人口座も、外部サービスなら2018年分が1月から12月まで取り込むことができた。運よくこれらの家計簿アプリを使用している人は起業イヤーの確定申告から楽をすることができる。もし自分が、あるいは知人が近いうちに起業するなら、すぐに家計簿アプリに口座を登録すれば、いつか来る確定申告で幸せになれるだろう。
もう1つ、複数の連携先から取り込むメリットがある。Zaimで取り込んだETCの明細は摘要が「カード:ETC利用料」となっている。Moneytreeは「カード:ETC特別割引 沼津 普」と降りたインターチェンジが記載されている。当然、利用区間が想像できる表記の方が望ましい。
先ほどのモバイルSuicaも表記が異なっていた。このように微妙な違いがあるので、連携先が複数あれば分かりやすい表記をするところから取り込むことが可能だ。組み合わせて連携することができるので、例えば銀行口座は口座連携、クレジットカードはMoneytree、電子マネーはZaimから取得することも可能だ。
「スマート取引取込」から「やよいの青色申告 オンライン」に記帳する
現在の状態は口座の履歴を仮置きしている状態だ。素材をかき集めただけで、要る物と要らない物を見極めて、要る物(事業に関係するもの)だけ記帳することになる。実際に試してみよう。
ガスで絞り込みをすると、Zaimは「東京ガス」、Moneytreeは「トウキヨウガス・184****」、口座連携は「トウキヨウガス・184****」と表記された。数字はお客様番号だと思われるが、そこまで記帳する必要はないので漢字表記のZaimを利用してみよう。
東京ガスで絞り込みして、水道光熱費は最終的に按分するので補助科目まで記帳したい。初期設定してあるので、補助科目のプルダウンから1つだけ[ガス代]とする。次に[更新]をクリック。残りのガス代が学習効果で自動的に補助科目がガス代となった。1つ1つ手直しするよりも圧倒的に早い。やよいの青色申告 オンラインはこのように仕訳に学習能力があるので、取り込んだ表記が東京ガスのままなら、今後10年、20年と補助科目まで自動的に仕訳が行われるはずだ。
全選択でチェックを付け、[取引の登録を「する」に変更する]を選択。最下段の[表示されているすべての取引を確定する]をクリックすると、画面がスマート取引取込からやよいの青色申告 オンラインに切り替わり記帳されていることが分かる。仕訳の入力で確認すると、摘要は「東京ガス」、借方の勘定科目は「水道光熱費」、補助科目は「ガス代」となり、貸方は「事業主借」と複式簿記で仕訳されてることが分かる。
今回は同じ取引を意図的に重複して取り込み、その違いを確認しているが、実際には不要になった取引を削除する手間が掛かるし、間違って重複したまま記帳する可能性がある。口座連携、Zaim、Moneytreeの特性を理解したら、重複しないように分散させて取り込んでいただきたい。
記帳のコツは“削除”から
実際の作業は、記帳しない取引から削除していく方が、画面の切替が減るので効率的だ。例えば個人で支払っている確定拠出年金は記帳する必要がない。これを絞り込みして右端の[しない]のまま下段の確定するをクリックすると削除され、未確定の取引の画面が継続される。国民年金、国民健康保険、生命保険、スーパーの食品、衣料品……事業の経費、売り上げに関係ないものを見つけたら、片っ端から検索して1年分を削除しよう。
やよいの青色申告 オンラインの自動仕訳の精度は高い。メジャーなものは高い確率で正しく仕訳されているようだ。実際に摘要の内容と自動的に仕分けられた勘定科目を照らし合わせると、カインズホームは「消耗品費」、キグナス石油のガソリン代は「車両費」。NURO光のソネットは「通信費」、格安SIMのインターネットイニシアティブは「通信費」、ETCは「旅費交通費」、ヨドバシは「消耗品費」と、納得できる科目に仕分けられていることが分かる。
苦手なのは、チェーン店でない飲食店だろうか。居酒屋や喫茶店などは間違った仕訳をすることが多いが、頻繁に利用する店舗は徐々に学習して正しく仕訳されるだろう。
スマート取引取込による経費の記帳は以上。手入力していた時代と比べれば今は天国だが、件数の多い人はそれなりの時間がかかる。黙々と頑張っていただきたい。
報酬の入金はどうする
次は報酬が振り込まれた際の記帳を行ってみたい。まず基本的な流れを説明しよう。法人との取引は月末に請求書を送って、翌月末に振り込まれることが多い。これを複式簿記で記帳してみよう。商品などの物販の場合は1万円の商品代に800円の消費税を乗せて1万800円を1月末に請求する。2月末に1万800円が振り込まれる。
1月末の記帳は、貸方に1万800円。借方は、勘定科目が「売掛金」、補助科目が「取引先」で1万800円となる。売掛金は実際に何か受け取るわけではないが、入金の約束を受け取ったイメージだ。2月末の記帳は貸方の勘定科目が「売掛金」、補助科目が「取引先」。借方は、勘定科目が「普通預金」、補助科目が「銀行口座」となる。
売り上げの記帳は1カ月の時間があるので分かりにくい。物販の場合は請求した全額が振り込まれるが、原稿料の場合は出版社が源泉徴収をして振り込まれる。
原稿料を1万円とし、消費税を加えた1万800円の請求をすると、振り込まれた金額は9779円。源泉徴収された金額は1021円となる。原稿料の1万円の10.21%の1021円が源泉徴収され、出版社から納税される。複式簿記の記帳は以下のとおり。
もう1つのパターンは、税込の1万800円の10.21%が源泉徴収され、振り込まれた金額は9698円。源泉徴収された金額は1102円となる。
銀行口座に振り込まれた金額を見ても、パッと計算できない。1万円のように切りのよい金額なら計算できるそうだが、原稿料が2万5000円、17万5000円などになると、入金金額と請求した金額が合っているのか判断に迷うことがある。
通帳に記入されるのは振り込まれた金額だけだ。以前はこれに振込手数料を差し引かれることがあり、売り上げの記帳に苦労した。現在も複雑なのは変わらず、源泉徴収の有無、消費税込みの10.21%か消費税抜きの10.21%かは相手次第なので、売り上げの記帳が簡単でないことを理解していただきたい。
スマート取引取込で記帳できるのは入金金額だけだ。実際の取引を見てみよう。三菱東京UFJ銀行の法人口座から取り込んだ取引を見ると、勘定科目が「売掛金」で、補助科目が「取引先」。取引手段の勘定科目が「普通預金」で、補助科目が「銀行口座」。この仕訳で合っているので、取引の登録を[する]にして確定する。やよいの青色申告 オンラインに戻って確認すると入金の記帳が正しく行われている。
筆者は請求書の数が多くないので、Excelで作成して郵送、またはPDFで送っているのでデータはない。この取引であれば3月末の請求書の分の記帳を手入力で行うこととなる。次回は、こうした売り上げや現金支払いした領収書の手入力による記帳から決算書、確定申告書作成まで説明しよう。
(協力:弥生株式会社)