特集
「確定申告」個人事業主がゼロから始める方法
<青色申告ソフトの手入力・確定申告書仕上げ編>
手入力、按分、固定資産から損益計算書、確定申告書完成まで
2019年2月18日 06:00
確定申告を初めてする初心者、まだよく分からないという初級者にお届けする『「確定申告」個人事業主がゼロから始める方法』。前回は、“青色申告ソフト”を使って初期設定、銀行口座、クレジットカード、電子マネーなどの履歴を取り込むところを実践的に紹介した。今回は、現金払いした経費の手入力、売り上げの記帳、按分、固定資産といった分かりにくい決算処理から、ゴールとなる損益計算書、確定申告書の完成までを説明したい。
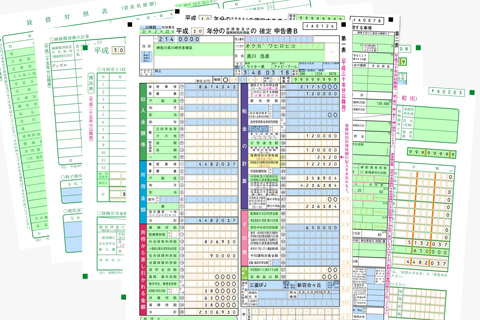
いよいよ確定申告の受け付けが始まった。芸能人の確定申告をする様子がニュースで流れるのを目にして、盛り上がってきた(落ち込んできた)人もいるだろう。今年の確定申告の提出期限は3月15日。まだ時間はあるが、突発の仕事や個人的な出来事が発生してあわてないように、早め早めに準備をしていただきたい。私自身も。
目次
▼手入力による記帳方法
▼ケース1:清く正しく厳密な記帳
- 現金の記帳
- 普通預金の記帳
- クレジットカードの記帳
▼ケース2:「事業主借」でゆるく楽に記帳
- 現金の記帳
- 普通預金の記帳
- クレジットカードの記帳
▼「サービス取得の設定」と手入力の記帳を合わせる
▼売り上げの記帳
- パターン1:源泉徴収なし、振込手数料なし
- パターン2:源泉徴収なし、振込手数料あり
- パターン3:源泉徴収あり、消費税を含まず計算、入金時に源泉徴収、振込手数料なし
- パターン4:源泉徴収あり、消費税を含めて計算、売上時に源泉徴収、振込手数料あり
▼固定資産と減価償却
▼確定申告作業へ
▼決算書の作成は家族の情報から
▼家事按分は初期設定が生かされる
▼確定申告書の生命保険と配偶者、扶養控除は自動計算に頼ろう
「確定申告」個人事業主がゼロから始める方法 記事一覧
前回に引き続き、青色申告ソフトは初年度無料・最大14カ月無料、2019年2月に利用登録をすると、2020年3月まで無料で全ての機能が利用できる「やよいの青色申告 オンライン」を使用する。
アグリゲーション機能に対応した青色申告ソフトは、銀行、クレジットカード、電子マネーなどの取り引き履歴を取り込むことができる。数百件のデータをクラウドから取り込みができるので、預金通帳や領収書を見ながら1つ1つ手入力していた時代には考えられないほど楽になった。
ただし、落とし穴があるので注意したい。手入力の時代は手元にある領収書の金額を記帳したので、領収書がないものを記帳することはなかった。逆に領収書を紛失したり、ネット通販で買ったことを忘れ、記帳漏れすることがあった。記帳漏れ=経費が減る=納税額が増える。納税額が増えることに税務署は文句は言わない。もちろんタイプミスで金額が増え、納税額が過少申告になることもあったが、傾向としては経費の漏れが多かったと思う。
アグリゲーション機能が定着した現在は、ネット通販、Suica、ETCなどのデータを一気に取り込めるため、私的な支出が間違って経費計上される可能性が高くなった。私的支出が経費に紛れ込む=経費が増える=納税額が減る。間違って納税額が減ることに税務署は寛容ではない。実際に筆者は一昨年(2017年)に税務調査を受け、ETCなどの削除し忘れが発覚、所得税と消費税で約3万円の追徴課税、住民税、国民健康保険を合わせると納付額は7万円ほどとなった。アグリゲーション機能で作業は楽になったが、領収書やメール、ECサイトの購入履歴との照らし合わせを慎重に行い、過少申告という落とし穴に注意したい。
余談となるが、平成28年(2016年)分は税務調査で修正申告→追徴課税となった筆者。続く平成29年(2017年)分は、税務署の内偵調査で(←筆者予想)平成28年分の消費税還付が遅れたため、2700円の還付加算金が上乗せされ振り込まれた。還付加算金は雑所得として申告しなければならないが、すっかり忘れていて秋ごろに修正申告の通知と400円の追徴課税の連絡があった。
年が明け、最近になって住民税の納付書が届いた。納税額は200円。200円でも徴収することは大切と思うが、書類の作成コスト+送料は200円を超えているような気がする。例えば1000円以下の追加納税は翌年分の住民税(=4カ月後の2019年6月)に加算して納付できると、徴収する側も納付する側もお互いに幸せだ。まだ修正分の連絡がない国民健康保険……どうなる。そして筆者自身の平成30年分の確定申告は、3年連続の修正申告は避けたいと思っている。
手入力による記帳方法
確定申告2年目以降の人は銀行、クレジットカード、電子マネーなどの履歴を1年分取り込めるはずだが、初めての年は金融機関によっては1年分のデータが取り込めないことがある。特にメガバンクなどは1つも取り込めない可能性すらある。また、100円均一や小規模の飲食店、郵便局などは現金で支払うケースが多く、取り込めるデータが存在しない。様々なケースが想定されるので、ここでは現金支払いと、履歴が取り込めなかった銀行引き落とし、クレジットカード払いの記帳を手入力で行ってみよう。
ケース1:清く正しく厳密な記帳
現金の記帳
事業用の現金、預金の動き、残高を厳密に記帳する方法から見ていこう。まずは文房具を現金で買った例を記帳してみよう。複式簿記の記入例は貸方が「現金」、借方が「消耗品費」となる。
これをやよいの青色申告 オンラインの「かんたん取引入力」で記帳してみよう。[取引例を探す]をクリックし、「文房具」と入力し、事例を選択。取引日に日付、取引手段はプルダウンから「現金」を選択し、金額を入力する。文房具を買った領収書が何枚もあるときは左下の[同じ取引を続けて登録]にチェックを付けて[登録]をクリックしよう。
下段の一覧に「経費」「消耗品費」「文房具」「現金」「540円」と記帳された。これを[仕訳の入力]で見ると借方が「現金」、貸方が「消耗品費」と、複式簿記で正しく記帳されていることが分かる。
普通預金の記帳
次は電気代が銀行口座から引き落とされた際の記帳。複式による一般的な記帳は、貸方が「普通預金」、借方の勘定科目が「水道光熱費」、補助科目が「電気代」となる。かんたん取引入力による記帳は[取引例を探す]をクリックし、「電気」と入力し事例を選択。科目のプルダウンから、水道光熱費に設定した補助科目の「電気代」を選択する。取引手段は「普通預金」を選択。普通預金の口座が複数ある場合は補助科目の口座も選択する。必要であれば摘要を○月分と修正し、金額を入力。手元に12枚の領収書があれば、日付と金額の入力を12回繰り返す。
クレジットカードの記帳
クレジットカード払いを記帳してみよう。クレジットカードで支払いをした瞬間から、銀行口座の引き落としまでの間は未払金という流動負債の扱いとなる。購入した時点を複式簿記で記帳すると貸方が「未払金」(または「クレジットカード」)、借方が「通信費」などの経費科目となる。銀行口座から引き落とされた際の記帳は貸方が「普通預金」、借方が「未払金」となる。
プロバイダー料金やレンタルサーバー代をかんたん取引入力で記帳してみよう。[取引例を探す]に「サーバー」と入力し事例を選択。取引手段を「クレジットカード」、支払予定日は「翌々月10日」とし、金額を入力して登録する。確認すると貸方に「クレジットカード」、借方に「通信費」となった。
未払金の仕訳は[支払取引を入力]ボタンが有効になっているので、クリックして振替元を「普通預金」とすれば、銀行口座からクレジットカードの引き落としを記帳できる。
実際はクレジットカードの引き落としにはバラ付きがあり、月末近くの利用は翌々月だったり、もう1カ月先だったりする。他の利用も含めて引き落とされるので通帳では把握できないので、クレジットの明細を見て確認して記帳しよう。
このように、正しく厳密の記帳するのはかなり労力を要する。特に銀行口座、クレジットカード、財布を事業専用にしていないと、私的な入出金を全て記帳しないと残高が合わなくなる。日々の預金残高、財布の現金残高までキッチリ管理したい人は頑張って欲しい。
ケース2:「事業主借」でゆるく楽に記帳
ここからは「事業主借」という勘定科目を使用した“ゆるくて楽な”記帳方法を紹介しよう。事業主借は、事業に関する支出を、プライベートの口座、カード、財布から支払った際に使われる勘定科目だ。事業用の口座、カード、現金から支払わないので、細かな記帳を省くことができる。
現金の記帳
まず、文房具を個人の財布から現金で支払ったときは、貸方が「事業主借」、借方が「消耗品費」となる。かんたん取引入力では、取引手段で[現金]-[個人用]を選択する。弥生のFAQで確認すると、[現金]-[個人用]は決算書や帳簿上で自動的に「事業主借」となる。貸借対照表で確認すると、「事業主借」となっていた。
普通預金の記帳
電気代が銀行口座から引き落とされた際のかんたん取引入力の記帳は、科目のプルダウンから水道光熱費に設定した補助科目の「電気代」を選択。取引手段は[普通預金]-[個人用]を選択すれば、帳簿上は事業主借となる。
クレジットカードの記帳
レンタルサーバー代をクレジットカード払いした際も同様に、取引手段で[クレジットカード]-[個人用]を選択しよう。この場合は、事業用の銀行口座から引き落としはされないので、未払金にはならず、個人用の銀行口座から引き落としの際の記帳は不要だ。
このように事業主借を使って記帳すると、現金払い、カード払いも気にすることがなくなる。カードの未払金の処理も不要となり、作業時間の短縮となる。複式簿記の基本である、お金の動きを正確に記録することはできなくなるが、経費の額に差はないので納税額は変わらない。帳簿は保管するだけで申告時に提出はしないので、税務調査がなければ税務署は細かな帳簿の記載方法を知ることはない。納税額に間違いがなければOKという人は、事業主借を使用する記帳方法も選択肢の1つだと思う。
「サービス取得の設定」と手入力の記帳を合わせる
ここまで、厳密な記帳と事業主借の記帳を紹介した。前回チラッと書いた“確定申告に対する姿勢”により、手入力による記帳方法は異なる。銀行口座、クレジットカード、電子マネーの自動取込の設定もそれに合わせて設定をしたい。前回行った銀行口座、クレジットカード、電子マネーの自動取込の設定をあらためて確認しておこう。
「スマート取引取込」で口座連携や「Zaim」「Moneytree」で取引履歴を取り込む際に「サービス取得の設定」を行った。筆者は売り上げの入金がある屋号名の法人口座だけ事業用、それ以外の口座は個人用と設定している。実際に事業用と個人用で取り込んだデータがどのように記帳されているかを見てみよう。
まずはクレジットカード。クレジットカードは出金のみとなるので、基本的に経費の支出の履歴を取り込むこととなる。「サービス取得の設定」はデフォルトの状態では、勘定科目が「クレジットカード」、補助科目がカード名、主な用途が「事業用」となっている。デフォルトの設定のうち主な用途だけ「個人用」に変更した場合と、勘定科目を「事業主借」、補助科目は空欄、主な用途は「個人用」に変更した3つのパターンで、どう記帳されるかを比較した。記帳された順番に合わせて、比較は以下の並びとなっている。
- デフォルトから主な用途だけ「個人用」に変更(Moneytree)
- デフォルトのまま(Zaim)
- 勘定科目を「事業主借」、補助科目は空欄、主な用途は「個人用」に変更(Moneytree)
記帳された内容を見てみよう。上段が主な用途だけ「個人用」に変更したMoneytree。中段がデフォルトのZaim、下段が「事業主借」に変更したMoneytree。ヨドバシの支出は借方(左側)は3つとも「消耗品費」で同じ、貸方は上段の勘定科目が「クレジットカード」、補助科目が「個人用」、中段のデフォルトでは勘定科目が「クレジットカード」、補助科目が「VIEWカード」、下段の事業主借に変更すると勘定科目が自動的に「事業主借」となった。
中段は「クレジットカード」と厳密な記帳がされていて、「未払金」に仕訳されているので、引き落としの際はその記帳が必要となる。上段は勘定科目が「クレジットカード」、補助科目が「個人用」。これは手入力したときと同じで、帳簿上は事業主借となっている。下段は勘定科目が「事業主借」と表記された。上段と下段は表記が異なっているが、帳簿上の扱いは同じだ。
手入力を“厳密な記帳”にする人は、「サービス取得の設定」をデフォルトまま使用すると、中段のZaimのように厳密な記帳が行われる。手入力の記帳で事業主借を使う人は、「サービス取得の設定」で「個人用」を選択すればよいことが分かる。
次は電子マネーのモバイルSuica。電子マネーはチャージで入金が記録され、使用したら出金が記録される。チャージは駅端末で現金による入金、スマートフォンや改札のオートチャージはクレジットカードからの入金が考えられる。厳密な記帳ではチャージが現金なのかクレジットカードなのかも記帳することになるが、事業主借を使用した記帳ではチャージを記帳する必要はない。
こちらも同様に「サービス取得の設定」を順番に「個人用」だけ変更、デフォルト、「事業主借/個人用」にして取り込みを行った。中段のZaimは厳密な記帳が行われ、上段と下段は貸方の表記は異なるが「事業主借」となっている。
最後は銀行口座。比較方法は同じで、「Zaim」はデフォルトの「事業用」だ。銀行口座は入金があるので、ここでは出金と入金を比べてみた。
出金の例はオフィスの家賃の支出。借方はいずれも「地代家賃」。借方はこれまでの例と同じく「事業用」とした中段のZaimだけ「普通預金/三菱UFJ銀行」と厳密に記帳された。上段、下段はいずれも「事業主借」となっている。
次の例は入金。「(株)ホ……」からの入金は、上段は売掛金が個人用の普通預金に振り込まれている。中段は売掛金が普通預金の三菱UFJ銀行に振り込まれたことが厳密に記帳されている。問題は下段。「サービス取得の設定」を「事業主借」に固定したため正しく記帳されなかった。売掛金(売り上げ)など、記帳すべき入金のある口座は「サービス取得の設定」を「事業主借」に固定すると問題が生じるので注意したい。
以上の比較から、手入力を厳密に行う人は「サービス取得の設定」をデフォルトのまま使用すればよい。手入力で事業主借を使用する人は、主な用途を「個人用」に設定しよう。筆者のようにアグリゲーション機能のない時代から青色申告をしていると、経費の表記を「事業主借」に固定したくなるが、これから青色申告を始める人は、手入力も自動取込の表記も、勘定科目/補助科目が「現金/個人」「普通預金/個人」「クレジットカード/個人」に統一すればよいだろう。
売り上げの記帳
経費の記帳が終わったら売り上げの記帳だ。売り上げは店舗系ではその場で現金受け取りもあるが、法人取り引きでは「月末締め翌月末振り込み」といった“掛け売り”が一般的だ。また、フリーランスの場合は、入金時に源泉徴収されることも多い。加えて、入金時に振込手数料が差し引かれるケースもある。
ちなみに源泉徴収は原稿料・講演料、弁護士・税理士・スポーツ選手・コンパニオン・ホステスへの報酬などが対象となっていて、100万円以下の報酬はその10.21%、100万円を超える部分は報酬の20.42%が差し引かれて(源泉徴収されて)支払われる。10.21%、20.42%の税率は、消費税を含まず計算する場合と消費税を含めて計算する場合がある。
ザッと数えると、源泉徴収の有無、源泉徴収が税込計算か税別計算か、振込手数料の有無。これだけで6パターン。やよいの青色申告 オンラインは源泉徴収の処理を前処理(売り上げ時)と後処理(入金時)が選べるので、合計10パターンの記帳方法がある。
今回は4つのパターンを実際に「かんたん取引入力」で記帳してみよう。
パターン1:源泉徴収なし、振込手数料なし
かんたん取引入力の収入のタブで[取引例を探す]をクリック。売り上げに関する事例が並ぶので、「商品の販売・売上」を選択すると、科目が「売上」となった。取引手段は「売掛金」、回収予定日は「翌月末」、取引先に相手の社名を記入し、登録する。
売掛金(売り上げ)が振り込まれたときの記帳は、[回収取引を入力]をクリック。振替のタブが開き、取引日が自動的に入力される。振替先のプルダウンから銀行口座を選択。源泉徴収はないのでそのまま登録をしよう。[仕訳の入力]で確認すると、売り上げ時は貸方が「売上」、借方が「売掛金/取引先」、入金時は貸方が「売掛金/取引先」、借方が「普通預金/銀行名」と正しく記帳された
パターン2:源泉徴収なし、振込手数料あり
次は、振込手数料が差し引かれた場合の記帳。売り上げ時の記帳はパターン1と同じ。入金時に手数料負担の[自己負担]を選択すると振込手数料の入力枠が表示されるので金額を入力しよう。確認すると、入金時の借方が実際に振り込まれた1万476円と手数料324円の2段で記帳されていることが分かる。
パターン3:源泉徴収あり、消費税を含まず計算、入金時に源泉徴収、振込手数料なし
入金時に源泉徴収をするので、売り上げ時の記帳はパターン1と同じ。入金時は振替先を「普通預金」とし、消費税を含まない金額に変更する。[うち源泉徴収税額]にチェックを付けると、源泉徴収の額が自動的に入力される。金額を消費税込の金額に戻し登録する。確認すると、入金時の借方は普通預金に9779円、源泉徴収税に1021円。合計すると1万800円となる。
パターン4:源泉徴収あり、消費税を含めて計算、売上時に源泉徴収、振込手数料あり
最後は消費税を含めて源泉徴収額を計算し、売り上げの段階で源泉徴収を済ませるパターン。最初は[取引例を探す]をクリックし、並んでいる事例から「報酬の受け取り(源泉徴収あり)」を選択しよう。取引手段は「売掛金」、この段階で[うち源泉徴収税額」にチェックを付けると、1万800円の10.21%にあたる1102円が自動的に記入される。
[回収取引を入力する]をクリックすると振替タブが開き、源泉徴収済みの金額が表示された。振替先を「普通預金/三菱UFJ銀行」にしてから手数料負担の[自己負担]にチェック。振込手数料の入力をしたら記帳は完了だ。確認すると、売り上げ時の借方ですでに源泉徴収が記帳され、入金時の売掛金に反映されている。入金時の借方でさらに手数料が差し引かれ入金金額が一致することになる。
売り上げ時に源泉徴収を済ませるのは意外な印象だが、スマート取引取込で取り込まれた入金が源泉徴収済みであれば、売掛金と入金金額が一致するので、自動取込した仕訳がそのまま使用できそうだ。
毎月の請求書の枚数が少ない人はExcelなどで請求書を作成し、やよいの青色申告 オンラインには手入力で記帳してもよいと思うが、枚数の多い人は見積書・納品書・請求書サービスの「MISOCA」を利用すると、売り上げの記帳もやよいの青色申告 オンラインに取り込むことができる。MISOCAは、請求書5通/月までは無料。枚数が増えると有料となるが、現在、初年度無償キャンペーンを実施しているので参考にしていただきたい。
固定資産と減価償却
膨大な量の経費の記帳が終わり、売り上げの記帳も終わったらゴールは間近だ。ここからは決算処理に入ろう。多くの初心者が処理方法で迷う固定資産の記帳と減価償却のやり方を説明したい。固定資産と減価償却って何?という人は、<基礎知識編>のこちらを一読いただきたい。
仮に42万円のカメラを仕事用に購入したとしよう。10万円以上の機材は固定資産となる。カメラの耐用年数は5年(=60カ月)と定められていてるので、42万円を60カ月に分割して経費とする。このように長期に使用する機材の価格=価値を分割して経費にしていくことを「減価償却」という。
42万円で購入したカメラは8万4000円/年(=7000円/月)に分割して経費とする。記帳の手順としては、42万円を出費してカメラを購入したという記帳と、毎月7000円を経費に算入する記帳の2本立てとなる。
やよいの青色申告 オンラインで記帳してみよう。[取引例を探す]に「10万円以上」と記入すると、複数の事例が表示される。どれを選んでも固定資産となるが、ここでは「備品(10万円以上)の購入」を選択した。科目は「固定資産」となったので、取引手段を選択しよう。ここでは「クレジットカード(個人用)」とした。金額に42万円を入力し登録すると、「固定資産の償却方法や耐用年数を入力する必要がある」とメッセージが表示される。すぐに固定資産の登録をしてもよいし、決算処理で行ってもよい。これで“買ったときの記帳”が終了する。固定資産の詳細の登録は確定申告作業の中で紹介しよう。
確定申告作業へ
いよいよ最後の確定申告作業だ。やよいの青色申告 オンラインの左側のメニューから[確定申告]を選択。3つのステップが表示され、Step 1は減価償却費の計算、Step 2は青色申告決算書の作成、Step 3は確定申告書の作成となっている、
Step 1の減価償却から始めよう。Step 1を開くと、固定資産の一覧が表示される。上段は先ほど記帳した42万円のカメラ。下段は筆者が実際に購入したクルマの購入履歴がスマート取引取込で記帳されたもの。ただし、金額は修正している。右側の[固定資産]ボタンをクリックしよう。
まずは固定資産の基本情報の入力。科目はプルダウンから「工具器具備品」を選択。数量を記入したら次へ進む。次は償却方法の選択。通常は「定額法」を選択する。カメラの耐用年数は5年。5年と記入すると残りの計算は自動でしてくれる。11月に購入したカメラは2カ月分が当期の経費となる。ちなみに月割りで計算されるので、月初に買っても月末に買っても同じとなる。これで固定資産の登録は終了だ。
もう1つクルマも登録してみよう。クルマの耐用年数は6年。クルマは事業使用と個人使用の比率も入力しよう。登録が完了すると2つの固定資産の登録状況が表示される。カメラとクルマで10万円チョットが当期の経費となった。
決算書の作成は家族の情報から
減価償却の処理が終わったら青色申告決算書の作成に進もう。ゴールは間近だ。Step 1に完了を知らせる緑のチェックマークが付いた。Step 2をクリック。まずは自分の氏名、住所など基本情報。このページで重要なのは配偶者と扶養家族の情報。控除の対象となれば納税額を減らすことができる。
「配偶者はいますか?」と、配偶者以外の家族の有無が問われるので、該当する家族がいれば記入しよう。子どもの誕生日は(間違わないと思うが)間違えないようにしよう。年齢によって控除額に差があるので念には念を入れて記入しよう。
家事按分は初期設定が生かされる
基本情報が終わると、売上・仕入の確認。参考までに各項の上段には、決算書のどこを入力しているかが図で表示される。
次はいよいよ家事按分。重要な作業だ。ずっと前に作業した初期設定の科目の設定が生きるのはここだ。個人事業主は自宅で仕事をしたり、クルマを事業とプライベートで使用したりすることが考えられる。電気代、ガソリン代など支払った金額から事業使用分だけ経費にするため、「按分」という方法を用いる。按分に関しては<基礎知識編>も参照していただきたい。
按分は、初期設定がされていれば一瞬で終わる作業だ。ここでは自宅で仕事をする人を想定して水道光熱費の按分を行ってみたい。仮に電気代は50%が事業用、上下水道代は20%が事業用、ガス代は10%が事業用とする。
按分のページを見ると、デフォルトでは水道光熱費と通信費の集計された金額が表示される。その右側に「補助科目ごとに事業割合を設定する」というチェックボックスがあるので、水道光熱費のボックスにチェックを入れよう。さらに下で他の科目の家事按分の有無が問われるので、車両費などを按分する人は[はい]と答えよう。
はるか昔(←大袈裟)、初期設定で水道光熱費の補助科目に「電気代」「ガス代」「上下水道代」を設定したので、それぞれの支出が集計されている。電気代は50%が事業用、ガス代は10%、上下水道代は20%が事業用と入力してみた。ついでに車両費も50%を入力してみた。
次は地代家賃。オフィスを借りている場合はもちろん、自宅賃貸マンションで仕事をする場合も按分した事業分は経費となるので記入しよう。
これで決算書は完成だ。完成した決算書はPDFをダウンロードして印刷しよう。
確定申告書の生命保険と配偶者、扶養控除は自動計算に頼ろう
確定申告書の作成も最初は基本情報。氏名、住所などを記入しよう。次は源泉徴収税額の確認。原稿料など出版社が源泉徴収してすでに納税済みの所得税(復興特別税)をここで記入する。義務ではないが、源泉徴収した取引先から支払調書が送られてきていると思うので、それを見て入力しよう。
次は所得控除。納税額に影響する重要なポイントだ。各種所得控除に自分が該当するかを問われるので、まずは[はい][いいえ]を答えよう。
[はい]と答えた項目だけ記入画面が表示される。社会保険料控除は、国民健康保険や国民年金。これも手元に証明書が届いているはずだなので、それを見て記入する。
生命保険料控除はサラリーマンの年末調整と同じだ。強いて言えば、年末調整は自分で支払額から控除額を計算したと思うが、やよいの青色申告 オンラインは支払額を記入すれば自動的に控除額が算出されるので年末調整より簡単だ。生命保険料控除の計算は、税の知識がない人には難しいので、確定申告初心者は安心だ。
次は配偶者(特別)控除と扶養控除。配偶者控除は平成30年から改正されたので注意しよう。配偶者控除は対象となる配偶者の所得が重要。扶養控除は年齢で控除額が変わるので、前述した子どもの誕生日が間違っていなければチェックを付けると自動的に控除額が計算される。
これでほぼ作業は終了。しばらく確認画面が続くと「平成30年分の確定申告書Bの作成を完了しますか?」とうれしいコメントが表示される。終わった~と思って[はい]をクリックするとマイナンバーの入力を促す画面が出てビックリ。これを入力してPDFをダウンロード、印刷をすると完了だ。おめでとうございます。
実際に確定申告の作業に入ると、分からないことが多々あると思う。やよいの青色申告 オンラインは使っている人が多いので、情報はインターネットに沢山ある。検索能力の高いINTERNET Watchの読者なら大丈夫だろう。健闘を祈る。
(協力:弥生株式会社)