特集
「Macで確定申告」が快適に! iPhoneと連携して「e-Tax」してみた手順を紹介
弥生の「確定申告e-Taxオンライン」はICカードリーダライタ不要
2022年2月28日 09:55
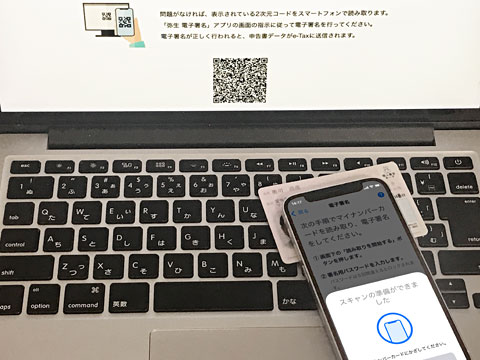
前回・前々回はWindows PCによる青色申告のやり方をお伝えした。今回はMacを使用して青色申告を行ってみたい。提出方法はもちろん「e-Tax」。青色申告特別控除の65万円獲得を目指そう。
[目次]
いきなり昔話をすると、筆者が起業した16年前、青色申告ソフトの多くはWindows PC用で、Mac用のソフトは選択肢が限られていたと思う。当時はパッケージソフトを購入しインストールして使うのが一般的な時代。あらためて昨今のパッケージソフトの状況を家電店・パソコンショップなどのPOSデータを集計したBCNランキングのデータで確認してみた。
申告ソフト部門の過去のシェア1~3位はBCN AWARDで見ることができる。過去10年以上、Windows PC用の申告ソフトを販売している弥生のシェアが圧倒的で、Mac用の申告ソフトの存在は薄い。
Mac用青色申告ソフトの状況が大きく変わったのは7~8年前。クラウド対応の青色申告ソフトが登場し、クラウド=ブラウザ上で動作するため、Mac/Windowsにほぼ関係なく使用できるようになった。普段はMac、確定申告のときはWindowsと使い分けていたMacユーザーは、Macだけで完結できる環境となった。
今回使用する青色申告ソフトは、前回・前々回と同じく、MM総研の「クラウド会計ソフトの利用状況調査」で事業者別シェアトップの弥生株式会社が提供する「やよいの青色申告 オンライン」。
「やよいの青色申告 オンライン」は初年度無償キャンペーンを実施中で、「セルフプラン」なら全ての機能が使えて1年間無料。この記事を読みながら実際の操作を無料で試すことができる。
青色申告ソフト、MacとWindowsの違いは?
クラウドに対応した「やよいの青色申告 オンライン」は、MacもWindowsも操作はほとんど同じだ。大きな違いがあるのは、e-Taxの送信方法。Windowsでは前回紹介したようにICカードリーダライタを利用して「確定申告e-Taxモジュール」により送信する。これに対してMacではICカードリーダライタは不要。スマートフォンを利用して「確定申告e-Taxオンライン」により送信する。使い比べてみるとMacの「確定申告e-Taxオンライン」がより簡単な印象だ。
Macの「確定申告e-Taxオンライン」方式は、マイナンバーカードの読み取りにスマートフォンを利用する。対応するスマートフォンは以下のリストで確認することができる。
iPhoneは2016年発売のiPhone 7以降の機種が利用できる。iPhone 7の発売から5年半が経過しているので、iPhoneユーザーはほとんど利用可能と考えられる。Androidは機種によって利用できたりできなかったり。おサイフケータイ、FeliCa、NFC(Type-B)などスペックで判断するのは難しそうなので、一覧を見て機種ごとに確認した方がよい。全般的にはAndroidは対応していない機種がそこそこあるようだ。
おそらく日頃からMacをバリバリ使っているMacユーザーのiPhone保有率は平均より高いと思う。筆者の勝手な思い込みでは、MacユーザーでiPhoneを持っていない→Androidもマイナンバーカード非対応→「やよいの青色申告 オンライン」でスマートフォンを利用したe-Taxが利用できない人はごく少数だろう。
もしマイナンバーカードに対応したスマートフォンを持っていない場合はどうするか。
- 昔使っていたiPhone 7以降か、対応したAndroidスマートフォンを利用する(Wi-Fi接続で利用可)
- 家族など親しい人からiPhone 7以降か、対応したAndroidスマートフォンを数分間だけ借りる
- e-Tax送信だけWindows PCから行う(要ICカードリーダライタ・事前準備)
- e-Tax用のデータを書き出し、国税庁の「e-Taxソフト(WEB版)」で送信する
3.は、申告書が完成したらMacからログアウトし、Windowsで「やよいの青色申告 オンライン」にログイン、「確定申告e-Taxモジュール」を使用して送信するというもの。過去に国税庁の「e-Taxソフト(WEB版)」を使った印象では、できれば4.は避け、1.~3.で対応したい。
Macの場合は取り巻く環境もやや制約がある。筆者が利用している三菱UFJ銀行の法人口座は2019年6月までMacは非対応だった。macOS MontereyとSafari 15の対応はつい先日案内されたばかりだ。Windows 11の対応もその数日前なので全体的に遅めではあるが、Mac対応がより遅めな印象がある。
筆者がパッと思いついた地方銀行のサイトで法人口座の利用環境を確認すると、Macは非対応となっていた。このように利用環境に差がある可能性は認識しておきたい。
国税庁のe-TaxサイトのMac対応も気になる点がある。これに関しては記事の最後に検証した結果などをまとめてみたい。
確定申告「9つのステップ」の流れをザックリ確認
初めて確定申告をする人や初心者のために作業の流れを確認しておこう。ただし、この順番どおりでなくても確定申告はできるので参考程度に見ていただきたい。
「やよいの青色申告 オンライン」は、MacもWindowsも操作はほとんど同じ。違いがあるのはe-Taxの送信方法だけだ。図の①~⑧は同じ、⑨(e-Taxで送信)だけが異なっている。そのため、ここでは①~⑧の概要だけザックリお伝えしよう。操作方法の詳細は前回・前々回の記事を参考にしていただきたい。
①事前準備
確定申告の記帳作業を始める前に関係書類を集めよう。経費関係は領収書、クレジットカードの明細、通帳など、売上関係は請求書、通帳、取引先から届いた支払い明細など。生命保険料控除や社会保険料控除などの控除証明書が届いている人はそれも漏れのないようにそろえたい。
②申告ソフトの初期設定
「やよいの青色申告 オンライン」の最初の作業は初期設定。消費税、元入金、勘定科目などの設定を行う。自宅で仕事をする人、クルマを仕事でも使用する人は勘定科目や補助科目を初期設定しておきたい。
③クラウドから取引履歴の取得
銀行口座の入出金、クレジットカードや電子マネーなどの利用履歴をデータで取得する。青色申告ソフトが「アグリゲーション機能」に対応し、クラウドからデータを取り込めるようになったことで、筆者は数日かかった1000枚ほどの領収書の手入力が数時間で記帳できるようになった。
④データのない現金取引などを手入力で記帳
データで取り込めなかった現金取引などは手入力で複式簿記による記帳を行う。複式簿記の知識がなくても、例えば「文房具」と検索すれば「消耗品費」と仕訳され、自動的に青色申告で必須の複式簿記の形式で記帳が完了する。
⑤固定資産と減価償却
10万円以上の備品、車両などは固定資産として登録、減価償却分がその年の経費となる。記帳は資産を購入したことと、その資産を何年で減価償却するかを2段階で登録する。購入日、金額、備品ごとの減価償却期間を入力すれば、経費算入分や貸借対照表の記入など、難しい作業は「やよいの青色申告 オンライン」が処理してくれる。
⑥家事按分
自宅仕事で事業使用と個人使用が混じる電気代などの経費は、事業使用分の比率を入力すると年間の合計額から事業使用分だけを経費として計上してくれる。
⑦決算書、損益計算書、貸借対照表の作成
簿記の知識などがなくても、設問に答えていけば損益計算書、貸借対照表などが完成する。
⑧確定申告書、第二表、第一表の作成
取引先から送られてきた支払調書、国民年金、国民健康保険、生命保険などの控除証明書、家族の年齢や所得を記入すると、源泉徴収額、社会保険料、生命保険料、扶養控除などの控除額が自動計算され、確定申告書が完成する。
ザックリした流れは以上。各ステップの操作は前回・前々回の記事を参考にしていただきたい。
「Macからのe-Tax」に必要な準備と送信手順
e-Taxの事前準備【概要】
青色申告決算書、確定申告書が完成したらe-Taxで送信しよう。前述のとおり「やよいの青色申告 オンライン」はMacとWindowsでe-Taxの送信方法が異なっている。e-Taxの事前準備に関しては、Macの方がWindowsよりも簡単だ。
国税庁のe-Taxシステムにつなぐための事前準備は「利用者識別番号」の取得のみ。Windowsと異なり、あれこれインストールや設定は不要だ。マイナンバーカードの読み取りはICカードリーダライタではなくスマートフォンを利用するため、スマートフォンアプリ「弥生 電子署名」をインストールする。事前準備はこの2つだけとなる。
e-Taxの事前準備【実践】
事前準備 ~「利用者識別番号」を取得~
利用者識別番号の取得のため「e-Taxの開始(変更等)届出書作成・提出コーナー」を開こう。
[開始届出書(個人の方用)新規]をクリック。サイトが開いたら次へ。入力画面が開くので氏名、生年月日、職業(事業内容)などを入力しよう。
次の画面では住所を全角文字で入力し、管轄の税務署を選択する。最後のページは暗証番号や納税用確認番号、メールアドレスなどを記入する。納税用確認番号は、初期値は「生年月日」となっている。そのままでもいいし、自分で任意の番号に設定することもできる。この納税用確認番号はあとで必要となるので控えておこう。
確認が完了すると利用者識別番号が発行される。すでに利用者識別番号を持っている人が再発行をすると、過去のメッセージボックスなどが見えなくなるので注意しよう。
このあと「利用者識別番号」が発行される。e-Taxを送る際に利用者識別番号とその暗証番号、納税用確認番号が必要となる。送信前の国税庁の事前準備は以上。これは初年度だけで、2年目以降はシステム変更がなければ不要、翌年からは楽になる。
「確定申告e-Taxオンライン」で申告書を送信【概要】
いよいよ最後、「確定申告e-Taxオンライン」で申告書を送信する。作業はあっと言う間に終わるが、途中でマイナンバーとその暗証番号、利用者識別番号とその暗証番号、納税用確認番号を入力するので、操作を始める前に再確認しておきたい。マイナンバーのパスワードは3~5回間違えると市役所・区役所などに出向いてリセットする必要があるので慎重に作業しよう。
「確定申告e-Taxオンライン」で申告書を送信【実践】
「やよいの青色申告 オンライン」の[確定申告]を選択し、Step 4の下にある[開始]ボタンをクリック。マイナンバーの入力画面がポップアップしたらマイナンバーを入力しよう。続いて利用者識別番号とその暗証番号を入力すると、作成した青色申告決算書、確定申告書など申告書類の一覧が表示されるので、チェックが付いていることを確認しよう。画面に2次元コードが表示されるので、事前にスマートフォンにインストールした「弥生 電子署名」でこれを読み取ろう。
筆者の場合、過去に何度もe-Taxによる申告を行っていて、マイナンバーと利用者識別番号が紐付けされていて表示されなかったが、初めて利用する人は以下の画面が途中で表示されるらしい。利用者識別番号の取得の際に控えた納税用確認番号などを適宜入力しよう。
スマートフォンアプリ「弥生 電子署名」を起動し[2次元コードをスキャン]をタップ。カメラの使用許可が求められたらカメラのアクセス許可をオンにする。Macの画面に表示された2次元コードを読み取ると、スマートフォン側に「申告書の確認」画面が表示されるので確認して[次へ]。
いよいよ最後の最後、申告書の送信だ。電子署名が画面で[読み取りを開始する]をタップし、マイナンバーの“6桁~”のパスワードを入力する。マイナンバーカードの上にスマートフォンを重ねてしばらく待つと読み取りが完了する。
Macの「やよいの青色申告 オンライン」の画面が切り替わり送信が始まる。送信が終わると「e-Taxによる電子申告が完了しました」と表示され全て完了となる。
国税庁のe-Taxシステムで情報確認する場合の注意点
申告書の送信が完了すればホッと一息。来年まで何もしない人もいると思う。念のため申告書の受付情報や還付金処理状況、国税庁からの通知などを確認したい人は、国税庁のe-Tax受付システムにログインするとさまざまな情報を確認することができる。
ただし、Macで国税庁のe-Tax受付システムにログインしようとすると不安を感じるほど頻繁に警告がポップアップされる。「やよいの青色申告 オンライン」では問題なかったのに“なぜ?”と思う人もいるだろう。「自分は受付情報や通知は見ない」という人はこの先はスルーでOKだが、気になる人は検証結果を参考にしていただきたい。
さまざまな情報を確認できるe-Tax受付システムのスマートフォン用、パソコン用のURLは以下となっている。
- スマートフォン用
https://clientweb.e-tax.nta.go.jp/UF_WEB/WP000/FCSE00001/SESP0010SCRSP.do - パソコン用
https://uketsuke.e-tax.nta.go.jp/UF_APP/lnk/loginCtlKakutei
スマートフォン用サイトは、対応したスマートフォンでマイナンバーを読み取れる人は簡単にアクセスできたと思う。
パソコン用のサイトにアクセスすると、やたら警告が表示された人がいるはずだ。これはMacでもWindowsでも同様に表示されるが、Macの方が頻度が高そうな気がする。いくつか例を見ていただきたい。
MacやWindows PCのOS、ブラウザの種類やバージョンによって警告内容は異なるが、この警告は多くのケースで無視することができる。ついつい拡張機能や事前準備セットアップが必要と思い込むと、準備作業に時間を取られるので注意したい。
国税庁のe-Taxシステムもスマホでのログインに対応
「やよいの青色申告 オンライン」ではマイナンバーカードの読み取りに、WindowsはICカードリーダライタを使用し、Macはスマートフォンを利用した。国税庁のe-Taxシステムも従来のICカードリーダライタに加え、今シーズンから新方式となるスマートフォンでのログインが可能となった。
昨シーズンのログイン方法はICカードリーダライタのみだった。
今シーズンはログイン操作の途中でICカードリーダライタとスマートフォンの選択が可能。ICカードリーダライタのログイン方法は従来と同じ。スマートフォンは「マイナポータル」アプリで2次元バーコードを読み取る新しい方式だ。
このスマートフォンを使用した新しいログイン方式は、従来の方式と異なり、OSやブラウザの種類、バージョン、拡張機能の制約がない。WindowsでICカードリーダライタ方式では非対応のFirefoxも、何度かポップアップする警告を[閉じる][閉じる]と無視してスマートフォンでログインすれば利用可能だ。
無駄な警告をなくすには、国税庁のe-Tax受付システムは改善が求められる
e-Tax受付システムの流れは図のようになる。画面1から画面2(選択画面)はクリックして移るだけ。画面2から画面3はパスワード入力をしてログインとなっている。画面1から画面2(選択画面)に移るときに警告が出る。ICカードリーダライタ方式を選ぶと、画面2から画面3でまた別の警告が出る。画面2でスマートフォン方式を選ぶと、警告なしでログインできる。画面1から画面2に移る警告Aをなくせば、スマートフォン方式で利用する人は無用な警告が表示されなくなり、安心して利用できると思う。国税庁は来シーズンの確定申告までに改善してほしい。
国税庁のe-Tax受付システムは、最新のmacOS/Safariに非対応だがログインできた
前述したようにWindowsよりもMacの方が警告が出やすい印象だ。理由はOS、Safariのバージョンだと推測している。Windows、Macのe-Taxシステムの利用環境はこちら。随時更新されると思うが、執筆時点では図のように表記されている。
Windowsは、Google ChromeやMicrosoft Edgeにバージョンの記載はない。そもそもOSのビルド番号やブラウザのバージョンを意識している人が少ないと思われる。比較すると、MacはOSもブラウザも細分化されている。このバージョンの細かさが警告の頻度を増やしているように感じられる。付け加えると、国税庁はICカードリーダライタとスマートフォンは別々の利用環境を公開するべきだろう。
今回、筆者が持つ古いMacBook Proと編集部が用意したM1搭載のMacBook Airで検証を行った。macOS、Safariのバージョンをいろいろ試してみると、スマートフォンのログインは問題なし、ICカードリーダライタはバージョンが適合していないと警告は出るが、設定などをすればそこそこログインは可能だった。スマートフォンではなくICカードリーダライタでe-Taxシステムにアクセスしたい人は、警告が出ても諦めずにトライしていただきたい。
執筆時点のMacの最新OSはmacOS Monterey(12.1)、ブラウザはSafari 15.3で、e-Taxシステムの利用環境を超えている。“safari バージョンダウン”で検索すると、確定申告のためにバージョンを戻したい人がそこそこいるようだ。最新バージョンでe-Taxが使えるか実際に確認してみた。
「やよいの青色申告 オンライン」はスマートフォンでログインなので問題なし。ハードルの高いICカードリーダライタを使用したe-Tax受付システムへのログインも、警告は出るがSafariの機能拡張を設定すれば、macOS Monterey(12.1)、Safari 15.3とも利用可能だった。国税庁のe-Tax受付システムは、正直「ウイルス警告か?」という勢いでポップアップが連続するが、実際には多くのMacの環境でそのまま利用できそうな印象となった。
国税庁のe-Taxシステムを見ると、ICカードリーダライタを利用したログイン方式は事前準備も必要で、警告が多発して不安しかない。今シーズンから登場したスマートフォン方式のログインは極めて快適な印象だ。「やよいの青色申告 オンライン」がMac用に採用した「確定申告e-Taxオンライン」もスマートフォンを利用して同様に快適。これからはスマートフォンでログインが主流となり、「昔、ICカードリーダライタってあったよね」「青色申告するならモバイルSuicaとマイナンバーカードに対応したスマホは必須」という時代が来るかもしれない。
[前編 目次]
今年こそ e-Taxで「青色申告特別控除65万円」を獲得しよう
- e-Taxで確定申告すると「控除額10万円アップ」
- e-Taxで確定申告すると「毎年2万5000円~4万円お得」
- e-Taxの方法は「マイナンバーカード方式」と「ID・パスワード方式」
- 確定申告の「9つのステップ」
- 無料で始められる「青色申告ソフト」を使ってみよう
- 初期設定のポイント【概要】【実践】
- 勘定科目設定のポイント【概要】【実践】 - 記帳の手間を大幅削減、「アグリゲーション機能」で取引履歴を取り込もう
- 銀行の個人口座の取引履歴を自動で取り込む【概要】【実践】
- 銀行の法人口座の取引履歴を自動で取り込む【概要】【実践】
- クレジットカードの履歴を取り込む【概要】【実践】
- モバイルSuica・スマホ決済などの取引履歴を取り込む【概要】【実践】
- 家計簿アプリなどの外部サービスと連携する【概要】【実践】
- 事業専用口座以外は個人口座とする【概要】【実践】
- 「スマート取引取込」から「やよいの青色申告 オンライン」に経費を記帳する【概要】【実践】
- 「スマート取引取込」から「やよいの青色申告 オンライン」に入金を記帳する【概要】【実践】
[後編 目次]
今年こそ「マイナンバーカードで確定申告」、Windowsパソコンで「e-Tax」を実践してみよう
- クラウドに取引データがない入出金を手入力で記帳しよう
- 現金支払いの取引を手入力で記帳する【概要】【実践】
- 預金の履歴を手入力で記帳する【概要】【実践】
- “売上”と“回収”を手入力で記帳する【概要】【実践】 - 固定資産・減価償却費を設定し、決算作業を開始しよう
- 固定資産の登録と減価償却費の計算【概要】【実践】
- 決算作業開始、固定資産・減価償却の確認【概要】【実践】 - 青色申告決算書・確定申告書を作成しよう
- 青色申告決算書の作成(基本情報・家事按分)【概要】【実践】
- 確定申告書の作成(源泉徴収・所得控除)【概要】【実践】 - e-Taxの準備を整えて、申告書をネットで送信しよう
- e-Taxの事前準備(国税庁編)【概要】【実践】
- e-Taxの事前準備(やよいの青色申告 オンライン編)【概要】【実践】
- e-Taxで申告書を送信【概要】【実践】