特別企画
初めての確定申告 第3回・手入力と決算書、確定申告書の作成編
2016年2月15日 06:00
確定申告初心者、初級者に連載でお届けする「初めての確定申告」。第3回はゴールを目指す最終処理だ。クラウドから取り込むことのできなかった現金などの取引を複式簿記で記帳する方法、按分、固定資産、減価償却といった決算処理、ゴールとなる決算書、確定申告書作成までをご紹介したい。多くの人は意識されてないように思うが、按分、固定資産、減価償却は納税額をコントロールできる最後のチャンスなので、そのあたりも説明しよう。
現金支払いなどを手入力しよう
クラウド対応の青色申告ソフトの魅力は、アグリゲーション機能により、さまざまな取引データの記帳が自動化されることだ。前回お伝えしたように、筆者は青色申告ソフトのクラウド対応が始まってからクレジットカードの利用機会が増えた。タクシーのカード払いは現金払いより降車時に数倍時間を要し、他人と一緒のときはちゅうちょするが、1人のときは可能な限りカード払いで取引データを残すようにしている。
とは言え、現金による支払いをゼロにすることは難しい。切手の購入、着払いの宅配便の受け取り、カードの使えない飲食店、割り勘の飲み会、冠婚葬祭……と現金で支払いをする機会は少なくない。生活スタイルにもよるが、財布にお札も小銭も入れずに生活されている人は少ないだろう。
また、初めて青色申告ソフトを使う人は、銀行やクレジットカード会社によっては昨年1年分のデータを取り込めない可能性もある。その場合は領収書を1枚ずつ手入力をするしかない。いくつかのパターンを想定して、手入力による記帳方法を説明していこう。
「やよいの青色申告16」にはさまざまな記帳方法が用意されているが、初心者にお勧めなのは「かんたん取引入力」だ。かんたん取引入力は以前からある機能だが、やよいの青色申告16から大幅にインターフェイスが刷新された。では、実際にかんたん取引入力を使用して手入力を行ってみよう。
最初は現金で消耗品を購入した場合の記帳。第1回・基礎編で複式簿記による記帳をほんの触りだけ紹介した。文房具を現金で購入したときの記帳は、「貸方を右手とし右手で現金を渡し(貸し)、左手(借方)で消耗品(ボールペン)を受け取った(借りた)というイメージ」というのを記帳してみよう。
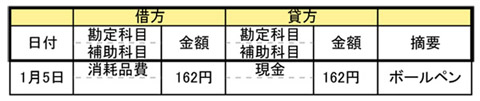
実際の記帳では、ボールペン1本、消しゴム1個といった細かな記帳はしないと思われる。筆記具やコピー用紙など文房具一式を購入したと想定して、かんたん取引入力による記帳を紹介しよう。「取引」にある「かんたん取引入力」をクリックすると、入力画面に切り替わる。
取引名(D)の欄に事務用品と入力すると、「事務用品(文房具等)を購入した」と取引例が表示されるので、現金と書かれた例をクリック。記帳画面に切り替わり、取引手段に現金、相手勘定に消耗品費、下段の仕訳プレビューには複式簿記で貸方に現金、借方に消耗品費と表示される。後は日付、摘要、金額を入力して登録をクリックすれば完成だ。
次は、銀行口座から電気代が引き落とされた場合の記帳。取引名(D)の欄に電気代と入力すると「電気代を支払った」と取引例が表示されるので、普通預金と書かれた例をクリック。記帳画面に切り替わり、取引手段に普通預金、相手勘定に水道光熱費、下段の仕訳プレビューには貸方に普通預金、借方に水道光熱費と表示される。
初期設定で普通預金の補助科目に銀行名、水道光熱費の補助科目に電気代、ガス代などを用意したので、それぞれプルダウンメニューから補助科目を選択。金額を入力すれば、複式簿記による記帳が完成する。
同じ取引を連続して入力する場合は、金額の下にある「同じ取引を続けて登録」にチェックを付けよう。そうすると登録後もそのまま同じ取引が表示されるので、日付、金額を変更すれば別の月の電気代を効率よく記帳することができる。
事業主借で記帳
支出、経費の記帳の代表例として、現金で支払った場合と銀行口座から引き落とされた場合の例を紹介した。お金の動きを明確化する複式簿記の精神にそった記帳法としてはこれで正しいが、第1回・基礎編で説明した貸方を事業主借とする手抜き記帳法も紹介しておこう。念のために言っておくが、手抜き記帳法をお勧めしている訳ではない。筆者が行っている方法を参考程度に紹介するだけだ。
電気代を記帳する場合は、いったん、かんたん取引入力で正規の記帳をしよう。次に、記帳した取引を「仕訳日記帳」で開き、普通預金の欄をクリックしプルダウンメニューから事業主借を選択する。これで貸方が事業主借に変更できたので、次はこの取引を右クリックし「行コピー」を行う。続いて「行貼り付け」を行うと、貸方が事業主借で借方が水道光熱費/電気代となった仕訳がコピーできる。後は日付と金額を変更すれば完成だ。同じ取引が複数ある場合は、行貼り付けのショートカットが「Ctrl+Y」なので、Ctrlキーを押しながらYを連打すれば同じ取引を複数記帳できるため、日付と金額を一気に修正しよう。
領収書をスキャナーで取り込む「スキャンデータ取込」
先日発表された新機能、スキャンデータ取込も簡単に触れておこう。スキャンデータ取込はレシート、領収書などをスキャナーで読み取り、OCR処理でデータ化し記帳を手助けするものだ。アグリゲーション機能を全自動、かんたん取引入力を手動とするなら、スキャンデータ取込は半自動といったイメージだろうか。
スキャンデータ取込は現金払いした領収書、レシートをデータ化するという側面もあるが、2016年から大幅に規制緩和されたスキャナー保存制度に対応するもので、今後注目される分野だ。詳細は発表会の記事を参照していただきたい。
スキャンデータ取込はスマート取引取込の機能の1つとして提供されているので、実際に取り込みをしてみよう。今回は、筆者が100%現金払いをしている100円ショップの領収書を取り込んでみた。スマート取引取込に接続し、左側のメニューからスキャンデータ取込を選択する。スキャナーで取り込んだ画像ファイル(jpeg、png、pdf)をドラッグ&ドロップすると、画像が表示され自動的に解析が始まる。取引日、摘要、金額が表示されるので、間違いがなければ「確定して次へ」をクリックしよう。銀行口座やクレジットカードと同様に仕訳されたデータが表示されるので、「送信する」にチェックを付けて、やよいの青色申告16に取り込もう。
スキャンデータ取込の特徴的機能の1つが、電話番号のデータベースと照合して店名を摘要欄に記入することだ。レシートや領収書の店名がロゴマークになっているとテキスト化は難しいが、電話番号であれば高い確率で読み取ることができる。この100円ショップの領収書に書かれた店名は「100円SHOPキャン★ドゥ」となっているが、摘要欄に「100円ショップキャンドゥ」となっているのは、この機能によるものだ。
カード式Suica
利用件数が多く、データ取込が難しいのがカード式Suicaだ。Android端末は対応が進みつつあるが、iPhone利用者にとっては悩ましいポイント。筆者は昨年の記事で紹介したように、パソリ(カードリーダー)を使用して自宅PCで利用履歴を取り込んでいる。
筆者の場合は毎日電車を利用するわけでもなく、カードに保存できる20件の履歴を自宅PCに取り込む方式で特に問題はないが、ひんぱんに電車移動をする人は、その日のうちに20件を超えてしまう可能性もあるだろう。その場合は外出中にカード式Suicaの利用履歴を取り込む必要がある。
筆者が使用しているパソリは9年ほど前に購入したもので、USBで接続するタイプだが、現在はBluetoothによりワイヤレス接続が可能なカードリーダーがあるので、それを利用すれば外出中でも履歴の取り込みが容易となる。
例えば、NFC/FeliCaリーダー PaSoRi(パソリ)「RC-S390」を利用すれば、iOSアプリ「パソリユーティリティ」で外出中に履歴の取り込みが可能だ。取り込んだ履歴は電子メールで送ることができるので、そのデータを旅費精算に使用すればよい。
交通費は1件ずつ記帳する必要はないので、表計算ソフトなどで1カ月分を集計し「○月分交通費」として記帳すれば完了だ。
売り上げと入金の記帳
第1回・基礎編で説明した、売り上げと入金の記帳を再確認してみよう。法人取引の場合、月末締めの翌月末銀行振込などが一般的で、請求書を発行した段階で売上を記帳し、売掛金が銀行口座に振り込まれた段階で入金の記帳をする2段階の記帳となる。
スマート取引取込により入金のデータを取り込むことは可能だが、売上の記帳は、青色申告ソフト単体では自動化できない。かんたん取引入力を使って売上の記帳をしてみよう。かんたん取引入力の画面を開き、取引名に「売上」と入力すると、いくつかの取引例が表示されるので、「掛けで商品を販売した 売掛金」を選択しよう。画面が切り替わり、仕訳プレビューを見ると貸方に売上高、借方に売掛金となった。右手で請求書を渡し、左手で売掛金(来月払うよという約束)を受け取ったイメージだ。
売掛金の補助科目をクリックするとプルダウンメニューに初期設定で登録した取引先が表示されるので、選択しよう。後は日付、摘要、金額などを入力して登録すれば、売上の記帳は完了だ。
次は入金の記帳だ。入金時の記帳はいくつかパターンがある。代表的なのは請求額がそのまま振り込まれるパターン。振込手数料が相殺(差し引かれ)されて振り込まれるパターン。源泉徴収されて振り込まれるパターンの3つだ。
1つ目の、そのまま振り込まれるパターンの記帳は簡単だ。かんたん取引入力で取引名に「売掛金」と入力し、「売掛金が普通預金に振り込まれた」を選択しよう。画面が切り替わるので、仕訳プレビューを見ると、貸方に売掛金、借方に普通預金となった。右手で売掛金(今月払うよという約束)を渡し、左手で銀行振込を受け取ったイメージだ。
売掛金の補助科目を選択、普通預金も初期設定で登録した銀行口座を選択しよう。日付、金額、摘要を入力して登録すれば入金の記帳は完成だ。
2つ目は、振込手数料が相殺(差し引かれ)されて振り込まれるパターンの記帳だ。請求書の金額より数百円少ない金額が振り込まれた場合は、振込手数料が差し引かれた可能性が高い。預金通帳を見ても取引先の銀行名は分からないし、振込手数料の金額は銀行や当行、他行などの条件によって異なるため推測するしかない。ここでは216円少ない金額が振り込まれたとして記帳してみよう。
入金された金額を記帳するところまでは同じ手順で、金額が1万800円から1万584円に変更となる。ここから振込手数料の記帳に入ろう。取引名に「振込手数料」と入力し「振込手数料が売掛金と相殺された 売掛金」を選択する。仕訳プレビューには貸方に売掛金、借方に支払手数料となったことを確認しよう。
日付、売掛金の補助科目に取引先、金額を入力し登録しよう。売掛帳を開いて補助科目(取引先:この場合はインプレス)を選択すると、5月末に売上の記帳、6月末に入金の記帳がされたことが分かる。入金の記帳は振り込まれた金額と振込手数料が記帳され、売掛金の残高が0円となり、一連の売上、入金の記帳が完了したことが確認できる。
3つ目は源泉徴収されて振り込まれるパターンだ。出版社から原稿料を受け取るときはこのパターンだ。差し引かれる金額は税別の売り上げの10.21%(その売り上げが100万円以下の場合)だ。1万円(+消費税800円)の場合、1万円×10.21%=1021円が差し引かれて振り込まれる。この1021円は出版社側が納税するので、所得税額から差し引くことができる。
入金された金額を記帳するところまでは同じ手順で、金額が9779円となる。源泉徴収分の記帳はかんたん取引入力が対応していないので複式簿記による手入力をしよう。仕訳日記帳を開き、借方は事業主貸、金額は源泉徴収された金額、貸方は売掛金、補助科目に取引先、摘要欄に源泉徴収と入力しよう。これも売掛帳を開くと残高が0円となり一連の売上、入金の記帳が完了したことが確認できる。
アグリゲーション機能により、以前よりは随分楽になったが、売り上げと経費の記帳はかなりつらい作業だ。どちらも漏れがないように記帳したい。売り上げの記帳漏れは、場合によっては売り上げ隠しととられ脱税行為となる。経費の記帳漏れは課税所得が増えることになり、納税額が増えてしまう。どちらもプラスになることはないので、注意深く進めるしかない。漏れなく記帳を終えたら決算処理に入ろう。
按分はよく考えて
決算処理は主に按分と固定資産の登録、減価償却だ。年末に掲載した「個人事業主必見、今からできる年末の節税対策」で紹介したように、経費や控除を増やすことによる節税は、12月までに行うのが王道だ。しかし、大きな節税は難しいが、納税額をコントロールできる最後のチャンスは按分と減価償却だ。
按分の概念に関しては第1回・基礎編で説明したとおり、事業使用と個人(家事)使用を任意の比率で分け、事業使用の分だけ経費とするものだ。初期設定をキッチリ行っていれば青色申告ソフトで行う作業自体は至って簡単、一瞬で終わる作業だ。
だが、按分の正確な比率を求めることは難しい。按分することが多い経費として電気代、家賃、車、通信費などがあるが、どれを取っても事業分を正確に算出することは不可能だろう。
例えば、電気代を按分する際にコンセントの数で按分する、と書かれていることが多い。家中のコンセントの数と、仕事で使用しているコンセント数で比率を決めるという方法だ。この場合、タンスに隠れ何年も使ったことのないコンセントやわずかな時間しか使用しない洗濯機・電子レンジのコンセントも1個、毎日十数時間稼働しているPCも1個ということだ。
筆者のPCの場合、机のそばには2個のコンセントがある。その先につながっているものはデスクトップPCが2台、27インチディスプレイが2台、NASが4台、プリンター、電話/FAXの親機、子機、HUB、ルーター、無線LANのアクセスポイント、PC用スピーカーアンプなどだ。この2つのコンセント以外で今この瞬間に通電しているのは、ファンヒーター、冷蔵庫、AV機器用のHUBの3つ(+照明)だけで、コンセントの数と電力量はバランスしていない。按分で求めたいのは事業で使用する電気代=電力量であって、コンセントの数ではない。
実際に編集者からライターとして独立した人は、自宅の電気代が激増すると聞く。サラリーマン時代は、寝ている時間を除くと出勤前に1時間、帰宅してから就寝まで3~4時間だった在宅時間が、ほぼ終日家で仕事をするように変わることとなる。PCなどの稼働時間に加え、夏冬はエアコンの稼働時間が数倍になる。サラリーマン時代は3000~4000円だった電気代が、5倍になることも珍しくない。
仮に1年間の電気代が10万円だったとしよう。コンセントの数から事業費率を1割とすれば経費になるのは1万円だが、実質的な事業使用が8割なら本来の経費は8万円となる。8割が事業使用という根拠を見つければ、7万円の経費を増やすことができる。大切なのは真実に近い比率だ。定点観測をしたり過去のデータを比較するなどして、根拠やデータを用意すれば、事業費率を上げられる可能性がある。
年間の支払い額が多い携帯電話代、家賃、車は、按分の比率が1~2割変われば大きな節税になる。按分比率は安易に決めず、事業費率が最大となる根拠を見つけよう。
やよいの青色申告16で按分する作業は、一瞬で終わる。例えば年間に支払った電気代が10万円で事業費率が6割の場合、按分する前は経費は10万円となっている。按分作業により4割が経費から差し引かれる。一気に経費が減るのでガッカリする作業だ。
ここでは水道光熱費のうち、電気代は70%が事業使用、ガス代は10%、上下水道代は20%が事業使用としよう。決算・申告の「按分」をクリックすると家事按分振替の画面が開く。勘定科目をクリックすると経費の勘定科目がプルダウンメニューに表示されるので、按分の必要な科目を選択する。補助科目ごとに異なる按分をする場合は補助科目も選択。科目ごとに金額欄には1年分のその科目の経費が集計される。事業割合と家事割合を科目ごとに入力し「集計」をクリックすると、家事振替額の欄に家事分の金額(経費から差し引く金額)が集計される。すべての対象科目の按分が終了したら「仕訳書出」をクリック。年末の日付で貸方に按分した科目、借方に事業主貸(個人使用)と記帳され、個人(家事)使用分が経費が差し引かれる。按分するものが多いと一気に経費が減る(=納税額が増える)こととなる。
固定資産の登録と減価償却の設定は2Stepと理解しよう
10万円以上の機械、器具、車両、建物などは固定資産となる。例えばカメラの耐用年数は5年(60カ月)なので、先日発表されたニコンD5を72万円で購入すると、毎月1万2000円ずつ60カ月に分けて経費とする仕組みだ。3月に購入すると、2016年の経費は10カ月分の12万円となる。
ニコンD500を24万円で購入した場合は、減価償却の方法に選択肢がある。青色申告をしていると10万円以上30万円未満の資産は「少額減価償却資産の取得価額の必要経費算入の特例(措置法28の2)」により即時償却が可能となり、購入した年に全額を経費とすることができる。
もうかっている=課税所得が多い=所得税率が高いときは、即時償却することで節税となる。逆に苦しいときに必要に迫られて購入した10万円以上30万円未満の資産は、耐用年数で償却し、翌年以降の経費とした方が節税になる可能性がある。按分と同様に、減価償却の設定は納税額をコントロールできる最後のチャンスとなる。
固定資産の購入と減価償却は、青色申告初心者には分かりにくい。10万円未満の備品は購入した時点で消耗品費として経費に算入されるが、10万円以上の資産は購入した時点では経費とはならず、減価償却の方法を登録して初めて経費となる。
例えば、現金で15万円の資産を購入した場合、購入時に現金が減ったことは記帳されるが、決算処理で固定資産の登録と減価償却方法の設定をしないと経費とはならない。ようするに、「買ったことの記帳」と「経費にする方法の登録」の2Stepの作業が必要となる。
では、筆者が実際に年末に購入したMacBook Proを例に2Stepの記帳を見てみよう。仕訳日記帳を見ると、スマート取引取込で12月28日にMacBook Proを13万7780円で購入したことが記帳されている。これが1Step目の「買ったことの記帳」となる。筆者の場合は貸方を事業主借としているが、通常は現金、普通預金、未払い金などとなる。借方は工具器具備品だ。
2Step目は「経費にする方法の登録」だ。決算・申告の「減価償却資産の登録」をクリック。固定資産一覧の画面が開くので「新規作成」をクリック。名称、台数、取得年月日、取得価格などを入力し、償却方法を定額法、耐用年数を4年とすると、経費算入額は1カ月分の2871円となった。これでは、年末の節税対策で買った意味がない。
青色申告の特典である即時償却を選択すると、全額をその年の経費とすることができる。登録した内容を固定資産一覧で確認し「仕訳書出」をクリックすると、書き出し方法の確認画面が表示されるので、そのまま「OK」をクリック。振替伝票が表示されるのでこれを登録すると、2Step目の「経費にする方法の登録」は完了だ。仕訳日記帳を開くと、年末の日付で借方が減価償却費となった仕訳が記帳されたことが確認できる。また、決算書の損益計算書を見ると、経費の減価償却費の欄にも反映されていることが分かる。
間もなくゴール、青色申告決算書を作成
すべての記帳が終了したら、いよいよ最後の仕上げだ。実際には「ムムッ何か間違ってるぞ」ということで記帳に戻ることもあるが、ここでは記帳が完了したとして先に進もう。決算・申告の「青色申告決算書(一般用)」をクリックすると、別窓で所得税確定申告モジュールが立ち上がる。いきなり右下に「間違ってるぞ」と警告が出るが、この修正は後回しにしよう。
この所得税確定申告モジュールは決算書、申告書の印刷イメージがそのまま表示されている。住所の欄をクリックすると入力画面が立ち上がる仕組みとなっていて、初心者には分かりやすい。どこからでも作業を始められるが、今回は決算書の項目の追加から始めたい。
初期設定で独自の勘定科目を設定した場合、損益計算書の経費の欄にその科目は表示されない。経費の金額はその他経費にまとめられているので、納税額などに差異が発生するわけではないが、できれば独立した経費科目として表示させたい。
貸倒金とその他経費の間の空欄をクリックすると、決算書項目の割り当ての画面が開く。下段を見ると、支払手数料と車両費がその他経費にまとめられていることが分かる。上段の決算書項目に支払手数料と入力し、下段の支払手数料のチェックボックスに印を付け、帳票に反映をクリックすると、損益計算書の経費の欄に支払手数料が追加され、経費額も独立して表示される。車両費も同じ手順で作業をすると、2つの科目が表示される。
左側メニューの「決算前に行う作業を確認しよう」を一読したら、「青色申告決算書(一般用)を作成しよう」をクリックして作業に入ろう。最初は「住所や氏名を確認しよう」をクリック。該当する部分がハイライト表示されるので、記入欄をクリックすると入力画面が開かれ、個人情報を入力する。提出日は、平成28年の2月16日~3月15日の間で予定する日をカレンダーから選択。その後も左側のメニューを順番に確認すれば、作業は進行するはずだ。
次は警告内容の修正だ。記帳を終えたデータと決算書に整合性がないと警告が表示され、「3ページ:地代家賃の内訳」などと、対象になる部分が指摘される。この例では、オフィスの家賃を地代家賃として経費としているのに、3ページ目の地代家賃の内訳が空欄のため、警告が表示されていた。金額以外の情報も含め記入すると、修正は完了だ。これで青色申告決算書は完成。損益計算書、貸借対照表が完成するので印刷すると完了だ。
いよいよ最後、確定申告書の作成
個人事業主の事業の収支を算出するのが決算書、個人の納税額を算出するのが確定申告書だ。記入を始める前に、源泉徴収された取引先から送られてくる支払い調書、国民健康保険、国民年金、生命保険などの証明書を用意しよう。
決算書の入力画面から申告書作成に移る人は、上部の「申告書B」をクリック、「やよいの青色申告16」から申告書作成に入る人は「所得税確定申告書B」をクリックしよう。第一表が表示され、収入や所得など決算書から転記された部分は記入済みだが、左下の控除に関する部分は基礎控除しか記入されていないはずだ。順番に記入を進めよう。
左側の操作ナビの「第一表・第二表を作成しよう」「事業(営業等)の所得」をクリックすると、第二表の所得の内訳がハイライト表示される。業種により入金時に源泉徴収されている人は、取引先から支払い調書が届いているはずだ。支払い調書を見ると源泉徴収された金額が記入されている。その内容をここに記入しよう。記入が終わったらチェックボックスに印を付けると済マークが表示される。
次は所得控除に関して記入する。「入力が必要な項目を診断する」をクリックすると、右側に質問と回答欄が表示される。社会保険、生命保険、扶養控除など自分に該当する控除を「はい」に変更すると、操作ナビ側にそれらの控除が表示される。各種所得控除名をクリックすると、該当する個所がハイライト表示される。
社会保険料控除は空欄をクリックすると入力画面に切り替わるので、プルダウンメニューから保険の種類を選択し、送られてきた証明書の金額を記入する。生命保険料控除も空欄をクリックすると入力画面に切り替わる。サラリーマンの年末調整と同じ内容となるが、証明書どおりに金額を入力すると控除額は自動計算される。計算式を調べる必要もないので年末調整より楽に入力できる。
配偶者控除、扶養控除も該当する個所をクリックすると入力画面に切り替わる。配偶者控除は所得金額(収入-65万円)を入力すると、配偶者控除の対象なら38万円、配偶者特別控除の対象であれば、所得額から算出された控除額が自動計算され記入される。配偶者特別控除を理解していても、その控除額まで記憶している人は少ないと思う。控除額を調べる手間がないので、入力作業は短時間で済む。配偶者特別控除を理解していない人は、所得だけ入力すれば正しい控除額が記入されるので、間違った記入をすることがない。
扶養控除は、子どもなどの年齢を入力すると扶養控除の対象か否か、控除額がいくらかを自動的に判断してくれる。この例では特定扶養親族と判断され控除額は63万円となった。配偶者の所得は毎年変化するが、子どもの誕生日はずっと同じなので、翌年以降は、この部分の入力は必要ない。
これで第二表の入力は完了だ。各種控除の金額や源泉徴収済みの金額は第一表に反映される。第一表は還付される所得税の振込先を入力するとすべての作業が終了。印刷して国民年金、生命保険、小規模企業共済の証明書を添付して税務署に提出しよう。
サラリーマン時代の収入はどうする?
個人事業主としての確定申告書はこれまでの作業で完成だが、年の途中までサラリーマンをしていて、その後に起業した場合は、給与所得と事業所得の両方を確定申告書に記入する必要がある。途中退職した人は、退職時に源泉徴収票を受け取っているはずだ。その源泉徴収票には1月から退職までの支払い金額、源泉徴収税額、支払った社会保険料が記載され、摘要欄には年調未済と書かれていると思う。源泉徴収票のこれらの金額を完成した確定申告書に追記しなければ、正しい納税額は算出できない。この作業も説明しておこう。
第二表の所得の内訳の空欄をクリックし、所得の種類に給与、源泉徴収票に書かれた支払金額を収入金額に記入。同じく源泉徴収税額も記入しよう。これでサラリーマン時代に納めた税額が合算された。社会保険料控除の欄には「源泉徴収票のとおり」をプルダウンメニューから選択し、源泉徴収票の金額を記入しよう。
第一表に戻り、収入金額等の給与の欄に源泉徴収票に書かれた支払金額を記入する。この欄を記入すれば給与所得控除は自動計算され、下段の所得金額の給与の欄に、自動的に所得額が記入される。給与所得控除の算出式を暗記している人は少ないので、国税庁の「年末調整等のための給与所得控除後の給与等の金額の表」を確認することなく、収入から所得が算出されるのはありがたい。
一部の青色申告ソフト/サービスには、各種控除額の記入をすべて自分で計算しなければならないものがある。配偶者特別控除、特定扶養親族の年齢判定、生命保険料控除、給与所得控除などは、理解していない人も多いし、理解していても計算式まで暗記している人はまれだろう。その点において、やよいの青色申告16は初心者が間違った記入をしない仕組みとなっており、初心者にやさしいソフトだと言えよう。決算書、確定申告書の作成過程で、その手順、間違いがあったときの警告、自動計算などの充実度は筆者が知る限りナンバー1の作りとなっている。
データはどこに保存する?
確定申告とは直接関係ないが、データの保存方法について考えてみよう。データ保存に関するリスクは紛失と流出だろう。筆者が恐れるのは紛失で、流出に関しては「俺の入出金の履歴を見たい人はいないだろう」くらいに考えている。もちろん著名人なら話は別だが、筆者がいつ何を買ったかを知っても何の得にもならないと思っている。
紛失で一番怖いのは入力が進んだデータだ。経費の記帳が終わりあと一歩のときにHDDがクラッシュしたら、立ち直れないほどのショックだと思われる。その点においては「やよいの青色申告オンライン」などのクラウド型のサービスは、動作環境もデータ保存もクラウド上で行うので安心と見ることもできる。
やよいの青色申告16は、初期設定のままならドキュメントフォルダーにデータは保存される。さすがにPCのローカルフォルダーに保存するだけでは心もとないので、NASにコピーを置くなど、データ紛失に対する安全策は取っておきたい。この場合HDDのクラッシュに対しては効果があるが、大きな災害には効果がない。その点では、バックアップなどの仕組みがきちんと整っているクラウドにデータを保存する方が安全だが、やよいの青色申告16では、クラウドストレージである「弥生ドライブ」を利用できる。
弥生ドライブはあんしん保守サポートを利用するユーザーが使えるサービスで、スマート取引取込を利用しているユーザーはそのまま利用可能だ。やよいの青色申告16をインストールすると、弥生ドライブが同時にインストールされ、2GBの容量が使用できる。やよいの青色申告16のデータはそれほど大きなデータではないので、表計算ソフトなどで作成した関連するファイルもバックアップすることが可能だ。
弥生ドライブの特徴は、会計/税理士事務所とのデータの共有だ。スマート取引取込や弥生ドライブを利用する際は弥生IDが必要となる。税理士先生の弥生IDを登録することで、弥生ドライブにアップロードしたデータを自分と税理士先生で共有することが可能だ。自分自身で決算まで行うのは不安だから、決算だけ税理士先生に見てもらいたいといった場合もあるだろう。また、事業規模が大きくなり会計/税理士事務所に依頼するようになると、利用価値は高まりそうだ。
******
いよいよ確定申告が佳境の時期となる。初めて確定申告をする人は不安を感じているだろう。だがINTERNET Watchの読者なら、分からないことがあってもインターネット上にその回答が見つけられるはずだ。確定申告は楽な作業ではないので、早めに取り組んで期限までに申告をしていただきたい。健闘を祈る。