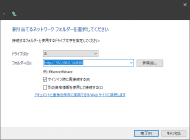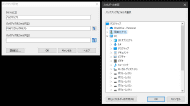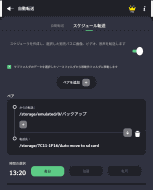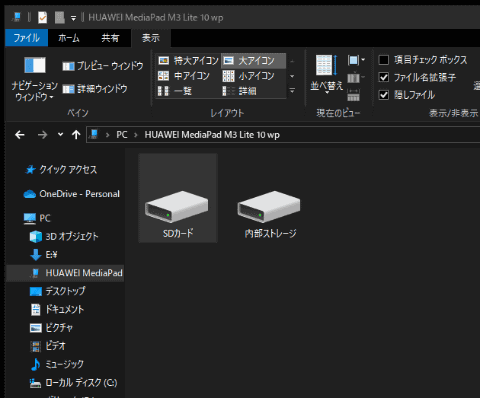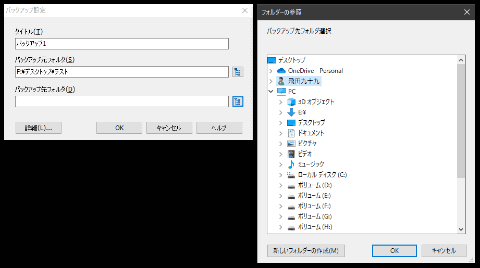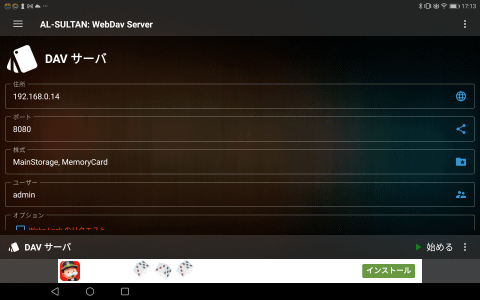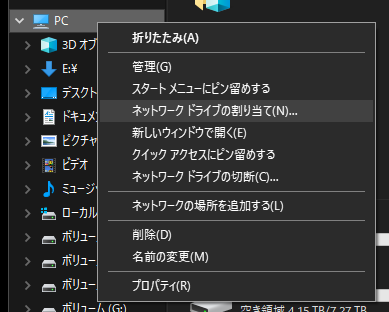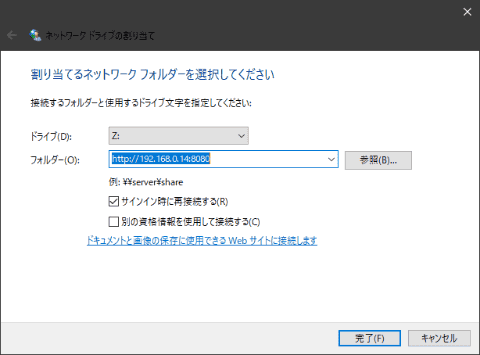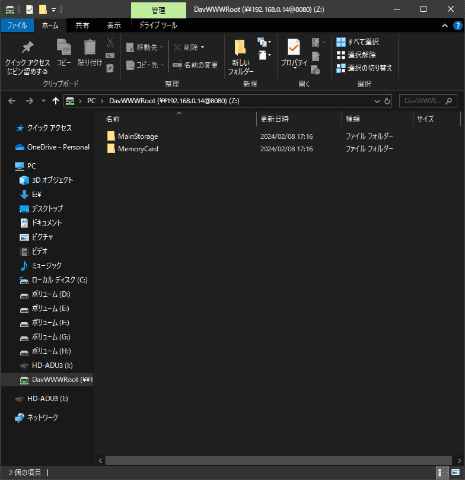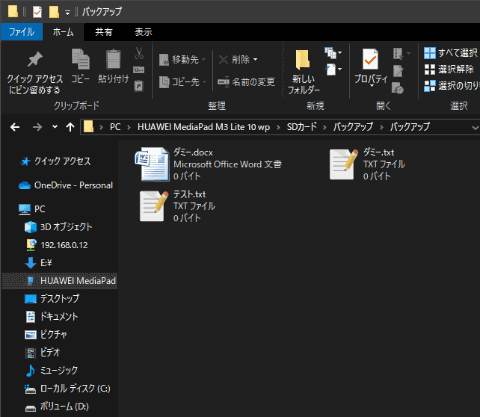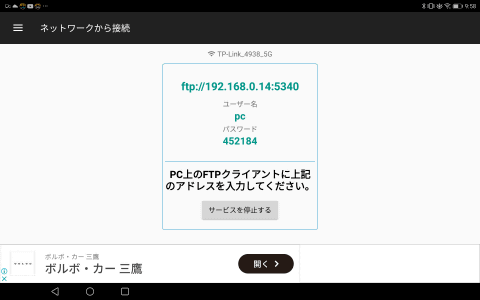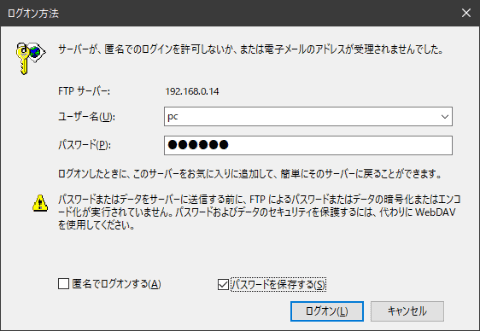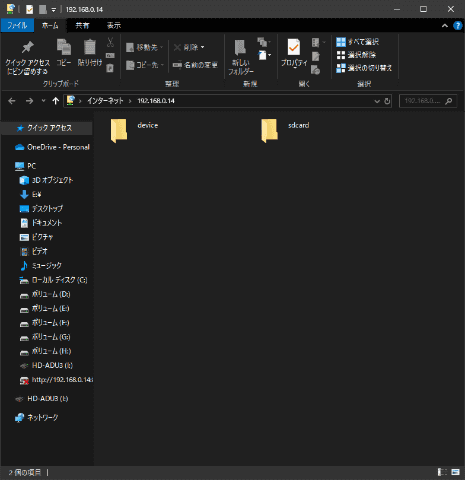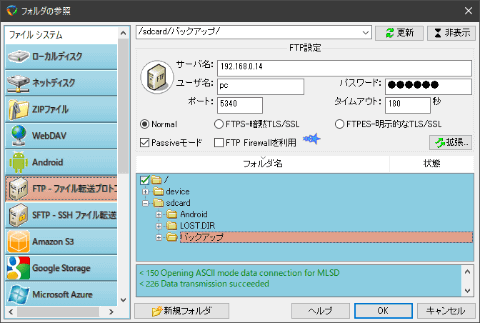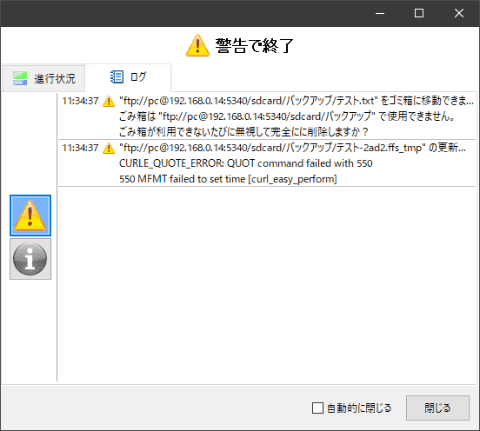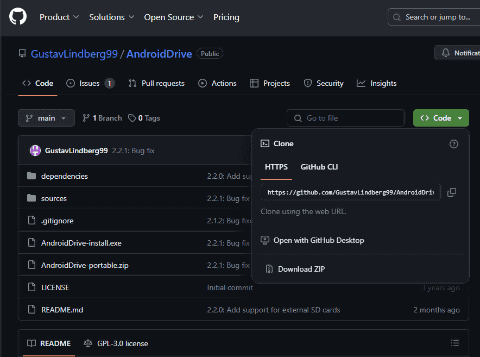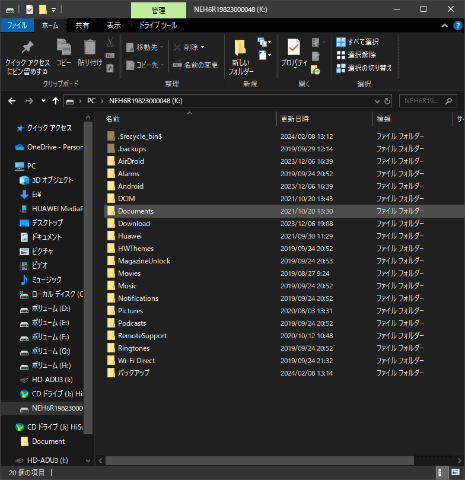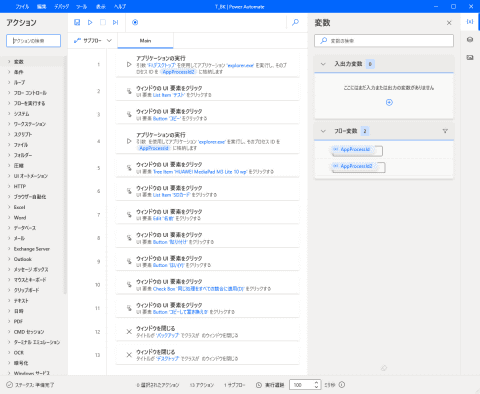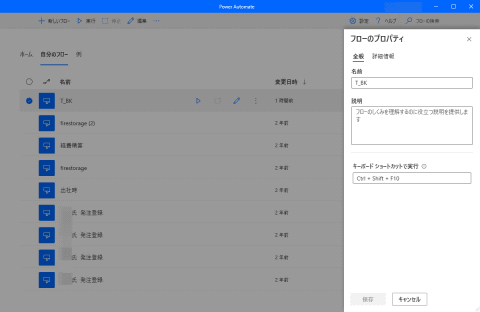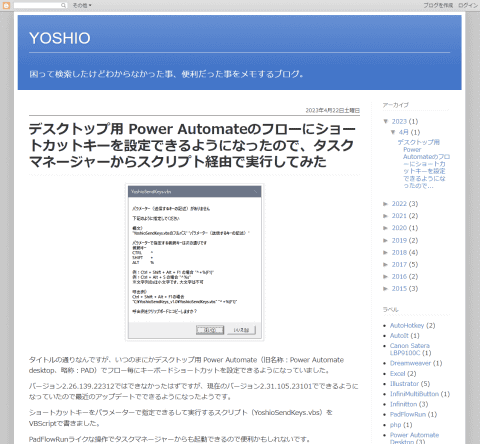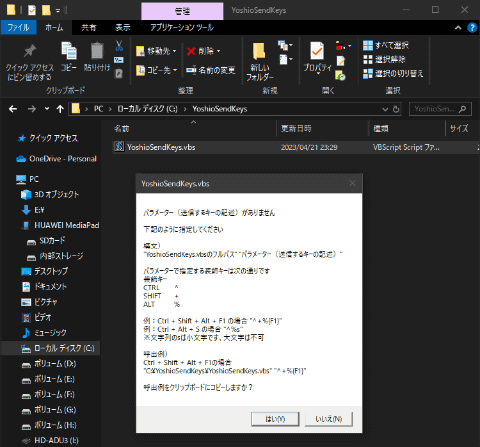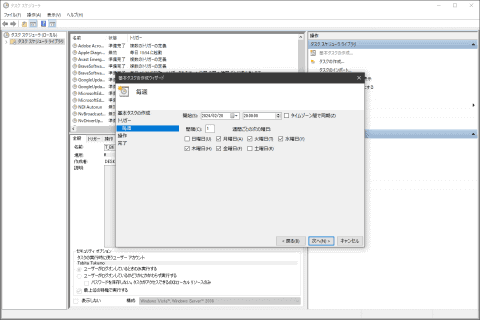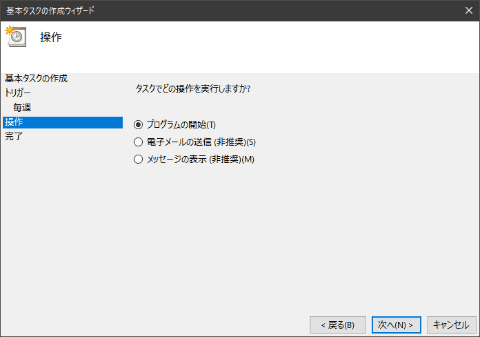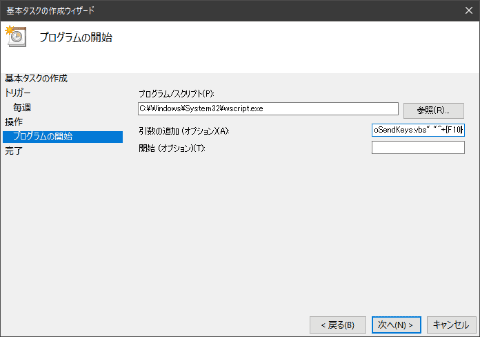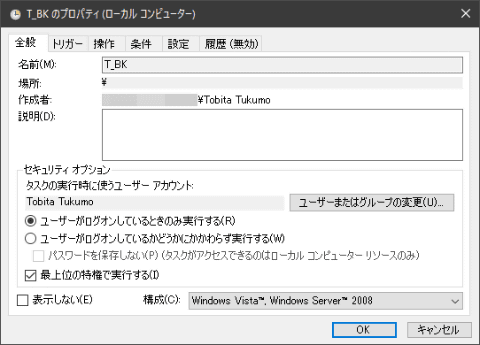急遽テレワーク導入!の顛末記
「持ち運びできてリモート接続もOK!! タブレットをバックアップ先にできるか試してみた」――急遽テレワークを導入した中小企業の顛末記(184)
バックアップソフトで保存先に指定するには、PCでのマウントが必要
2024年4月22日 07:00
前回はタブレットにリモートアクセスすることで、自宅のNASに保存されたファイルに会社からアクセスしてみた。ただ、よくよく考えてみると、外出先から利用する可能性のあるファイルは、そもそもタブレットにバックアップしておくことで、直接アクセスできるようになる気がする。
……この記事を書いている時点で、新型コロナが5類に移行されて347日が過ぎた。
私が勤めている新宿にある中小企業では現在、各スタッフが可能な範囲でリモートによる業務を行っている。その中で、今回はPCの作業データを、Wi-FiやUSB経由でタブレットに定期バックアップできるか試してみた。
4月15日(月):タブレットをPCにUSB接続、だけではバックアップ不可
先週は「Airdroid」というアプリを利用して、外出先から自宅のAndroidタブレットを経由して、自宅のネットワーク内にある簡易NASにアクセスしたわけだが……。そこでふと思ったのが、「作業用のデータのバックアップ先をタブレットにすれば、それを外出先から確認できるのでは?」ということ。タブレットなら常時起動させても電力消費が少ないので、NASのようにいつでも気軽にデータをバックアップできるだろう。
ただ、手持ちのAndroidタブレットだと、本体ストレージの空き容量があまりない。現在、タブレットとPCの接続にはUSBハブを使っているので、ここに外付けドライブを繋いだら、PCとタブレットから同時にアクセスできないか? と一瞬思ったのだが、実際に試してみたらダメだった。まぁ、USBハブは繋いだデバイスのUSBポートを増やすためのものなので、PCのUSBポートにタブレットと外付けドライブを繋いだら、その間でデータ通信できるか……というと当然無理なわけだが。
やはり、PCに保存されている作業データのバックアップ先には、タブレットのストレージを指定することになりそうだ。ただ、PCに手持ちのAndroidタブレットをUSBケーブルでつなぐとMTP接続になるため、バックアップソフトでパスを指定して、ファイルを定期的に保存することができない。ここは何らかの仕組みを使って、タブレットを外付けドライブとしてPCに認識させる必要があるだろう。
4月16日(火):タブレットをWebDAV/FTPサーバー化してみた!
タブレットをPCの外付けドライブにする方法として、真っ先に思いついたのがタブレットをWebDAVサーバー化することだ。WebDAVとはWebサーバーを利用してファイルをやり取りする仕組みのこと。タブレットで「WebDav Server」などの専用アプリを起動すると、PCのエクスプローラーにタブレットが表示して、ファイルの保存などができるようになる。この時、タブレットをネットワークドライブとして割り当てれば、ドライブのパスを指定できるようになり、PCのバックアップソフトでバックアップ先に指定できるというわけだ。
実際にタブレットをWebDAVサーバー化した状態で、筆者が普段から利用している「BunBackup」というツールを起動したところ、PC上のファイルをタブレットにバックアップすることができた。ただ、ここでバックアップ先に指定できたのは、タブレットの内蔵ストレージだけで、装着したSDカードにファイルを保存することができない。その後も、タブレットをWebDAVサーバー化する無料アプリをいくつか試してみたものの、SDカードのディレクトリを表示できなかったり、保存時にエラーが発生したりと、筆者の環境では上手くいかなかった。
ちなみに、PCとタブレットの間でファイルをやり取りするには、FTPを利用する方法もある。「ファイルマネージャー+」などのアプリには、専用の機能が用意されており、ボタン1つでタブレットをFTPサーバー化することが可能だ。
この方法ならエクスプローラー上で、SDカードのディレクトリを表示して、ファイルをコピーすることもできたのだが……。今度はPC側からファイルを定期的にバックアップするにあたり、FTPサーバーへの保存に対応するフリーのバックアップソフトが見当たらなかった。いや、正確には対応するバックアップソフトがあったのだが、タブレットへのバックアップ時にエラーが発生してしまう。
どうやら筆者の環境では、WebDAV/FTPサーバー化したタブレットに、データを定期的かつ無料で自動バックアップするのは難しいらしい。
4月17日(水):フリーソフトの力で外付けドライブ化してみたが…
あれから、別の方法でタブレットをドライブとしてPCにマウントする方法を探していたところ、「AndroidDrive」というフリーソフトが見つかった。このソフトを常時起動させておくと、USB接続したタブレットが、PCに外付けドライブとして認識されるようになる。これなら、タブレットでWebDAVサーバーアプリを起動しっぱなしにしておくよりも、よりスマートにファイルのバックアップができそうだ。
ただ、この方法ではタブレットの内蔵ストレージへのバックアップはできても、装着したSDカードにアクセスすることはできなかった。やはり、SDカードへのバックアップは、筆者の環境だと不可能なのだろうか……。
4月18日(木): “エクスプローラー上でのコピー操作”を自動化してみた
この1週間色々と試してみたが、筆者の環境では“バックアップソフトを使い、PCからタブレットのSDカードへファイルを定期バックアップ”することは不可能だった。そこで、自動化プラットフォームの「Power Automate」でファイルをエクスプローラー上でコピーするフローを作成し、それをフリーソフトで定期的に実行させることに。これなら、コピー先のパスを指定する必要がないので、問題なくバックアップができそうだ。
なお、「Power Automate」のフローを自動実行させるにあたり、以前は「PadFlowRun」というフリーソフトを使ったのだが、公式サイトで最新バージョンの公開が終了していた。なので、今回は同じ作者が公開している、「YoshioSendKeys.vbs」というスクリプトファイルを使用。筆者の環境ではショートカットキーの指定で多少の問題があったが、最後は無事に指定したスケジュールで「Power Automate」のフローが実行されるようになった。
自動化ツールを使うことで、タブレットに装着したSDカードにも作業データを定期的にバックアップできるようになった。これで外出先からのリモートアクセスなどにおいて、タブレットがさらに役立つガジェットになってくれるだろう。
とある中小企業に勤める会社員、飛田氏による体当たりレポート「急遽テレワークを導入した中小企業の顛末記」。バックナンバーもぜひお楽しみください。