特集
最短距離を目指す、初めての白色申告
サラリーマン時代の収入と起業後の収入を合算して申告してみた
2019年3月1日 06:05
確定申告の期間もそろそろ折返し。焦りや不安を感じている人もいるだろう。個人事業主で確定申告をするなら「青色申告」がお勧めだが、青色申告承認申請書を提出していない人は平成30年(2018年)分の確定申告は「白色申告」となる。とりあえず目の前に迫った確定申告は白色申告という人に、最短距離を目指す白色申告の方法をお伝えしよう。
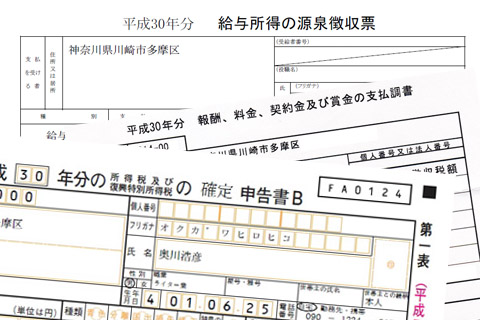
事例としては、昨年の春にサラリーマンを退職。その後、9月にライター業で起業して、初めての確定申告で白色申告をする人を想定した。サラリーマン時代の給与所得の明細である源泉徴収票と、事業所得を合算して申告することとなるため、ややハードルは高くなる。
目次
▼確定申告は所得税額を算出し申告する
▼準備するもの
▼白色申告ソフトを利用する
▼初期設定は「按分」のための補助科目を追加
▼売り上げの記帳
▼経費を手入力
▼「スマート取引取込」で自動入力
▼外部サービスと連携する
▼大量に取り込まれたデータから不要なものを削除
▼学習機能を使って効率的にデータを仕訳し、取り込む
▼固定資産を減価償却
▼収支内訳書の作成
▼経費の家事按分
▼確定申告書の作成
確定申告は所得税額を算出し申告する
「確定申告って何をするの?」という人もいるだろう。サラリーマンで医療費控除やふるさと納税(寄附金控除)に縁がない人は、確定申告とい言葉は毎年この時期に耳にするが、実際には遠い存在だろう。まずは確定申告とは、から説明しよう。
確定申告は1年間(1月~12月)の売り上げ、収入、経費、控除などを集計して、所得税の納税額を算出し「○○円納税します」と申告するものだ。所得税に復興特別税が付加されるが、これはおまけ。住民税は所得税の明細が市区町村などに送られ、自分の住む市区町村から通知が届く。
さらに売り上げの多い人は消費税の申告もあるが、起業して2年は消費税の非課税事業者なので課税されない。加えて事業税は特定の業種に課される税金なので、ここでは住民税、消費税、事業税は割愛。「確定申告は所得税の納税額を申告する」と理解すればよい。では、所得税の納税額はどうやって計算するのか、計算式を見てみよう。
1行目の所得を求めるのに必要なのは「売り上げ」と「経費」。2行目の課税所得を求めるのに必要なのは「各種所得控除」。3行目は課税所得に応じた税率を掛けるだけなので自動的に計算は可能だ。「売り上げ」「経費」「各種所得控除」の3つを集計すれば納税額が決まることとなる。
年の途中までサラリーマンだった人は、それまでの給与収入、毎月天引きされた所得税、社会保険などが記載された源泉徴収票と起業後の事業の結果を合算する。実際の作業は事業に関する集計を先にして、それにサラリーマン時代の源泉徴収票を合算することとなる。
個人事業主の税について、もう少し詳しく知りたい人は以下の記事も参考にしていただきたい。
準備するもの
確定申告をするために必要なものをそろえよう。
1.源泉徴収票
サラリーマン時代の収入、天引きされた社会保険料(年金、健康保険、雇用保険)、納税済みの源泉徴収税額が記載されている。年末調整を受けていないので生命保険料控除や結婚している人の配偶者(特別)控除などが空欄となっているので、必要な控除は確定申告で記入する。
2.事業の売り上げ
請求書や預金通帳を参考にして起業から12月までの売り上げを集計する。売り上げは発生時でカウントするので12月末に請求して1月に入金されたものは12月分の売り上げとなる。原稿料など源泉徴収された税額は、出版社などから支払調書が送られてくるので、それを参考にしよう。
3.事業の経費
領収書、預金通帳、クレジットカードの明細などを参考に、事業で使用した経費を集計しよう。経費に該当するものは、荷物を発送した費用(荷造運賃費)、電気、水道、ガス代(水道光熱費)、電車代、タクシー代(旅費交通費)、文具代(消耗品費)など様々。経費になるならないの基準は事業に必要かどうかで判断する。
4.控除の証明書
国民健康保険、国民年金を支払った証明書。生命保険に加入している人は保険会社から届く証明書を用意しよう。
白色申告ソフトを利用する
関係書類が準備できたら作業開始だ。作業時間(日数)は人それぞれ。4月に起業した人は12月まで8カ月分の売り上げや経費を記帳することになるが、11月に起業した人は2カ月分となる。その量によって作業時間に差が出る。また、銀行口座、クレジットカード、電子マネーの明細を取り込めると、領収書を見ながら手入力するよりは短時間で記帳できる。そうした環境によっても作業時間は異なる。
集計作業は手書きと電卓でも可能だが、INTERNET Watchの読者なら真っ先に思い浮かぶのはExcelだろう。金額の集計まではExcelで可能だが、確定申告で提出する収支内訳書や確定申告書をプリントアウトするのは難しい。最短距離を目指すなら専用ソフトを利用したい。「Excelの住所録をWordで宛名印刷できるけど、年賀状ソフトを使った方が楽じゃね」といった感じだ。
確定申告をするためのソフトは多数あるが、ほとんどは青色申告用。白色申告用のソフトはほとんどなく、現状は「やよいの白色申告 オンライン」の一択となる。この「やよいの白色申告 オンライン」は、銀行口座、クレジットカード、電子マネーの明細を取り込むアグリゲーション機能を搭載し、全ての機能が使えてずっと無料という優れもの。税金の知識がなくても、配偶者(特別)控除、生命保険料控除、納税額、復興特別税など面倒な計算が必要な箇所は全て自動で計算してくれる。最短距離を目指すなら「やよいの白色申告 オンライン」は必須と言えよう。
初期設定は「按分」のための補助科目を追加
名前、メールアドレス、パスワードの登録など一般的な手順はINTERNET Watchの読者には不要だと思うので、「やよいの白色申告 オンライン」のホーム画面が開いたところから説明しよう。
少しだけ確認と初期設定をしておこう。[設定][全体の設定][消費税の設定]を開く。設定する年度が「2018(平成30)年度」になっていることを確認。消費税の申告義務は、輸出業などで意図して課税事業者の手続きをしていなければ「なし(免税事業者)」となっていることを確認する。
個人事業主は経費の中に個人使用と事業使用が混在することがある。代表的なものは電気代(水道光熱費)、ガソリン代(旅費交通費、車両費)、家賃(地代家賃)などだ。例えば、自宅で仕事をするとエアコンやパソコンなどの電気代が増える。1カ月の電気代から事業で使用した分を抜き出して経費とする(按分する)。水道光熱費(電気、ガス、水道)の全て半分が事業使用なら設定は不要だが、電気代は50%、ガス代は10%、水道代は20%が事業使用とすると、別々に集計しないと、按分をする際に手間がかかる。そのための設定をしてみよう。
設定メニューの科目の設定を開き、補助科目の追加を行う。ここでは水道光熱費に補助科目として「電気代」「ガス代」「上下水道代」を追加してみた。
「やよいの白色申告 オンライン」は初期設定で「車両費」という科目が用意されているので、車関係の経費は高速代、コインパーキングなどは旅費交通費(按分不要)、ガソリン代、整備費、税金、月極駐車場代などは車両費として、車両費だけ按分をすればよい。自分の仕事と照らし合わせて、必要に応じて勘定科目、補助科目を追加しよう。これで初期設定は完了だ。
売り上げの記帳
売り上げと経費のどちらを先に記帳してもよい。9月の売り上げ、9月の経費、10月の……と時系列でもOKだ。ちなみに筆者は科目ごとに領収書を分け、電気代1月~12月、ガス代1月~12月……と記帳した方が効率的だと思っている。あくまで1年分をまとめて記帳するズボラ経理が前提で、毎月キッチリ記帳する人はおのずと時系列の記帳となる。自分の好みで作業をすればよい。
売り上げ、経費の記帳は、手入力(かんたん取引入力)と自動取込(スマート取引取込)の2つの方法がある。確定申告を2年、3年……と続けると、様々な工夫で自動取込の比率が上昇するが、初めての確定申告では取り込めないデータが多く、手入力をする比率が高くなる。
例えば筆者が使用している三菱UFJ銀行は前月の1日以降の入出金しか取り込めないので、現段階で2018年のデータを取り込むことはできない。クレジットカードは比較的長めで1年ほど。電子マネーは半年ほどさかのぼって取得可能だ。自分が使用している銀行、カード、電子マネーがいつまでさかのぼってデータを取得できるかを確認しておこう。
来年以降の確定申告を楽にしたいなら、銀行口座、クレジットカード、電子マネーなどの見直しをしよう。例を挙げると、
- 確定申告ソフトで取り込める金融機関を優先する
- 銀行引き落とし(公共料金など)を、取得期間の長いカード引き落としに切り替える
- 事業の経費を支払うカードを固定する
- コンビニ支払いをカード払いに変更する
- 同じ店舗(ホームセンターなど)で事業用カードと個人カードを使い分ける
- モバイルSuicaは仕事用、カード式Suicaは個人用などと区分けして利用する
- 現金払いしていたタクシー代をモバイルSuicaなどの電子マネーで支払う
など、様々な工夫をすると確定申告の記帳の自動化率が高まり、大幅な時間短縮となる。実際には近所に支店のない銀行は使いにくいなど、利便性とのバランスもあるので、個人の事情の許容範囲で検討していただきたい。
前述のとおり、順番に決まりはないが、ここでは売り上げから記帳してみよう。業種によって売り上げの形態は異なる。飲食店などでは現金手渡しやカード払いもあるが、法人との取り引きでは月末締め、翌月末振り込みなどが一般的だ。ここでは、原稿料を出版社(法人)から源泉徴収されて受け取った例で記帳してみたい。
例えば9月に起業してその月末に最初の請求書を作成。10月、11月と続き12月末の請求書までがその年の売り上げとなる。12月に請求した分は1月末の入金となるが、売り上げは発生したタイミングでカウントする。
「やよいの白色申告 オンライン」の[かんたん取引入力]を選択し、[収入]タブで[取引例を探す]をクリックする。事例から「原稿料の受け取り」を選択する。科目が売上、摘要が原稿料と自動的に記入される。日付を9月の締め日とし取引先に出版社の名前を記入する。
9月の原稿料を10万円(税抜)としよう。税込の売上は10万8000円。出版社から10月末に振り込まれる金額は、10万円に対する源泉徴収分の1万210円が引かれると9万7790円。税込の10万8000円に対する源泉徴収分の1万1026円が引かれると9万6974円となる。どちらの方法になるかは取引先次第。おそらく事前にそこまでの説明はないので、入金された金額を見て判断することになる。
売上+消費税-源泉徴収=入金額
10万円+8000円-(10万円×10.21%) =9万7790円 税別計算
10万円+8000円-(10万8000円×10.21%)=9万6974円 税込計算
ここでは10万円(税抜)に対する源泉徴収分が引かれるケースで記入してみよう。金額に10万円を入力し[うち源泉徴収税額]にチェックマークがなければチェックを付ける。チェックマークが付いていれば右側の空欄をクリックする。そうすると右側の欄に1万210円が自動計算されて入力される。
金額に消費税分が含まれていないので、10万8000円と再入力する。元の額が端数の場合は[電卓マーク]をクリックして×1.08をここで計算することもできる。
続いて10月分、11月分と連続で記帳するなら[同じ取引を続けて登録]にチェックを付けてから[登録]ボタンをクリックすれば、入力を終えた内容がそのまま表示されるので、日付や金額を修正すれば効率的に記帳が可能だ。下段を見ると、記帳した売上を確認することができる。
経費を手入力
100円均一で買った文房具や郵便局で購入した切手など、現金払いした経費は取り込めるデータがないので手入力となる。ここでは文房具の記帳をしてみよう。
[支出]タブで[取引例を探す]をクリックし表示名に「文房具」と入力し「文房具の購入」を選択する。科目に「消耗品費」、摘要に「文房具」と自動記入されるので、日付、金額を登録する。
現金支払いした経費、自動取込ができない経費をすべて手入力で記帳しよう。一昔前は全て手入力だったので、筆者の場合、1000枚近い領収書を黙々と入力するのに数日を要したが、自動化が進んだお陰で1~2日で完了するようになった。次は、確定申告の作業を劇的に短縮する自動取込を紹介しよう。
「スマート取引取込」で自動入力
「やよいの白色申告 オンライン」は、銀行口座、クレジットカード、電子マネーの明細を取り込むアグリゲーション機能に対応している。例えば、都内を電車で頻繁に移動する人は、乗り換え・乗り継ぎで1日に10~20件の利用履歴を記録することは珍しくない。毎日外出しなくても年間100日で1000~2000件と膨大な量となる。一昔前は駅の券売機でカード式Suicaの履歴を印字して、それを手入力していた。
モバイルSuicaを使用すると、膨大な履歴をデータで取り込むことができる。件数の多い人は入力時間が100分の1、1000分の1になるので、半日~丸1日かかった作業が数分で完了する。長年、手入力をしていた人には感動的な進歩だ。
実際に取り込みをしてみよう。ホーム画面から[スマート取引取込]をクリックすると自動取込の設定画面が開く。口座連携の[設定]をクリックし、[新規口座登録]に進み金融機関を選択する。今回はVIEWカードを登録してみた。ID、パスワードを入力するとクレジットカード会社のサイトにアクセスし、該当するカードが表示されるので登録しよう。
「口座連携」とクレジットカードが連携できたら、設定をしよう。デフォルトでは主な用途が「事業用」となっているが、普段プライベートでも使用しているカードなら「個人用」を選択する。これで設定は完了だ。
外部サービスと連携する
「やよいの白色申告 オンライン」は、請求書サービス、口座管理サービス、ポスレジサービスなど様々なサービスと連携が可能だ。銀行、カード、電子マネー関連では「MoneyLook」「Zaim」「Moneytree」と連携することができる。
複数のサービスからデータが取り込めることはメリットだ。筆者の場合、三菱UFJ銀行の法人口座は口座連携でしか取込ができない。三菱UFJ-VISAカードは口座連携では取込ができず、Zaim、Moneytreeから取り込んでいる。もし、ZaimやMoneytreeを以前から使用している人は、それらのサービスに履歴が残っていれば、銀行口座の履歴をさかのぼって取得できる。
今回はMoneytreeと連携してみよう。「サービスの連携設定」からMoneytreeの[連携する]をクリック。メールアドレス、パスワードを記入しログイン。アクセス許可の確認画面が開くので[許可する]をクリックすると連携が完了する。Moneytreeと各金融機関は連携済みなので、一気に複数の金融機関との連携ができる。
まずは先ほどと同じように主な用途を「個人用」に変更する。さらに事業と関係ない口座は[…]ボタンをクリックし「取引を取得しない」に設定しよう。
大量に取り込まれたデータから不要なものを削除
これで登録した金融機関から大量のデータが取り込まれる。取り込まれたデータは「未確定の取引」で確認することができる。上部のタブは一番左が取り込んだ全てのデータ。その右側に銀行口座、クレジットカード、電子マネーと並んでいる。マウスのポインターを当てるとタブの明細がポップアップする。
下段の左側のサービスは、取り込んだサービスがアイコンで表示される。緑の象のアイコンはMoneytree、青の通帳のアイコンは口座連携から取り込まれたデータだ。右側の科目を見ると、取引内容から自動判定され9割くらいは正しく仕訳されている。もう少し細かく見てみよう。モバイルSuicaのタブを開くと電車の利用履歴が取り込まれ、「旅費交通費と」正しく仕訳されていることが確認できる。
大量に取り込まれたデータには私物の購入、事業に関係ない入出金など、記帳不要なものが含まれている。スマート取引取込で削除することも、「やよいの白色申告 オンライン」に取り込んでから削除することも可能だ。
筆者のお勧めの手順を紹介しよう。まず不要なものをスマート取引取込で削除する。例えば国民年金、国民健康保険、生命保険、スーパーの買い物、コンビニの買い物、電子マネーのチャージ、キャッシュディスペンサーの引き出しなど、事業に関係ない履歴を検索してバンバン消し、通信費、消耗品費、地代家賃、旅費交通費など科目ごとに内容を確認して「やよいの白色申告 オンライン」に取り込む。さらにAmazon、ヨドバシなど事業と私物が混在する取引は「やよいの白色申告 オンライン」に取り込んだあとに、購入履歴と照らし合わせて不要なものを削除している。
スマート取引取込で不要なデータを削除をしてみよう。モバイルSuicaのタブで[絞り込み]をクリックし金額のプルダウンから[収入(+)のみ]を選択し検索すると、モバイルSuicaのチャージ分が表示される。左端の「取引の登録」が[しない]になっていることを確認し、下段の[表示されているすべての取引を確定する]をクリックすると削除される。
学習機能を使って効率的にデータを仕訳し、取り込む
次は必要なデータの確認と取り込みだ。[絞り込み]の摘要に「トウキヨウガス」をコピペし検索するとガス代が表示され、勘定科目は自動判定で「水道光熱費」となっている。初期設定で按分用に補助科目を設定したので、補助科目のプルダウンから「ガス代」を選択する。
1つだけ補助科目に「ガス代」が記入されたら、右肩の[更新]をクリックすると、学習機能でその他の取り引きもすべて補助科目に「ガス代が記入される。電気代、水道代も同様に補助科目を記入したら、左肩の[全選択]をクリックし、その右の[選択された取引の操作を行う]で「取引の登録」を[する]に変更し、下段の[表示されているすべての取引を確定する]をクリックすると、水道光熱費が全て「やよいの白色申告 オンライン」に取り込まれる。
あとは作業の繰り返しだ。黙々と作業を続けると、仕訳された大量のデータを「やよいの白色申告 オンライン」に記帳することができる。
固定資産を減価償却
売り上げと経費の記帳が終われば、筆者の肌感では確定申告の8~9割は終わったと思う。残りわずかだ。「やよいの白色申告 オンライン」の左側のメインメニューから[確定申告]をクリックしよう。ゴールとなる確定申告書の作成まで残り3ステップだ。
まずは減価償却費の計算。10万円未満の備品は文房具もスマホもパソコンも消耗品費として、その年の経費にすることができる。10万円以上のものは固定資産として耐用年数に応じて数年に分割して経費とする。耐用年数はパソコンは4年、カメラは5年、クルマは6年と定められている。
ここでは事業を開始した9月に14万4000円のパソコンを購入したとして減価償却を行ってみたい。「Step 1」の減価償却の計算の[開始]をクリックすると、購入した固定資産の明細が表示される。10万円以上の備品を購入したときは、買ったことの記帳(例では9月3日にパソコンを購入)と、これから行う買ったものの減価償却の方法を別々に記帳する。
[固定資産]をクリックし、基本情報の登録をしよう。科目は「工具器具備品」を選択。資産の名称はここではノートパソコンとしたが、製品名、型番など分かりやすい名称を記入する。
減価償却の方法は選択肢があるが、通常は「定額法」を選択する。償却情報の耐用年数はパソコンは4年となる。9月に購入しているので、9~12月の4カ月がこの年の償却期間として自動的に記入される。以下も同様に購入金額を4年で割り、その12分の4となる1万2000円が償却費として記入された。これで登録は完了。
収支内訳書の作成
次は収支内訳書の作成だ。最初は氏名、生年月日、住所などの基本情報を記入する。配偶者や扶養家族がいる人はここで記入する。売り上げは、確認して間違っていなければ先に進もう。
経費の家事按分
次の経費の家事按分は正しく記入しないと納税額に影響するの慎重に行おう。水道光熱費は、右側の「補助科目ごとに事業割合を設置する」のチェックボックスをクリックすると補助科目が表示される。初期設定で行った補助科目ごとに経費が集計されているので、ここでは電気代50%、ガス代10%、上下水道代20%を事業分とした。
その下に「水道光熱費や通信費以外の科目についても家事按分をしますか?」と書かれているので[はい]をクリックすると、記帳された経費が表示される。ここではガソリン代、整備費などの車両費を50%とした。家事按分の割合の決め方などは、こちらを参考にしていただきたい。
地代家賃の内訳は、家賃の支払先や物件名を記入。自宅兼職場の人はこれも事業割合を記入しよう。このあとは従業員、消費税などの確認があるが、基本スルー。そのまま進むと、「収入・売上原価/経費の確認」が表示され、記入は終了する。完了画面では「来年は青色申告にしませんか?」と節税効果のシミュレーションが表示される。今回は9月に起業した例なので参考にならないが、通年の記帳をする人は青色申告へ移行する際の参考にしよう。下段の「完了・ダウンロード」で作成した収支内訳書のPDFをダウンロードすることができる。
確定申告書の作成
いよいよラスト、確定申告書の作成だ。最初は基本情報。提出先の税務署や還付を受ける金融機関を記入しよう。続いて源泉徴収税額の確認。売り上げを記帳した際の源泉徴収税額が集計されている。冒頭で「準備するもの」にあった支払調書が出版社などから送られてきていたら、照らし合わせて確認しよう。
サラリーマンから起業した人は次が重要だ。サラリーマン時代の収入、納税額を合算しよう。「事業以外の収入がありますか?」の質問に[はい]をクリック。配当や不動産収入など複数の問の中で、「給料や賃金、賞与などの収入があった場合は、給与所得の申告が必要です。」に対し[はい]にチェック。
事前に用意したサラリーマン時代の源泉徴収票を見て、科目はプルダウンから「給料」を選択。支払者名は勤めていた会社名を記入。源泉徴収票の支払金額に書かれた金額を収入金額に入力しよう。その右のチェックボックスをクリックし、「うち源泉徴収税額」の欄に源泉徴収票の源泉徴収税額を転記する。これでサラリーマン時代の収入と納税済みの税額が合算できた。社会保険料は、このあとの控除で記入する。
次は控除だ。控除は多数あるが、ここでは社会保険料控除と生命保険料控除を記入する。控除対象の配偶者や扶養家族がいる人はそれらも記入しよう。該当する控除の[はい]にチェックを付けると、明細の記入欄が表示されるので、サラリーマン時代の社会保険料は源泉徴収票に記載された金額をプルダウンから「源泉徴収票のとおり」を選択し金額を記入する。それ以外に退職後に国民年金、国民健康保険などの支払い額を記入しよう。
生命保険料控除は保険会社から送られてきた証明書を見ながら、新旧の生命保険、介護医療、年金保険などを記入する。サラリーマン時代の年末調整と同じだが、保険料から控除額を求める計算は自動的に行われるので、年末調整よりは楽だ。
その後、ふるさと納税の有無などの確認画面が続くが、該当しない人はスルー。最終確認の画面で所得金額、控除額、課税所得、所得税、還付の場合はその金額が表示される。[完了]をクリックすると全ての記入が終了。「所得税確定申告書」の[ダウンロード]をクリックすると確定申告書のPDFをダウンロードできる。この画面で収支内訳書のダウンロードも可能だ。
提出する収支内訳書と確定申告書を見てみよう。収支内訳書は2ページ。1ページ目には売り上げや科目ごとの経費が記載され、売り上げから経費を引いた所得額が記載されている。2ページ目には売り上げの明細、固定資産の減価償却の計算、地代家賃の内訳などが記載されている。印刷時は各ページの控えも同時に印刷される。
収支内訳書と一緒に、青色申告に切り替える際に提出する「青色申告承認申請書」もダウンロードされる。青色申告は絶対お得なので、確定申告と同時に提出しよう。親切なことに、申請書の書き方も印刷されるので参考にしよう。
確定申告書Bは第一表と第二表、それぞれの控えがダウンロードされる。第二表の所得の内訳には事業分の売り上げと源泉徴収税額、サラリーマン時代の収入と源泉徴収税額が記載されている。社会保険料にもサラリーマン時代の支払い額と退職後の支払い額が記載されている。第二表の収入や控除、源泉徴収税額が第一表に反映され、復興特別税を含めた納税額は5666円。サラリーマン時代と原稿料で源泉徴収税額が9万9380円なので差し引き9万3714円が還付される。
サラリーマン時代の収入などと起業後の売り上げなどを合算して白色申告をする方法を紹介した。最短距離を目指すには専用ソフトを使うこと、自動化をすることにつきる。実際には、記帳する売り上げと経費の量が少なければゴールまでの距離は近くなり、多ければ遠くなる。さらにデータの取り込みができれば劇的に近くなる。これは初年度だけでなく2年目以降も同様なので、様々な工夫をしていただき、来年以降も最短距離を目指していただきたい。