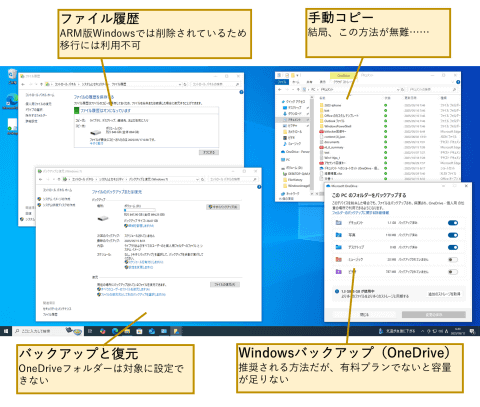清水理史の「イニシャルB」

PC乗り換え時、データ移行の「正解」は? Windows 10のサポート終了迫る
ARM版は「ファイル履歴」が消滅、「バックアップと復元」はOneDrive非対応…
2025年5月26日 06:00
EOS(サポート終了)を機に、古くなったWindows 10搭載PCからWindows 11搭載PCへの買い替えを検討している人も多いことだろう。この時、注意が必要なのがデータの移行だ。
WindowsはOneDriveを使ったデータ移行を推奨しているが、誰もが有料プランを契約しているわけではない。そこで、USBストレージなどを使った移行を検討したいところだが、Windowsの純正バックアップツールには、いくつかの落とし穴がある。本稿では4つの方法を検討し、それぞれ、どこに注意すべきかを紹介する。
[目次]
その1:定番・基本となるOneDriveでの移行
古いWindows 10搭載PCから、新しいWindows 11搭載PCにデータを移行する際、もっとも簡単な方法はWindowsバックアップ、つまりOneDriveの同期機能を利用することだ。
Windows 10からも簡単に「ドキュメント」「ピクチャ」「デスクトップ」(手動選択でミュージックとビデオも設定可能)のデータをクラウドにバックアップできるうえ、Windows 11も初期セットアップの手順の中でOneDriveからの復元を選択できるため、基本的なデータを簡単に移行できる。
お気に入りや保存したパスワードなどもMicrosoftアカウントの同期機能によって移行できるので、全てではないが、ほとんどの環境を移行できる。
しかしながら、OneDriveは無料プランでは5GBまでの容量しか利用できないため、データ移行に使うには、以下のような有料プランの契約が必須となる。
- Microsoft 365 Basic 100GB:月額260円
- Microsoft 365 Personal 1TB:月額2130円
- Microsoft 365 Family 1TB/1人(最大6TB):月額2740円
環境によっては100GBでは足りない可能性もあるが、データ移行のために、これらを必要な期間のみ契約するのが、結果的には一番簡単な方法と言える(BasicとPersonalは1カ月の試用期間も設けられている)。
その2:ローカルで手動コピーによる移行
一方、OneDriveを使わず、ローカルでデータを移行する主要な方法は、次の3つとなる。
- エクスプローラーを使って手動でデータをコピーして移行する
- Windows標準の「ファイル履歴」を使って移行する
- Windows標準の「バックアップと復元(Windows 7)」を使って移行する
このうちエクスプローラーを使う手動コピーについては、あらためて説明する必要もないだろう。外付けストレージやLANを介して、または直結で、Windows 10環境からWindows 11環境にファイルをコピーする。手間はかかるが、シンプルでわかりやすい。
「ファイル履歴」と「バックアップと復元」に関して、詳しくは後述する。Windowsの標準ツールとなる「ファイル履歴」はWindows 8時代、「バックアップと復元」はWindows 7時代、という古いツールとなるため、現状のWindows環境を完全に想定したものとなっておらず、利用の際に注意すべき点が多い。
このほかに、サードパーティー製のバックアップツールやデータ移行ツールを使う手もあるが、Windows 10 EOSに便乗した悪質なツールが出回る可能性もあり、ソフトウェアの選定には十分に注意する必要がある。できるだけ、実績のあるメーカーのツール、PCメーカー純正ツール、Windows標準ツールを利用することをおすすめしたい。
その3:「ファイル履歴」はARM版Windowsで削除された
「ファイル履歴」に関しては、昨年の本連載の記事で詳しく移行手順を解説したので、基本的にはこの流れを参照してほしいが、一部、事情が変わった部分もある。
最大の注意点は、「ファイル履歴」そのものが使えないケースがあることだ。具体的には、Copilot+ PCに対応した最新のSurfaceシリーズなど、Armプロセッサーを搭載モデルでは「ファイル履歴」が使えない。
筆者の手元にあるLenovo YogaSlim 7x Gen9もそうだが、Arm版Windowsではコントロールパネルに「ファイル履歴」が表示されず、「control /name Microsoft.FileHistory」としても機能は表示されないうえ、サービスの一覧にも「FileHistory Service」も存在しない状況になっている。
このため、Windows 10からの移行先のPCとしてArmプラットフォームを検討している場合は、「ファイル履歴」を使ったデータ移行は利用できない。
「後で移行すればいいや」という気持ちで、Windows 10 PCの「ファイル履歴」でデータをバックアップし、復元前に古いPCを処分してしまうと、新しいPCで「ファイル履歴」が見つからず、肝心のバックアップデータを読み込めない、という状況になりかねない。
Arm版Windowsは、古いプリンターなどでドライバーがなく、苦労するケースがある(一応IPPドライバーで印刷できるが、筆者宅の環境では必ずA4横の左半分のみに印刷されてしまい。変更できない)。Windows 10からの移行先としてArmプラットフォームを選択する場合は注意が必要だ。
その4:「バックアップと復元」は使えるがOneDriveフォルダーを認識せず
もうひとつのWindows純正ツールとなる「バックアップと復元」に関しては、最新の24H2でも利用可能で、「ファイル履歴」と異なり、Arm版Windowsでも利用できる。
このため、移行に利用することは可能だが、こちらはOneDriveとの関係に注意が必要だ。Windows標準のバックアップツールは、OneDriveとの組み合わせによっては正しくデータをバックアップできないケースがある。
具体的には、OneDriveで利用されているフォルダーをバックアップ対象として選択できない。
Windows 10で、OneDriveで「ドキュメント」「ピクチャ」「デスクトップ」(ミュージックやビデオも同様)などのバックアップ(実質的に同期機能)が有効になっている場合、PC上のデータ保存先は以下のようになる。
ドキュメントの場合(他も同様)
バックアップ設定なし:C:¥Users¥ユーザー名¥Documents
↓
バックアップ設定あり:C:¥Users¥ユーザー名¥OneDrive¥Documents
バックアップと復元では、この「OneDrive」フォルダーを認識できない。ユーザープロファイル配下なのだから、「C:¥Users¥ユーザー名¥OneDrive」を丸ごとバックアップしてくれてもよさそうだが、このフォルダーそのものを認識してくれないのだ。
このため、「バックアップと復元」でデータを移行したい場合は、移行元のWindows 10 PCや移行先のWindows 11 PCで以下のような操作を実行し、データのローカルフォルダーに移動しておく必要がある。
- OneDriveアプリでの全ファイルの強制同期(オフラインファイルの同期)
- OneDriveのバックアップ機能の停止
- ドキュメントやピクチャなどのデータの移動
例:ドキュメントの場合
「C:¥Users¥ユーザー名¥OneDrive¥Documents」から、「C:¥Users¥ユーザー名¥Documents」にデータをコピー(推奨)または移動
Windows 11 PCでの操作
- OneDriveのバックアップ機能の停止
- バックアップと復元を使ったデータの復元
もちろん、上記の例は、OneDriveのバックアップ機能を使っている場合なので、それなら、OneDriveでデータを移行すればいい。無理に「バックアップと復元」に頼る必要はない。
まれに、OneDriveでのバックアップが有効になっている状況で、5GBの無料枠をオーバーして同期エラーが発生しつつも、警告を無視して、ローカルのみにデータを保存し続けているケースがある(どうしていいかわからないという初心者が多い)。そういったケースでは上記の手順が有効だが、ここまで手間をかけるなら「バックアップと復元」を使うのを避けた方がいいだろう。
結局、地道に手動コピーで移行するのが無難
というわけで、Windows 10からWindows 11への移行で、Windows純正のバックアップツールを利用する際の注意点を解説した。
「ファイル履歴」と「バックアップと復元」は移行に使えなくもないが、注意すべき点が多いため、誰にでもおすすめできるとは言い難い。
個人的には一時的でもいいのでOneDriveに課金することをおすすめしたいが、どうしても費用をかけたくないという場合は、地道にエクスプローラーから手動でデータをコピーする方が、実はシンプルでわかりやすい。
前述した見た目の「ドキュメント」と実体のパスが変わることも意識しなくていいうえ、オフラインファイルもコピー時に自動的に同期される。時間と手間はかかるが、地道にコピーすることをおすすめする。
ただし、「バックアップと復元」はシステムイメージを同時に作成できる(システムイメージは単独でも作成可能)点が便利だ。ドライブをまるごとイメージファイルとして保管できるため、万が一、移行し忘れたデータに気づいても、Windows 11のディスクの管理からマウントして復元できる可能性がある。
保険としてシステムイメージを保存しておき、主なデータはエクスプローラーで地道に移行するのがよさそうだ。