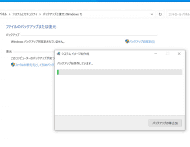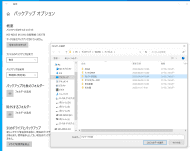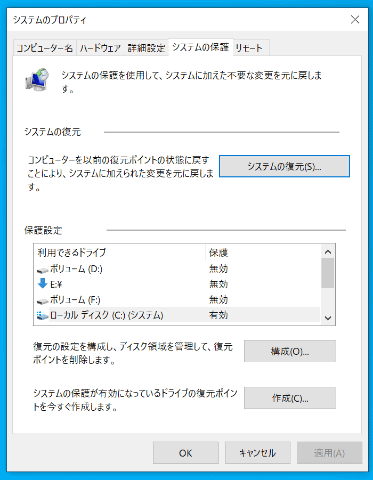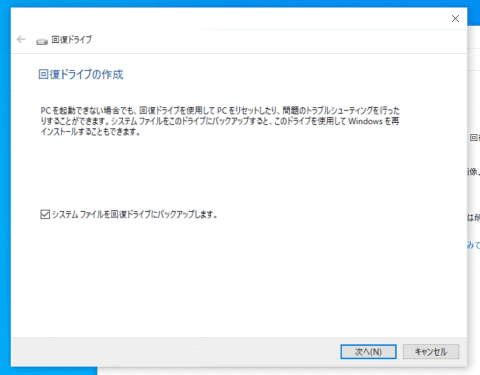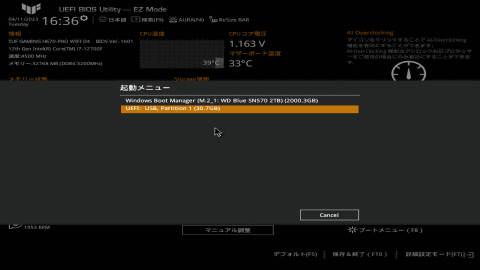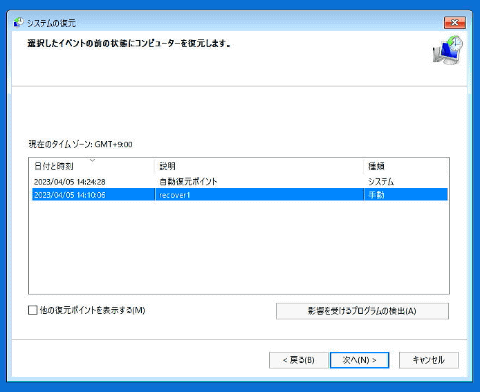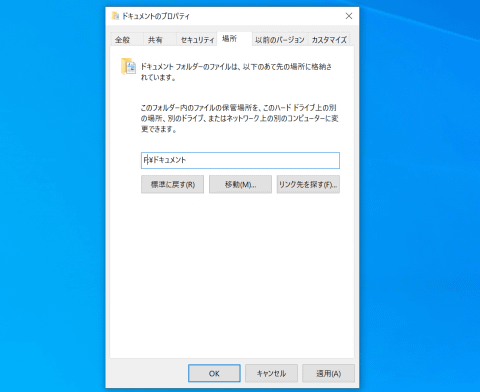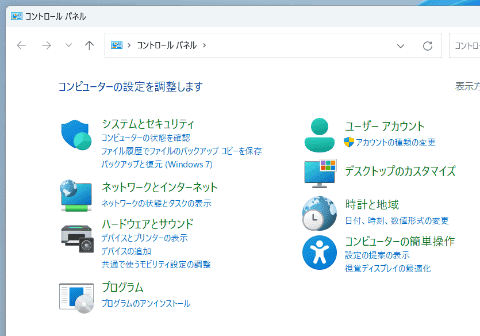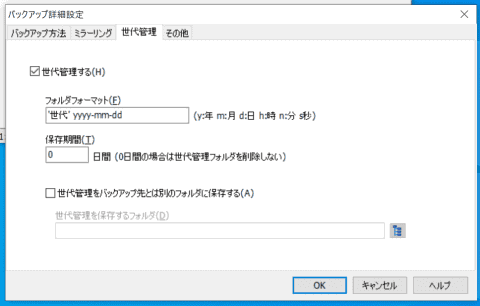急遽テレワーク導入!の顛末記
「OSトラブルやデータが消えても、バックアップがあれば安心!?」――急遽テレワークを導入した中小企業の顛末記(142)
システムファイルや作業ファイルの差分データをバックアップ
2023年5月15日 07:00
先日は自宅のデスクトップPCについて、システムファイルの上書きを行った。このPCはスペックを生かして仕事に使うこともあるので、またトラブルがあったときにも修復した環境に戻れるようにしておきたい。
……この記事を書いている時点で、新型コロナが5類に移行されて4日が過ぎた。
私が勤めている新宿にある中小企業では現在、各スタッフが可能な範囲でリモートによる業務を行っている。その中で、今回はWindowsの標準ツールなどを使って、システムのバックアップを取ることにした。
5月8日(月):最悪Windowsが起動しなくても、復元ポイントがあれば……
Windowsの再インストールなどを行ってから数日が経つが、今のところ大きなトラブルは発生していない。せっかくなので、この機会にシステムのバックアップを取っておくことにしよう。
Windowsにはシステムファイルの状態をバックアップする「復元ポイント」という機能が、標準で用意されている。この機能を利用すれば、Windowsの動作が不安定になっても、システムファイルをバックアップ時の状態に復元することが可能だ。
なお、復元ポイントからの復旧は、USBメモリなどを利用して作った回復ドライブからPCを起動して、実行することもできる。万が一にWindowsが起動しなくなっても、回復ドライブと復元ポイントの用意があれば、システムファイルを復元できるケースがあるかもしれない。
5月9日(火):Cドライブを丸ごとバックアップしてみた
昨日は復元ポイントを利用して、システムファイルのバックアップを行った。ただ、この機能を利用してリカバリを行うと、システムファイルだけが復元されるため、システムドライブ内(Windowsをインストールしたドライブ内)での整合性が取れなくなり、動作が不安定になることがあるらしい。
そこで、システムドライブから、「ドキュメント」などの個人用ファイルをすべて別のドライブに移したところ、ドライブの使用領域は約250GBに収まった。一昔前なら諦めていたところだが……、今なら外付けHDDなどに十分な空き容量があるので、Cドライブを丸ごとバックアップしてもよさそうだ。
なお、システムドライブの丸ごとバックアップには、Windows標準の「システムイメージの作成」機能が利用できる。これは、Windows 7時代に実装された機能だが、画面の表示を見る限りでは、Windows 10でも問題なく利用できるらしい。
5月10日(水):世代管理しておけば、作業ファイルに何かあっても安心
昨日はコントロールパネルに用意されたWindows 7時代の機能を利用して、システムドライブのバックアップを行った。一方、Windowsの「設定」画面には、「バックアップ」に関するメニューも用意されており、Windows 10では「ファイル履歴」が、Windows 11では「アプリと設定のバックアップ」が利用できる。
このうち「ファイル履歴」は、いわゆるファイルの世代管理を行うためのもの。指定したフォルダを定期的にスキャンして、ファイルが更新されていた場合には、元のファイルがバックアップとして残される。このためファイルを誤って上書きしたり、新しいファイルを古いファイルで上書きコピーしてしまっても、元の状態に戻すことが可能だ。
ただ、「ファイル履歴」では保存先を変更できず、バックアップは常に同じドライブ内に作成される。このため、そのドライブに不具合が起きた場合には、バックアップごとデータにアクセスできなくなる可能性が高い。
筆者は「BunBackup」というフリーソフトを利用して、仕事用のファイルを全て別ドライブにバックアップしているのだが、このソフトにも世代管理の機能が用意されていた。バックアップを複数作成するのも容量の無駄なので、ひとまずはこの機能を利用して、ファイルの世代管理を行うことにしよう。
これで、システムファイルに不具合があったり、ファイルの上書きミスがあっても、バックアップからデータを復元できそうだ。テレワークで会社のPCを持ち帰っていると、故障などのトラブルの解決に時間がかかるので、重要なデータについてはバックアップを用意しておきたい。
とある中小企業に勤める会社員、飛田氏による体当たりレポート「急遽テレワークを導入した中小企業の顛末記」。バックナンバーもぜひお楽しみください。