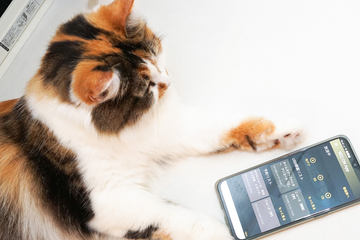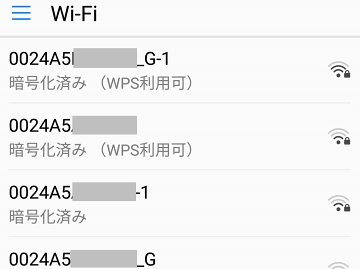自宅Wi-Fiの“わからない”をスッキリ!
【使いこなし編】第100回
バッファロー版「nasne」の録画番組を「Chromecast with Google TV」で視聴できるようにしよう
2022年1月27日 06:00
本連載では【使いこなし編】の第48回から第53回まで、Amazonの「Fire TV Stick」と、アイ・オー・データ機器の「REC-ON」シリーズを組み合わせて、録画したテレビ番組をWi-Fi経由で視聴する環境を紹介した。
これと似ているが、バッファロー版の「nasne(ナスネ)」と、「PS5」やAmazonのFire TV Stick、またはスマホや「Chromecast with GoogleTV」の「torne mobile」を組み合わせて、自宅内のWi-Fi(外出先のモバイル回線でも可能)を介してテレビで視聴する方法を、これから何回かで紹介していこう。
「自宅Wi-Fiの“わからない”をスッキリ! 使いこなし編」連載記事一覧
- 第97回:バッファロー版nasneをPS5とFire TV Stickで使う準備をする
- 第98回:スマホのtorne mobileでバッファロー版nasneの初期設定をする
- 第99回:Fire TV Stickでバッファロー版nasneの録画を視聴
- 第100回:バッファロー版nasneの録画をChromecast with Google TVで視聴
- 第101回:Chromecast with Google TVにtorne mobileをインストール
- 第102回:Chromecast with Google TVでnasneの録画を外出先から視聴
- 第103回:Chromecast with Google TVにBluetoothヘッドホンをつなぐ
- 第104回:Chromecast with Google TVでもギガビット有線LANなら200Mbps超
- 第105回:Chromecast with Google TVの[おすすめ]タブを使いやすく
- 第106回:Chromecast with Google TVのアプリボタンをカスタマイズ
「nasne」の録画番組を視聴できる「Chromecast with Google TV」とは?
これまでの設定でnasneを設置し、PS5/4の「torne」やスマホ用などの「torne mobile」を使ったセットアップが完了した。
前回は、nasneで録画した番組をAmazonのFire TV Stickを使って視聴する方法を模索してみた。
今回から、Chromecast with Google TVでこれをやってみよう。Fire TV Stickでは、デジオン「DiXiM Play Fire TV版」をDTCP-IPとDLNA対応のプレーヤーアプリとして使った。これはChromecast with Google TVでも同じように使えるが、これに加えAndroid版の「torne」を使うこともできる。
Chromecast with Google TVは本連載初登場なので、簡単にセットアップから紹介してみたい。現在公式ストアでは7600円で販売している。
使い方はFire TV Stickととても似ていて、本体をテレビのHDMI端子に接続し、付属するリモコンにて操作する。Fire TV Stickと比較するのであれば「Fire TV Stick 4K Max」がスペック的に近い。
機能としては、Android TV搭載スマートテレビと同等と考えていい。ちなみに、従来同様に対応スマホアプリからキャスト(テレビ画面に表示させる)する機能はあるが、名前に「~ with Google TV」が付く前の「Chromecast」は全く別のもので、機能も違うので注意して欲しい。
音声検索はAlexaの代わりにGoogleアシスタントになり、リモコンに「OK Google」で話し掛けることができる。Amazonプライムビデオのアプリももちろん利用できるので、ほとんど同じようなコンテンツが楽しめる。リモコンには、YouTubeとNetflixへのダイレクトアクセスボタンがある。
映像は、最大で4K解像度、フレームレートは60fpsに対応し、ドルビービジョン、HDR10、HDR10+にも対応。4Kコンテンツの表示ではHDCP 2.2、それ以外ではHDCP 1.3以上に対応するテレビが必要になる。音声はドルビーデジタル、ドルビーデジタルプラス、ドルビーアトモスにも対応する。
ネットワークははWi-Fi 5(IEEE 802.11ac)に対応し、5GHz帯も利用できる。別途「Chromecast with Google TV用イーサネットアダプター」を用意すれば、100BASE-TXの有線LANを利用可能だ。また、電源と機能拡張用にUSB Type-C端子も装備する。
スマホから「Google Home」アプリで初期設定をするのがラク
初期設定は、付属のリモコン入力でもできないことはないのだが、スマホから「Google Home」アプリを使うとラクだ。スマホのBluetoothは必ずオンにした状態で設定をはじめよう。ここでは設定にiPhoneを使っているが、Androidでもほぼ同様の手順だ。「Google Home」アプリは設定に使うだけで、設定が終わればキャストはどのスマホからでもできる。
けっこう手順は長いが、画面に従っていけばいいだけなので、迷うことはないだろう。QRコードを読み込ませた後は、アプリとテレビ画面は連動し、途中でアプリからリモコンの設定に移るが、そのままテレビ画面の指示に従って完了させる。
Wi-Fiはできれば5GHz帯で接続したい。ボタンプッシュで接続できるWPSには対応しないので、Wi-Fiルーターでオリジナルに設定したSSIDと暗号化キーを設定して利用しよう。今後IoT機器などの接続でもその方が便利。
最新のセキュリティ規格であるWPA3にはまだ対応していないので、ルーター側のWi-Fi暗号化設定にも注意しよう。「WPA3-Personal」だけではなく、やや安全性は落ちてしまうが「WPA2/WPA3-Personal」など互換性のある設定にしておけば、WPA3非対応のWi-Fi子機も接続できる。ちなみにWPA3ではWPSに対応しない。
手順は多いが、難しい部分はないので迷うことはないはず。煩雑なのは、Googleアシスタントを含めたプライバシーの設定だが、これは後から[設定]の[プライバシー]から再設定も可能。後ほど見直すことができる。
今回の教訓(ポイント)
Amazon「Fire TV Stick」に似た「Chromecast with Google TV」もオススメ
設定はスマホの「Google Home」アプリからも可能
「自宅Wi-Fiの“わからない”をスッキリ! 使いこなし編」連載記事一覧
- 第91回:バッファローのWi-Fi 6ルーターで「Wi-Fi EasyMesh」を使う
- 第92回:バッファローのWi-Fi 6ルーターで「Wi-Fi EasyMesh」を使うにはファームウェアアップデートを!
- 第93回:バッファローのWi-Fi 6ルーターを「Wi-Fi EasyMesh」のコントローラに設定
- 第94回:バッファローのWi-Fi 6ルーターを「Wi-Fi EasyMesh」のエージェントに設定
- 第95回:バッファローの「Wi-Fi EasyMesh」製品にWi-Fi子機をつなぐ
- 第96回:「Wi-Fi EasyMesh」のバックホールに注目、バッファローのWi-Fi 6ルーターなら有線化も
「自宅Wi-Fiの“わからない”をスッキリ! 使いこなし編」連載記事一覧
- 第79回:PS5ならWi-Fi 6ルーターにつなげよう
- 第80回:PS5を接続するWi-Fi 6ルーターを設定しよう
- 第81回:設定しておいたWi-Fi 6ルーターにPS5を接続する
- 第82回:PS5でリモートプレイのセッティングをする
- 第83回:PS5リモートプレイでスマホから遊ぶ
- 第84回:PS5のリモートプレイをWindowsやMacで楽しむ
- 第85回:PS5リモートプレイで外出先から自宅に接続して遊ぶ
- 第86回:外出先からPS5のリモートプレイができないときはDMZを設定しよう
- 第87回:Wi-Fiルーターに固定したPS5のIPアドレスを指定してDMZを設定
- 第88回:PS5リモートプレイの問題を解消! ASUSの「Open NAT」でポート開放を手軽に
- 第89回: PS5で音楽を聴こう! 「Spotify Free」が便利
- 第90回: PS5リモートプレイをモバイル回線のスマホで楽しむ
「自宅Wi-Fiの“わからない”をスッキリ! 使いこなし編」連載記事一覧
- 第36回:Amazon「Fire TV Stick」でおウチ時間を楽しく(紹介編)
- 第37回:Amazon「Fire TV Stick」をテレビに接続編
- 第38回:Amazon「Fire TV Stick」をつなぐWi-Fiルーターを設定しよう
- 第39回:Amazon「Fire TV Stick」をつなぐWi-Fiルーターをさらに設定
- 第40回:Amazon「Fire TV Stick」の便利なリモコンアプリ設定
- 第41回:Amazon「Fire TV Stick」で動画データの通信を優先させる
- 第42回:Amazon「Fire TV Stick」など、指定デバイスの通信を優先させる
- 第43回:Amazon「Fire TV Stick」で4Kコンテンツを楽しもう
- 第44回:Amazon「Fire TV Stick」で4Kコンテンツを楽しめる設定編
- 第45回:Amazon「Fire TV Stick」の「ライブ」タブで生配信番組を楽しもう
- 第46回:Amazon「Fire TV Stick」をモバイルWi-Fiルーターで使ってみる
- 第47回:Amazon「Fire TV Stick」を低速モバイル回線で活用してみる
- 第48回:Amazon「Fire TV Stick」で録画したテレビ番組を視聴する
- 第49回:「Fire TV Stick」へ無料で録画番組をスマホからをキャストしよう
- 第50回:Amazon「Fire TV Stick」でレコーダーの録画番組を視聴しよう
- 第51回:Amazon「Fire TV Stick」で録画番組の再生画質をWi-Fiの状況に応じて調整
- 第52回:REC-ONからPCの「PC TV Plus」へ録画番組データを転送する準備をしよう
- 第53回:REC-ONからPCの「PC TV Plus」へ録画番組データを転送してみよう
- 第54回:Androidスマホの画面をFire TV Stickにミラーリング
- 第55回:Windows 10の画面をFire TV Stickにミラーリング
- 第56回:iPhoneやMacの画面をFire TV Stickにミラーリング
- 第57回:Fire TV StickでもYouTubeのキャストを楽しもう
- 第58回:Fire TV StickとEchoデバイスをリンクさせる準備
- 第59回:Fire TV StickとEchoデバイスをリンクし、発話で動画を再生しよう
- 第60回:Fire TV Stickの音をテレビとEchoデバイスから同時に出力
- 第61回:Fire TV Stickの音質をEcho Studioでグレードアップ
- 第62回:Echo Studioでホームシアターを再設定する
- 第63回:Echo Studioのホームシアターをステレオ化する
- 第64回:Echo StudioとFire TV Stickとスマホで音楽を楽しもう
- 第65回:Fire TV Stickをつないだテレビをスマートリモコンで音声コントロール
- 第66回:Fire TV Stickをつないだテレビのリモコンをスマートリモコンへ登録
- 第67回:Fire TV Stickを音声で操作! 「Nature Remo」アプリとAlexaを連携
- 第68回:Fire TV Stickをつないだテレビの外部入力を音声で切り替え
- 第69回:Fire TV Stickをつないだテレビをスマートリモコンで帰宅時に自動起動
- 第70回:Fire TV Stickでスクリーンセーバーに表示する写真をAmazon Photosへ保存
- 第71回:GoogleフォトからAmazon Photosに写真を一気に移動する
- 第72回:Fire TV StickのスクリーンセーバーにAmazon Photosの写真を表示
- 第73回:Fire TV Stickでアプリが起動しやすく! メニューとリモコンがリニューアル!
- 第74回:Fire TV StickにPrimeビデオの子ども用プロフィールを紐付け
- 第75回:Fire TV Stickでゲームを楽しむ! リモコンだけでプレー可能なゲームも
- 第76回:Fire TV Stickのリモコンでも遊べるオススメゲーム
- 第77回:続 Fire TV Stickのリモコンでも遊べるオススメゲーム
「自宅Wi-Fiの“わからない”をスッキリ! 使いこなし編」連載記事一覧
- 第23回:テレワーク用のネット回線、速攻で用意するならモバイル回線!その方法は?
- 第24回:スマホの回線をPCのネット接続に使う「Wi-Fiテザリング」
- 第25回:テレワークのネット回線、急いで用意する方法は?
- 第26回:テレワーク用回線にモバイル回線向けWi-Fiルーターを設定しよう
- 第27回:WiMAX 2+回線は「ハイスピード」モードで使うのが基本
- 第28回:モバイルWi-Fiルーターをウェブブラウザーで設定
- 第29回:「Nintendo Switch」をWi-Fiへ接続しよう
- 第30回:モバイルWi-Fiではデータ通信量をモニターしておこう
- 第31回:モバイルWi-Fiルーターで「Rakuten UN-LIMIT」を使う(失敗編)
- 第32回:モバイルWi-Fiルーターで「Rakuten UN-LIMIT」を使う(+F FS030W接続編)
- 第33回:モバイルWi-Fiルーターで「Rakuten UN-LIMIT」を使う(+F FS030W回線確認編)
- 第34回:モバイルWi-Fiルーターで「Rakuten UN-LIMIT」を使う(+F FS030W回線補足編)
- 第35回:モバイルWi-Fiルーターで「Rakuten UN-LIMIT」を使う(+F FS030W追加接続設定編)
「自宅Wi-Fiの“わからない”をスッキリ! 使いこなし編」連載記事一覧
- 第1回:これから、Wi-Fi使いこなし編が始まります!
- 第2回:Wi-Fi電波の飛びを少しでも改善しよう
- 第3回:Wi-Fiルーターのアンテナで電波の飛びを改善しよう
- 第4回:Wi-Fiルーターとスマホで電波の反射効果を実験してみる
- 第5回:電波の出力は強けりゃイイってもんじゃない。
- 第6回:Wi-Fiルーターのチャンネル設定をチェック(チャンネル状況確認編)
- 第7回:Wi-Fiルーターのチャンネル設定をチェック(チャンネル設定編)
- 第8回:Wi-Fiルーターのチャンネル設定をチェック(Amazon Echoの5GHz帯接続編)
- 第9回:Wi-Fiルーターのチャンネル設定をチェック(iPhone編)
- 第10回 Wi-Fiルーターのチャンネル設定をチェック(モバイルWi-Fiルーターでの注意点)
- 第11回:Wi-Fiの電波の強さを正確に把握しよう(Wi-Fi電波強度の測定)
- 第12回:Wi-Fiの電波の強さを正確に把握しよう(間取り図の作成)
- 第13回:Wi-Fiの電波の強さを正確に把握しよう(ヒートマップの作成)
- 第14回:Wi-Fiの電波の強さを正確に把握しよう(Wi-Fiルーターの位置調整)
- 第15回:Wi-Fi中継機でエリアを拡張しよう(Wi-Fi中継機の用意)
- 第16回:Wi-Fi中継機でエリアを拡張しよう(Wi-Fi中継機のセットアップ)
- 第17回:Wi-Fi中継機でエリアを拡張しよう(Wi-Fi中継機の位置調整)
- 第18回:メッシュWi-Fiを活用しよう(中継機との違いと選び方)
- 第19回:メッシュWi-Fiを活用しよう(メッシュWi-Fiをネット回線に接続)
- 第20回:メッシュWi-Fiを活用しよう(メッシュWi-FiのSSIDを設定)
- 第21回:メッシュWi-Fiを活用しよう(メッシュWi-Fiにサテライトを追加)
- 第22回:メッシュWi-Fiを活用しよう(電波エリアはどのくらい広がった?)
「自宅Wi-Fiの“わからない”をスッキリ!」連載記事一覧
- 第1回:「ギガ」を減らしたくなきゃ、自宅Wi-Fiルーターを使え!
- 第2回:「Wi-Fiルーター」ってそもそもナニ?
- 第3回:Wi-Fi速度アップのキモ、複数アンテナを駆使する「MIMO」とは?
- 第4回:スマホのWi-Fi性能をチェックするには?
- 第5回:スマホ通信の高速化のためには自宅の回線も「ギガ」に
- 第6回:Wi-Fiとルーターは別のもの?
- 第7回:失敗しないWi-Fiルーターの製品選び(1) 国内メーカーと海外メーカー
- 第8回:失敗しないWi-Fiルーターの製品選び(2) iPhoneユーザーにはApple製品がオススメなの?
- 第9回:失敗しないWi-Fiルーターの製品選び(3) 高性能Wi-Fiルーターの選択もアリなのか考える
- 第10回:Wi-Fiルーター開梱の儀
- 第11回:Wi-Fiルーターをネット回線に接続するときの注意点は?
- 第12回:とりあえずの初期状態でWi-Fiに繋がってみよう。そのまま使い続けは厳禁
- 第13回:Wi-Fiルーターでインターネット接続設定をするコツ
- 第14回:ボタンプッシュを使ったWi-Fi接続設定を使ってみる
- 第15回:Wi-Fiの「SSID」について少し知っておきたい心がけ
- 第16回:Wi-Fiの暗号化方式・暗号化キーについて少し勉強しておきたいこと
- 第17回:Wi-Fiルーターの「IPアドレス」を忘れたら?
- 第18回:Wi-Fiの「SSID」ネーミングの注意点、周囲に発信しているものだということを意識しよう
- 第19回:長くランダムなWi-Fi暗号化キーを設定するコツ
- 第20回:Wi-Fiルーターが壊れたときに役立つ「設定ファイル」の保存方法
- 第21回:“ギガ”を無駄に減らさない自宅Wi-Fiを活用する設定とは
- 第22回:新たに設定したWi-Fiルーターにうまく繋がらないときの対処法
- 第23回:家族のスマホWi-Fi接続を簡単に済ませるとっておきテク
- 第24回:新しめのiPhoneやiPad、Mac同士なら「Wi-Fiパスワード共有」が簡単
- 第25回:タッチだけでWi-Fi接続させるNFCタグをAndroidスマホで作ってみた
- 第26回:2018年夏の良コスパWi-Fi
- 第27回:Wi-Fiルーター迷ったらコレを選べ! 実売価格1万円前後、2018年夏の“良コスパ”お勧め製品
- 第28回:Wi-Fiルーター迷ったらコレを選べ! 実売価格7000円以下のお勧め製品
- 第29回:Wi-Fiルーター接続後に必ずやっておきたいこと
- 第30回:ファームウェアのアップデートをZIPファイルから行うには
- 第31回:Wi-Fiルーターの時刻を自動で合わせる
- 第32回:スマホの時刻を自動で合わせるには
- 第33回:パソコンの時刻を自動で合わせるには
- 第34回:もしかして、Wi-Fiが二重ルーター状態になってない?
- 第35回:Wi-Fiが二重ルーター状態になっているかを確認するツールは?
- 第36回:Wi-Fiが二重ルーターになっているか、実際の確認方法は?
- 第37回:二重になったWi-Fiルーターをオフにするには?
- 第38回:自宅のLANでIPアドレスを固定すると便利な機器は?
- 第39回:自宅のLANでIPアドレスを固定するマイルールを決めてみる
- 第40回:ルーターでIPアドレス配布するルールを設定する
- 第41回:Wi-FiアクセスポイントでIPアドレスを固定して使うには?
- 第42回:ネット回線が繋がらない! その時の対処法(1):軽微なトラブルは再起動
- 第43回:ネット回線が繋がらない! その時の対処法(2):回線接続トラブルならサポートを
- 第44回:ネット回線が繋がらない! その時の対処法(3) 光回線の接続は確実に
- 第45回:家庭へのWi-Fiルーターの導入まとめ(1)
- 第46回:家庭へのWi-Fiルーターの導入まとめ(2)
- 第47回:家庭へのWi-Fiルーターの導入まとめ(3)
- 第48回:家庭へのWi-Fiルーターの導入まとめ (4)