特集
マイナンバーカードによる「初めてのe-Tax」に必要な準備と確定申告までのやり方
「青色申告特別控除65万円」ゲットへの手順を詳しく解説[後編]
2021年2月26日 06:55
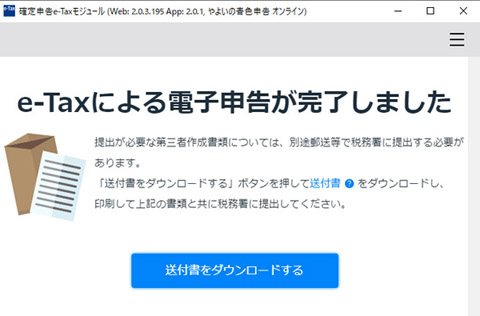
令和2年分(2020年分)の確定申告がスタートした。申告期間は4月15日まで。e-Taxで申告すると基礎控除+青色申告特別控除の合計額が10万円アップする税制改正後の初の確定申告だ。そう“e-Tax元年”だ。前回の記事の『e-Taxでどれだけ節税できる?』による試算では、所得税、住民税、国保で毎年3万円弱の節税となる。毎年3万円ならこれまで“e-Taxスルー”をしてきた人も重い腰を上げるチャンスだ。
今回の記事では、クラウド申告ソフトを使って記帳、申告書の作成、マイナンバーカード方式によるe-Taxで申告するまでの具体的な手順を紹介している。青色申告の人は今回の申告作業を始めてからトリセツ的に、白色申告の人は来年以降の参考にしていただきたい。
[目次]
- まさに今年は「e-Taxで確定申告」を実行すべき状況
-新型コロナ感染リスク軽減のため、国税庁も「e-Tax」呼び掛け
-e-Taxが「Chrome」と「新しいEdge」に対応 - e-Taxで確定申告する“9つのステップ”、その後半の作業の流れを確認
- 申告書の作成とe-Tax送信は、クラウド申告ソフトにお任せ
- クラウドに取引履歴のない入出金を手入力で記帳する【概要】【実践】
- 固定資産の登録と減価償却費の計算【概要】【実践】
- 青色申告決算書と確定申告書の作成【概要】【実践】
- e-Taxに必要な準備から申告書のe-Tax送信まで【概要】【実践】
まさに今年は「e-Taxで確定申告」を実行すべき状況
新型コロナ感染リスク軽減のため、国税庁も「e-Tax」呼び掛け
確定申告会場には例年約400万人が訪れるという。今年は混雑緩和のため会場入りするためには当日配布またはLINEでオンライン事前発行した入場整理券が必要。入場時には検温、会場内ではマスク常時着用が義務付けられている。ソーシャルディスタンスを確保した会場レイアウトを採用するなどコロナ禍の特別な確定申告の様相だ。
筆者が申告書の提出のみ(=数人待ち程度)で何度か申告会場を訪れた際、会場で申告作業をする人の列の長さに驚かされた。もともと会場内に入るのに数時間待ちの人もいたので、コロナ禍で会場内の席を減らし、ソーシャルディスタンスを確保して並んだら、ビルの外まで列が続きそうだ。寒い時期、ビルの外で3時間待ちとかは避けたい。
国税庁も「感染リスク軽減のために『ご自宅からe-Tax』をご利用ください」と呼び掛けているように、INTERNET Watchの読者は、密を避けて10万円の控除を獲得するため“e-Taxで確定申告”に挑戦していただきたい。
e-Taxが「Chrome」と「新しいEdge」に対応
令和2年分(2020年分)の確定申告で特筆すべきは、マイナンバーカード方式によるe-Taxが「Chrome」と「新しいEdge」に対応したことだ。過去にe-Taxによる確定申告を経験した人は驚かないと思うが、初めての人は「どういうこと?」と思うだろう。昨年1月の記事に詳細が書かれているが、2020年1月15日(米国時間)に公開された(当時)新バージョンのEdge(バージョン79、以下「新Edge」)が「e-Taxソフト(WEB版)」で「推奨環境外」と判定されるため、昨年はInternet Explorer 11(IE11)か旧バージョンのEdgeを使うしかなかった。それが今はChromeと新しいEdgeに対応したということだ。
e-Taxで確定申告する“9つのステップ”、その後半の作業の流れを確認
では“e-Taxで確定申告”を目指して先に進もう。前編で紹介した確定申告の作業の流れは図の通りだ。前編では初期設定から銀行口座、クレジットカード、電子マネーなどの取引履歴をクラウドから取り込むまでを説明した(図の③まで)。「え~っ、まだ3分の1」と悲観することはない。確定申告で大変なのは経費や売上を記帳するまで。これから説明する④が終わればゴールは近い。後編は④の手入力から⑨のe-Taxで送信までを紹介したい。
前編と同様、ここからは【概要】と【実践】の2段階で説明をしていこう。
【概要】はこれまで手書きやExcel、クラウドに対応していない申告ソフトを利用している人と、初めて確定申告をする人向けに大まかな説明をしている。確定申告の作業に入る前段階の人は【概要】だけ、ザックリと目を通していただきたい。
【実践】は実際の操作を1つ1つトリセツ的に説明する。順を追って申告作業をしていただいていいし、「固定資産がない」という人はその項を飛ばしていただいて結構。あるいは申告作業中につまづいたところだけツマミ読みでもいいだろう。家電品の取扱説明書と同様、困ったときの参考にしていただきたい。
引き続き、使用するソフトは弥生株式会社が提供する「やよいの青色申告 オンライン」だ。
申告書の作成とe-Tax送信は、クラウド申告ソフトにお任せ
クラウドに取引履歴のない入出金を手入力で記帳する【概要】
確定申告2年目以降の人は銀行、クレジットカード、電子マネーなどの履歴を1年分取り込めるはずだが、初めて確定申告する人は、金融機関によっては1年分のデータが取り込めないことがある。また、筆者は100円均一はスマホ決済、郵便局はクレカで支払うようになり、現金で支払うケースは減ってきたが、まだまだ現金で支払って取り込めるデータが存在しないものがある。データがない取引は手入力で記帳しよう。
クラウドから取引履歴が取り込めることが当たり前となり、データのない取引は「チェッ、手入力するしかないか」と思ったりするが、ここでも「やよいの青色申告 オンライン」がさまざまなアシストをくれる。「文房具」と入力すれば消耗品費、「プロバイダ」と入力すれば通信費と判別(仕訳)してくれる。レアな品目の仕訳もINTERNET Watchの読者なら検索すれば見つけられる。そもそも仕訳は多少違っていても納税額に間違いは発生しない。そんなゆる~い意気込みで作業を進めればいいだろう
余談だが、パソコンなどない手書きの時代は複式簿記の記帳方法を学習して「右手で現金を渡して、左手で……」「高速代の仕訳は旅費交通費、ガソリンは車両費で……」など簿記の知識がないと自力で青色申告は難しかった。複式簿記は無理→自力で青色申告は諦めた→税理士に依頼 or 白色申告で我慢、という図式の個人事業主が多かったと思われる。
パソコンが普及、青色申告ソフトが登場して「複式簿記? 貸借対照表? 全然理解してないけど青色申告ソフトがやってくれる」と個人事業主を取り巻く環境が変化した。筆者が起業した15年前はそんな時代だった。クラウドからデータが取り込める時代はもう少し先。それでも初めて購入した「やよいの青色申告 07」のアシストで、「出納帳」を「スイトウチョウ」と読むことも知らなかった筆者でさえ、かろうじて自力で青色申告ができた。
領収書を1枚ずつ手入力するしかなかった時代、簿記の知識がなくても複式簿記の記帳を実現する機能は10~15年前の青色申告ソフトの最先端だった(複式簿記で記入するソフトもあった)。個人事業主の前に立ち塞がる複式簿記の壁を、青色申告ソフトがぶち破ってくれたことに感謝している。
クラウドに取引履歴のない入出金を手入力で記帳する【実践】
前編で「事業主借」という科目を使うと記帳が楽になることを紹介した。筆者がパッケージ版の青色申告ソフトを使い始めた時代は、「現金(個人用)」「クレジットカード(個人用)」という記帳方法がなかったので筆者自身の確定申告は事業主借で統一しているが、ここでは「やよいの青色申告 オンライン」で標準的な「現金(個人用)」「クレジットカード(個人用)」のやり方で進めたい。
現金取引を手入力で記帳する方法
現金で文房具を買ったとしよう。手入力は「かんたん取引入力」で記帳する。[取引例を探す]をクリックし、表示名の欄に「文房具」と記入すると、すぐ下に「文房具の購入」、右側の取引内容の科目に「消耗品費」と仕訳が表示される。
今後も頻繁に手入力する可能性があれば下段の[よく使う取引に登録する]にチェックを付ける。[選択]をクリックすると科目に「消耗品費」、摘要に「文房具」と記入される。また、右上に[よく使う取引]のボタンが表示される。
取引日をカレンダーから選択、取引手段のプルダウンメニューから[現金(個人用)]を選択し、金額を入力する。文房具を買った領収書が何枚もあるときは左下の[同じ取引を続けて登録]にチェックを付けて[登録]をクリックしよう。
入力内容は下段の取引の一覧に表示される。(勘定)科目に「消耗品費」、取引手段に「現金(個人用)」と記帳された。左側メインメニューの仕訳の入力をクリックすると複式簿記の記帳が確認できる。左側の借方勘定科目が「消耗品費」、右側の貸方勘定科目が「現金」、補助科目が「個人用」となった。
普通預金の記帳方法
初年度で、銀行の取引履歴が取得できなかった場合、引き落としされた水道光熱費などは手入力しなければならない。電気料金が銀行口座から引き落とされたとしよう。「かんたん取引入力」の[取引例を探す]で、表示名に「電気」と記入し、「電気料金の支払い」を選択しよう。取引内容の科目は「水道光熱費」となった。
科目が水道光熱費になっているので、プルダウンメニューから初期設定で補助科目に設定した「電気代」を選択する。取引手段はプルダウンメニューから[普通預金(個人用)]を選択しよう。摘要は「○月分」を記入するも削除するも自由。金額を入力して登録すると完了だ。
クレジットカードは過去1年間の取引履歴を取り込める可能性が高い。もし手入力する場合は取引手段のプルダウンメニューから[クレジットカード(個人用)]を選択すればよい。手入力のコツは科目ごとに記帳していくことだ。電気料金を1月→2月→3月……と入力するときは[同じ取引を続けて登録]を利用すれば、2月分からは日付と金額だけ修正すれば完了する。日付順や、ランダムに水道光熱費→消耗品費→通信費……と記帳するのは効率が悪い。筆者が領収書を科目ごとにまとめているのは、手入力の記帳は(昔は特に)科目ごとにまとめて行うためだ。
「売上」と「回収」の記帳方法
経費の記帳が終わったら売上の記帳だ。売上は、物販系はその場で現金受け取りもあるが、法人取引では「月末締め翌月末振り込み」といった“掛け売り”が一般的だ。また、フリーランスの場合は、入金時に源泉徴収されることが多い。出版社から原稿料を受け取る場合は必ず源泉徴収されるが、委託業務(制作物の納品やコンサル料など)では法人から個人事業主への報酬は、法人側の税理士の考え方によって源泉徴収されるケースとされないケースがある。加えて、入金時に振込手数料が差し引かれるケースもある。
ちなみに源泉徴収は、原稿料・講演料などで100万円以下の報酬はその10.21%、100万円を超える部分は報酬の20.42%が差し引かれて(源泉徴収されて)支払われる。10.21%、20.42%の税率は、消費税を含まず計算する場合と消費税を含めて計算する場合がある。
よって売上、回収の記帳方法は、「源泉徴収の有無」「源泉徴収が税込計算か税別計算か」「振込手数料の有無」「源泉徴収を前処理(売上時)か後処理(入金時)か」といくつかのパターンがある。筆者に限って言及すると、昔は振込手数料が差し引かれることがあったが、最近は引かれた記憶がない。ここでは「源泉徴収が税込計算か税別計算か」の2つのパターンで売上と回収の記帳をしてみよう。
パターン1:
源泉徴収あり、消費税を含めて計算、入金時に源泉徴収、振込手数料なし
パターン1は、3月末に税別1万円の請求をして、4月末に入金。売上は1万円、消費税は1000円、源泉徴収は1123円(1万1000円×10.21%)、入金額は9877円のケース。
「かんたん取引入力」で[収入]タブの[取引例を探す]をクリック。表示名の[商品の販売・売上]を選択。科目が「売上」になっていることを確認して、取引手段のプルダウンメニューから[売掛金]を選択する。回収予定日は4月末、摘要はここでは「原稿料」、取引先は[取引先の設定]で登録済みの取引先名(この例では[インプレス])をプルダウンメニューから選択する。
この例では源泉徴収は消費税を含めた計算なので、金額に1万1000円と入力し、[うち源泉徴収税額]にチェックを付けると、源泉徴収される額が表示されるので、[登録]をクリックすると完了となる。
仕訳の入力で複式簿記による記帳を確認すると、右側、貸方の勘定科目が「売上」で1万1000円、左側、借方の勘定科目が「売掛金」で補助科目が「インプレス」、金額は源泉徴収を差し引いた9877円となった。
入金の取引履歴がデータで取り込めたら、売掛金の9877円が普通預金の口座に入金されたことが自動的に記帳されるので、入金時の作業は不要、これで売上、回収の記帳が完了となる。
銀行口座の取引履歴がない場合は入金時も手入力で記帳する。下段の取引の一覧に売上時の記帳が表示されるので、[回収取引を入力]をクリックすると、取引日は回収予定日となり、振替元は「売掛金(インプレス)」、金額は源泉徴収を差し引いた9877円となる。振替先のプルダウンメニューから振り込まれた銀行口座を選択する。売上の記帳の際に源泉徴収の処理をしてあるので、[手数料負担]と[うち源泉徴収税額]はスルー、[登録]をクリックすると回収時の記帳が完了する。
メインメニューの[レポート・帳票]の[売掛帳]で確認すると、3月末に源泉徴収分を差し引いた9877円の売上があり、4月末に普通預金に9877円が回収され、売掛金の残高が0円(回収が完了)になっていることが分かる。
パターン2:
源泉徴収あり、消費税を含めず計算、売上時に源泉徴収、振込手数料なし
パターン2は、5月末に税別1万円の請求をして、6月末に入金。売上は1万円、消費税は1000円、源泉徴収は1021円(1万円×10.21%)、入金額は9979円のケース。
「かんたん取引入力」で[収入]タブの[取引例を探す]をクリックし表示名の[商品の販売・売上]を選択するところまでは同じ。科目が「売上」になっていることを確認して、取引手段のプルダウンメニューから[売掛金]を選択。回収予定日は6月末、摘要はここでも「原稿料」、取引先は[取引先の設定]で登録済みの取引先名(この例では「IP出版」)をプルダウンメニューから選択する。
今回は源泉徴収を消費税を含めないで計算なので、金額に1万円と入力し、[うち源泉徴収税額]にチェックを付けると、源泉徴収される額が1021円と表示される。金額を消費税込みの1万1000円にして登録をクリックすると完了となる。回収の記帳は同じ。入金金額が消費税を含めないで計算されているので9877円と合っていれば完了だ。
毎月の請求書の枚数が少ない人はExcelなどで請求書を作成し、売上の記帳は「やよいの青色申告 オンライン」に手入力でよいと思うが、枚数の多い人は見積書・納品書・請求書サービスの「MISOCA」を利用すると、売上の記帳もクラウドから「スマート取引取込」で取り込むことができる。MISOCAは、請求書5通/月までは無料。枚数が増えると15通/月までは年額8000円(税別)となるが、初年度無償キャンペーンを実施中なので、興味のある人はお試しいただきたい。
「持続化給付金」の記帳方法
コロナ禍の特別な記帳が「持続化給付金」だ。持続化給付金は事業所得で課税対象となる。ただし、通常の営業の売上ではなく、雑収入として記帳する。
「かんたん取引入力」では収入のタブの科目のプルダウンメニューから売上の分類にある[雑収入]を選択する。取引手段は振り込まれた銀行口座、ここでは[普通預金(個人用)]とした。摘要に「持続化給付金」、金額を記入して登録したら完了だ。取引履歴がデータで普通預金に「ジゾクカキユウフキン」と取り込めていたら、科目を雑収入とするだけだ。
これで収入(売上)、支出(経費)の記帳が完了した。「スマート取引取込」で取り込める取引が多ければ多いほど(手入力が少なければ少ないほど)、記帳作業は楽になる。銀行口座、クレジットカード、電子マネーの使い方を事業とプライベートを分けると、さらに効率が上がる。いろいろな工夫をして確定申告を乗り切って欲しい。記帳が完了したら、仕上げとなる決算処理=確定申告の作業に進もう。
固定資産の登録と減価償却費の計算【概要】
膨大な量の経費の記帳が終わり、売上の記帳も終わったらゴールは間近だ。残る作業は「固定資産の登録と減価償却費の計算」「青色申告決算書の作成」「確定申告書の作成」「e-Taxで送信」となる。
まずは「固定資産の登録と減価償却費の計算」から。10万円未満の備品は「消耗品費」として記帳する。消耗品費は10万円未満または使用可能期間が1年未満の少額減価償却資産のことで、100均で買った文具も9万円のスマホも消耗品費となる。「消しゴムは消耗するけどボールペンはさして消耗しないだろ」とか「スマホは何年か使うぞ」と悩むことはない。10万円未満は消耗品費というルールだ。
これに対し、10万円以上のものは「固定資産」となる。クルマやお高めのパソコン、高級一眼レフカメラなどは固定資産だ。固定資産はジャンルごとに耐用年数が定められていて、クルマは6年、パソコンは4年、カメラは5年などとなっている。長期に使用するから価格=価値を分割して経費にしていくことを減価償却という。
例えば仕事用に60万円のカメラを7月に購入したとしよう。購入した時点では固定資産を入手して60万円を支払ったことを記帳する。この段階では経費にはなっていない。決算時に減価償却の方法を毎月定額で5年=60カ月に分割して経費にする処理をすれば、1カ月分は1万円で7~12月の6カ月分の6万円がその年の経費として減価償却費に計上される。翌年からは12カ月分の12万円が経費となり60カ月継続される。
このように10万円以上のものは固定資産を購入したことの記帳と、減価償却費として分割して経費算入する2ステップの処理が必要となる。
固定資産の登録と減価償却費の計算【実践】
実際に「やよいの青色申告 オンライン」で記帳してみよう。1ステップ目は購入時の記帳。「スマート取引取込」で10万円を超える備品購入の履歴の勘定科目が「工具器具備品」になっていればそれで完了だ。手入力で記帳する場合は、「かんたん取引入力」の支出タブで科目のプルダウンメニューから[固定資産]-[工具器具備品]を選択する。取引手段はここでは[クレジットカード(個人用)]を選択。摘要は資産内容が分かるように記入、金額を記入して登録すると、1ステップ目の購入時の記帳が完了する。
登録すると「今すぐ[固定資産の新規登録]画面を開いて、固定資産情報を登録しますか?」とポップアップが表示される。すぐに登録する場合は[はい]をクリックしよう。
ここから2ステップ目。資産の種類は[固定資産]を選択。基本情報の画面では資産の名称に製品名などを記入。数量は1台、取得日は1ステップの購入日がそのまま反映されている。償却方法の画面では通常は[定額法]を選択する。ただし購入価格が10万円以上20万円以下なら[一括償却]を選択すると3年に渡って3分の1ずつ経費とすることができる。青色申告をしている人は[即時償却]を選択すると30万円未満の資産を全額経費として計上できる。
償却情報では耐用年数を入力する。耐用年数は右側の[耐用年数表へ]をクリックすると耐用年数表が表示される。該当する資産の耐用年数を入力しよう。年数を入力すると普通償却費が自動計算される。最終確認の画面で詳細を確認し登録したら完了となる。
「今すぐ[固定資産の新規登録]画面を開いて、固定資産情報を登録しますか?」とポップアップが表示された際に[いいえ]を選択した場合は、後述する確定申告の手順のStep 1の[開始]をクリックして、該当する固定資産を選択すると、先ほどと同じ資産の種類の画面が表示されるので、同様な手順で入力をしよう。
青色申告決算書と確定申告書の作成【概要】
いよいよ大詰めだ。「やよいの青色申告 オンライン」の左側メインメニューの[確定申告]をクリックすると確定申告の手順が表示される。ザックリ流れを見ると、Step1からStep4まで「減価償却費の計算」「青色申告決算書の作成」「確定申告書の作成」「電子申告(e-Tax)」となる。
「減価償却費の計算」は固定資産を記帳した際に登録を完了していれば確認するだけ。「青色申告決算書の作成」は、氏名、住所などの基本情報や売上の確認、家事按分などを記入すると、集計の大変な青色申告決算書、計算が面倒な減価償却、見ても分からない貸借対照表が勝手にできあがる。「確定申告書の作成」は源泉徴収額の確認、社会保険、生命保険、配偶者などを記入すると控除額が自動的に算出され、青色申告書が完成する。そして最後は「電子申告(e-Tax)」。マイナンバーカードを使用してe-Taxで送信すると全て完了だ。
「青色申告決算書」と「確定申告書」の作成【実践】
確定申告の手順の最上段が[2020(令和2)]年分になっていることを確認しよう。すぐ右側が「2021年4月提出期限」となっているのは、確定申告期限の延長が決定したあとに変更されたはずで、さすがクラウド申告ソフトといった感じだ。
申告方法の選択は、当然「電子申告(e-Tax)」を選択しよう。注意書きがあるように、e-Taxなら青色申告特別控除は65万円、印刷して持参、郵送の場合は55万円となる。マイナンバーカードがない人もID・パスワード方式を利用すればe-Taxで送信し、65万円の控除を受けることができる。
減価償却費の計算方法
では、Step1「減価償却費の計算」から見ていこう。固定資産を購入して“買ったこと”を記帳した際に、減価償却の登録まで済ませた人は確認するだけだ。「しっかり登録したから確認はいらない」はNG。理由は不明だが、必ず確認する仕様となっている。[開始]をクリックすると登録済みの固定資産の耐用年数、経費算入額、本年末残高などが確認できる。間違いがなければ[完了]をクリックしよう。戻るとStep1の右側のチェックマークが緑色に変わり、完了を知らせてくれる。
青色申告決算書の作成方法
Step2の[開始]をクリックすると基本情報の画面が表示される。氏名や住所など基本情報を記入しよう。同時に配偶者、扶養親族、業種名、屋号なども記入する。次は売上・仕入。内容を確認して問題なければ先へ進もう。
いよいよこのパートの天王山(ってほどじゃない)、「家事按分」だ。水道光熱費の右側の[補助科目ごとに事業割合を設定する]にチェックマークを付けると、導入時に「科目の設定」で補助科目として追加した電気代、ガス代、上下水道代が表示される。ここでは事業割合を電気代は70%、ガス代、上下水道代は10%とした。最初に補助科目を設定していないと、データを取り込むときに補助科目ごとに分けることもできないし、異なる事業割合で按分することができない。
水道光熱費以外にもプライベート使用と事業使用が混ざる科目は、最初の科目設定で分けておくと最後の最後に幸せになれる。もしこの段階で按分するする必要のある科目に気付いたときは、科目の設定に戻ろう。補助科目を作成して、手作業で「東京電力は電気代、東京ガスは……」と1つ1つの補助科目に分けてからここへ戻ろう。
その下の[水道光熱費や通信費以外の科目についても家事按分をしますか?]を[はい]にすると、ほかの勘定科目が表示されるので、按分する必要がある科目を探して事業割合を記入しよう。ここでは車両費を70%とした。
参考までにプライベートで買い物や旅行にも使用するクルマに関する経費は、車両費と旅費交通費に分けられる。仕事で支払った高速代、駐車料金は100%事業の経費なので「旅費交通費」で仕訳する。仕事の電車移動やホテル代も旅費交通費だ。ガソリン代や月極駐車場、車検、車両購入費、保険、税金などは「車両費」に仕訳して按分しよう。車両費は基本の勘定科目ではなく、自分で科目設定する申告ソフトもあるが、「やよいの青色申告 オンライン」ではデフォルトで科目設定されているので、うまく使い分けて欲しい。
余談だが、筆者自身の「やよいの青色申告」には、使用していない(15年前に設定した)科目がいくつもある。租税公課の補助科目に設定した車両費、損害保険料の補助科目に設定した車両費は何年も使用していない。自動車税も自動車保険も車両費に仕訳すれば楽になることに気付いたのは起業から数年後だった。起業直後に判断するのは難しいが、よく検討していただきたい。
次は「その他の経費」で、賃貸物件に住んでいる人は地代家賃の情報を記入する。個人事業主は専用オフィスを借りている人や自宅で仕事をする人もいるので、必要であれば家事按分とは別にここで按分しよう。
このあとは従業員や消費税の情報なので、従業員なし、免税事業者はスルーだ。最後に決算の内容を確認して完了となる。
確定申告書の作成方法
Step3「確定申告書の作成」の[開始]をクリックして、まずは提出先の税務署を記入しよう。次は源泉徴収税額の確認。月々の売上の記帳で源泉徴収の処理をした額が、取引先ごとに集計されている。正しく記帳できていれば、取引先から送付された支払調書と合致するはずだ。
次は所得の選択。事業以外の収入がなければ[いいえ]のまま次へ進もう。コロナ禍で本業の仕事が減り、アルバイトをした給与所得がある人など、本業以外の収入があれば[はい]を選択しよう。
次は納税額に影響する所得控除の選択だ。まずは控除の選択を行う。多くの個人事業主に該当するのは、国民年金、国民健康保険などの社会保険料控除、小規模企業共済等掛金控除、生命保険料控除、配偶者控除、扶養控除などだ。
次は選択した控除の具体的な記入をしていく。社会保険料控除や生命保険料控除は証明書が届いているはずなので、それを見ながら記入しよう。生命保険料控除の複雑な計算は、生命保険料などを記入すれば自動的に控除額を算出してくれる。配偶者控除、扶養控除は、Step2「青色申告決算書の作成」で記入した配偶者の所得や扶養親族の誕生日が反映され、控除額は自動的に計算されるので年末調整よりは簡単だ。
最終確認をすると確定申告書が完成する。最後にマイナンバーを記入すると完了だ。
e-Tax、2年目からは数分で終わる(初年度はチョット大変?)
このあと紹介するe-Taxを初めて利用する人の手順を読むと「面倒臭~」と感じられるかもしれないので、来年以降にハッピーになれる話をしよう。
筆者は前編のコラムに書いたように、e-Taxとe-Tax以外の提出方法で控除に差が付くことの告知を2017年に知り、今年2021年の確定申告を“e-Tax元年”と位置付け、一昨年は「ID・パスワード方式」、昨年は「マイナンバーカード方式」でe-Taxの確定申告をした。
筆者のPCはすでに「JPKI利用者ソフト」などe-Tax関連のモジュール類がインストール済みだ。記事を書く際は、別のPCを用意して真っさらな状態でインストールを要求されるもの、エラーが発生するものを確認する必要がある。その作業に入る前に過去にe-Taxで申告したPCで送信をしてみたので、その様子を紹介しよう。
Step 4「電子申告(e-Tax)」の[インストール]をクリックする。弥生のウェブサイトが開き[確定申告e-Taxモジュールをダウンロード]のボタンをクリックし、ダウンロード・保存したファイルを実行する。筆者のPCは「JPKI利用者ソフト」はインストール済みなので「確定申告e-Taxモジュール」だけインストールされた。
「やよいの青色申告 オンライン」に戻るとStep 4の下のボタンが[開始]になっているのでこれをクリック。「確定申告e-Taxモジュール」がポップアップするので弥生IDのパスワードを入力して[ログインする]をクリックし、マイナンバーを入力しよう。
続いてe-Taxにログインする画面が表示されるので[ログインする]をクリックし、4桁の「利用者証明用パスワード」を入力すると、作成済みの申告書が表示される。[申告データに署名してe-Taxに送信する]をクリックし、6桁~の「署名用パスワード」を入力すると送信される。
「受付結果を問い合わせ中です」と表示されたので、[受付結果を再度確認する]をクリックしたら「e-Taxによる電子申告が完了しました」と表示され、申告書の送信作業は終了だ。
筆者は画面のキャプチャーを撮りながら、手順をメモしつつの作業だったが、かかった時間はほんの数分。「おぉ2年目は瞬殺だ」と感じられた。印刷して押印して封書の宛名書きをするよりも短時間、近所のポストを往復する時間まで考慮したら10分の1の時間(←適当)で送信作業は完了した。
e-Taxに必要な準備から申告書のe-Tax送信まで【概要】
一昔前、e-Taxにチャレンジした先人のブログを読むと地獄絵図の様相で、筆者はある意味“微笑ましく”、ある意味“冷ややかに”見ていた。最近は手順も簡素化され楽になったと思うが、初年度はチョット大変かなあと思っている。ただ、前述のように2年目以降はハッピーになれるし、毎年3万円ほど節税ができることを考慮すれば頑張る価値はありそうだ。
e-Taxで申告するザックリした手順は以下の4ステップだ。1.~ 3.は国税庁(←LINEのお友達です)ウェブサイトやソフトウェアのインストールの作業パート、4.だけが「やよいの青色申告 オンライン」の作業パートとなる。
- 「利用者識別番号」の取得
- e-Taxの事前準備/セットアップ
- マイナンバーカードをe-Taxで利用するための開始手続き
- 「やよいの青色申告 オンライン」から送信
1.の「利用者識別番号」は、ID・パスワード方式のIDのこと。マイナンバーカードの有無に関わらず、e-Taxを利用する納税者を識別するための番号だ。マイナンバーカードを取得して、まだe-Taxを利用して申告をしたことがない人は新たに利用者識別番号を取得しよう。ID・パスワード方式を利用する人はすでに取得済みということだ。
2.はパソコンの環境を設定する作業。筆者は理解不能だが「信頼済みサイト及びポップアップブロックの許可サイト登録」「ルート証明書のインストール」「署名モジュールのインストール」「JPKI利用者利用者ソフトのインストール」などに加え、ChromeやEdgeを利用する人は「e-Tax AP」という機能拡張のインストールも必要となる。それぞれ何をするアプリをインストールしているのかよく分からないが、PCとe-Taxサイトを安全につなぐための作業と思われる。
INTERNET Watchの読者でInternet Explorer 11(=IE11)を常用している人はいないと思われるが、設定が最も楽なのは以前から使用できたIE11。筆者のようにメガバンクの法人口座を利用している人は、Chrome、Edgeは使えないので、残してあるIE11をe-Tax用としても利用するのも悪くない選択だと思われる。
3.はマイナンバーカードと利用者識別番号・パスワードを紐付ける作業。新たに発行した利用者識別番号とマイナンバーカード、あるいは過去に取得済みの利用者識別番号とマイナンバーカードを連携させよう。
4.は実際に確定申告のデータを送信する作業。これは超簡単、瞬殺、快感だ。2年目以降はこの4.だけとなるので、初年度を乗り切ればハッピーになれる。
マイナンバーカード方式と別に、10万円の控除アップを実現する方法がID・パスワード方式によるe-Taxだ。筆者は2年前にこの方式で申告してみた。結論から言うとハッピーでありアンハッピーなのがID・パスワード方式だ。ハッピーなのは控除額が10万円アップすること。アンハッピーなのは思った以上に手間がかかること。
申告ソフトで完成した決算書や貸借対照表、確定申告書の第一表、第二表を見ながら、手作業で再入力しなければならない。印刷したものを送るより、はるかに手間がかかった。加えてこの手間は2年目以降も減ることはない。マイナンバーカードの取得が間に合わなかったときの最終手段とだけ位置付けていただき、来年以降はマイナンバーカード方式に切り替えることをお勧めしたい。
e-Taxに必要な準備から申告書のe-Tax送信まで【実践】
「利用者識別番号」を取得するには
まずは利用者識別番号の取得から始めよう。e-Taxのサイトを見ると、利用者識別番号の取得方法は7通りあるようだ。その中で「e-Taxの開始(変更等)届出書作成・提出コーナー」から利用者識別番号を取得をしてみよう。
こちらから[開始届出書(個人の方用)]をクリック。「開始届出(個人の方用)新規」のサイトが開くので次へ。入力画面が開くので氏名等を入力。住所と管轄の税務署を記入する。最後は暗証番号や納税用確認番号、メールアドレスなどを記入する。確認が完了すると利用者識別番号が発行される。すでに利用者識別番号を持っている人が再発行をすると過去のメッセージボックスなどが見えなくなるので注意しよう。
e-Taxの事前準備/セットアップ方法:「Chrome」「Edge」では拡張機能も必要
次は事前準備だ。読者のPC環境はそれぞれなので、ここでは筆者がe-Taxに使用したことのないPCを使って検証した結果をお伝えする。今回は、今年から対応となった新Edgeを使用した。まず、ご自身のPCの環境がe-Taxに接続できるかを確認する。「国税電子申告・納税システム(e-Tax)」にアクセスすると、推奨環境チェック結果がポップアップ表示される。環境に問題がなければサイトが表示される。
下段の設定状況でChrome拡張機能が×、事前準備セットアップはChrome拡張機能が設定されていないと確認がとれない、と表示される。この表示はChrome使用時もEdge使用時も同じで、EdgeがChromeベースゆえ同じということだろう。
[拡張機能のインストールへ]をクリックしよう。Chromeウェブストアの拡張機能の「e-Tax AP」につながり、上段に「ChromeウェブストアからMicrosoft Edgeに拡張機能を追加できるようになりました。」と表示された人は[他のストアからの拡張機能を許可する]をクリックし、[Chromeに追加]のボタンが表示されたらクリックしよう。追加をすると「同期をオンにしてください」と表示されるので[同期を有効にする]をクリックしよう。付け加えると、Chromeウェブストアはログインの必要があり、ブラウザーにGoogle アカウントが設定していないとログインが求められる。
再び「国税電子申告・納税システム(e-Tax)」にアクセスすると、事前準備セットアップが×となる。[次へ]をクリックするとe-Taxの事前準備セットアップのサイトが表示されるので、[事前準備セットアップ(Windows用)]をクリック、ダウンロードされた「eTaxUketsuke_Winsetup.exe」を実行しよう。
インストーラーが立ち上がると「すべてのブラウザを終了させる必要があります。」と表示される。「終了……と書かれていても大丈夫でしょ」とそのままインストールがを続けたら、かなり進んだあとにエラーが表示され終了となった……「マジかよ」。ということで最初からやり直しになるので、ブラウザーを終了させてからインストールを実行しよう。途中でブラウザーの選択画面が表示される。ここでChromeとEdgeを選択した場合はChrome拡張機能のインストールの確認画面が表示される。Internet Explorerを選択したときはすぐにインストールが実行される。Chrome拡張機能はインストール済みなので確認画面はスルーして先に進もう。途中で「JPKI利用者ソフト」のインストールの確認が表示されたらインストールをしよう。
インストールが完了するとEdgeでe-Taxのウェブサイトを開くかと聞いてくるので、[はい]を選択すると「国税電子申告・納税システム(e-Tax)」のログイン画面が表示される。上の[マイナンバーカードの読み取りへ]はマイナンバーカードを持っている人、下の「利用者識別番号・暗証番号をお持ちの場合」はID・パスワード方式を利用してログインする際に利用する。
マイナンバーカードをお持ちの人はカードリーダーにマイナンバーカードをセットしてから[マイナンバーカードの読み取りへ]をクリックする。大きな[マイナンバーカードの読み取り]ボタンが表示されるのでこれをクリック。4桁の利用者証明用パスワードの入力画面がポップアップ表示される。3回連続で間違うと市役所・区役所行きとなるので「絶対負けられない戦いがある」と気合いを入れてパスワードを入力すると、受付システムのメインメニューが表示される。実際にe-Taxで納税すると、メッセージボックスなどの確認で利用するし、PCの環境、カードリーダー、マイナンバーカードが正常につながっていることを確認するときにもこのサイトは利用することになる。
こうして文章で書くと面倒な作業に感じられるが、e-Tax APと事前準備セットアップの2つのインストール作業をするだけなので、トラブルが発生しなければ問題はないだろう。念のために付け加えると筆者の環境ではインストール中にウイルス対策ソフトが警告を発した。
マイナンバーカードをe-Taxで利用するための開始手続き
次はマイナンバーカードと利用者識別番号・パスワードを紐付ける作業だ。「国税電子申告・納税システム(e-Tax)」の受付システムにアクセスし、マイナンバーカードをカードリーダーにセットしてログインしよう。
この先の手続きは残念ながら実際に操作して紹介することができない。筆者はすでに開始手続きが済んでいるので手続きの画面が表示されない。国税庁のサイトにある利用開始方法のPDFを参照していただきたい。
「やよいの青色申告 オンライン」でe-Tax送信して申告完了
事前準備が完了したら「やよいの青色申告 オンライン」を起動しよう。Step 4「電子申告(e-Tax)」の[インストール]をクリックする。弥生のウェブサイトが開き、[確定申告e-Taxモジュールをダウンロード]のボタンをクリックし、ダウンロード・保存したファイルを実行する。事前準備で「JPKI利用者ソフト」はインストール済みなので「確定申告e-Taxモジュール」だけインストールしよう。
「やよいの青色申告 オンライン」に戻ると、Step 4の下のボタンが[開始]になっているのでこれをクリック。マイナンバーの入力画面がポップアップしたらマイナンバーを入力しよう。続いて「確定申告e-Taxモジュール」がポップアップするので、弥生IDのパスワードを入力して[ログインする]をクリック。
続いてe-Taxにログインする画面が表示されるので[ログインする]をクリックし、4桁の利用者証明用パスワードを入力すると作成済みの申告書が表示される。[申告データに署名してe-Taxに送信する]をクリックし、6桁~の署名用パスワードを入力すると送信される。
「受付結果を問い合わせ中です」と表示されるので、[受付結果を再度確認する]をクリックしたら「e-Taxによる電子申告が完了しました」と表示され、申告書の送信作業は終了だ。
事前準備が終わっていればあっと言う間に完了する。前述の通り、2年目以降はOSやブラウザーのアップデートの影響がなければ“瞬殺”で送信が完了する。
事前準備は面倒に感じられるが、それでも年々改善され楽になっていると思う。今年・来年の確定申告でe-Taxに切り替える人は大勢いると思う。繰り返しとなるが2年目以降はグッと楽になるので、頑張って「e-Taxで確定申告」を実現していただきたい。健闘を祈る。
[前編目次]
- 今回、青色申告を「e-Tax」に切り換えるべき理由
-e-Taxなら「青色申告特別控除」10万円アップ
-e-Taxでどれだけ節税できる? - 「e-Taxで確定申告」を行う2つの方法と注意点
-「マイナンバーカード方式」と「ID・パスワード方式」
-マイナンバーカードの取得はまだ間に合う? - コロナ禍での「青色申告」のメリットと注意点
-青色申告の代表的な4つの特典
-コロナ禍の「赤字対策」にも有効
-「特別定額給付金」や「持続化給付金」の扱いは? - 「e-Taxで確定申告」完了までの“9つのステップ”とは
- 初めての「e-Taxで確定申告」に、無料で始められるクラウド申告ソフトがお勧め
- 初期設定のポイント【概要】【実践】
- 勘定科目設定のポイント【概要】【実践】 - 記帳の手間を大幅削減、クラウド申告ソフトのアグリゲーション機能が便利
- 取引履歴を自動で取り込む方法【概要】【実践】
(協力:弥生株式会社)