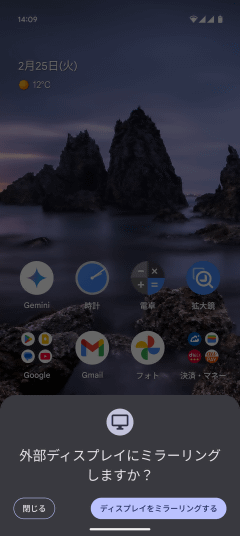ミラーリングとかの基礎知識(スマホ動画をテレビで見る方法)
第3回
Androidスマホの画面をテレビにミラーリングするにはどうすればいい?
2023年4月18日 06:00
最終更新 2025年3月28日 16:25
今回は、Androidスマートフォンにおけるミラーリングの方法を見ていきましょう。ケーブル(アダプター)による有線接続、「Chromecast」機能を用いた無線(Wi-Fi)接続の2種類に大別されますが、それぞれ使い勝手が異なります。用途に応じて、使い分けるのがオススメです。
有線ミラーリングでは、スマホが「Alternate Mode」に対応しているか要確認
テレビとスマホをHDMIケーブルなどを繋ぐ、つまり有線接続でミラーリングしたい場合、まず確認しなければならないのはスマホ側の対応です。というのも、Androidスマホの場合、機種によって画面ミラーリングの仕様が大幅に異なり、必要となるアダプターの種類が違ったり、そもそもミラーリングに対応していない機種も数多くあるためです。
Androidスマホは2017年ごろから、充電・機能拡張用端子として「USB Type-C」を採用する例がグッと増え、今ではデファクトスタンダードとなっています。こうした機種でミラーリングしたい場合は、USB Type-CをHDMIに変換するためのアダプターないしケーブルが必要です。
これを満たす製品は、多くの周辺機器メーカーから発売されていますが、今回は「Anker PowerExpand+ USB-C & HDMI 変換アダプタ」を選びました。価格は2390円。変換アダプターなので、単体ではテレビに繋ぐことはできません。これにHDMIケーブルを組み合わせてテレビに繋ぎます。
そして重要なのが、スマホ側で「DisplayPort Alternate Mode」(「Alt Mode」とも言われます)に対応しているかどうか、です。Alt Modeをサポートしていないスマホに変換アダプターを差しても、機能しません。
Alt Modeの対応については、スマホのカタログなど公式な資料であっても言及されていないケースが多く、調べるのにもなかなか一苦労するはず。最終的にはスマホメーカーのサポート窓口に問い合わせる必要があるかもしれません。
筆者の私物のスマホでいくつか試してみましたが、対応していたのはGoogleの「Pixel 9 Pro」(2024年発売)、「Pixel 8 Pro」(同2023年)、サムスンの「Galaxy S22」(同2022年)。また、レノボのAndroidタブレット「Lenovo Tab P11 Pro」(同2020年)でも機能しました。一方、Googleの「Pixel 7a」(同2023年)および「Pixel 6a」(同2022年)では機能せず。
これらの並びから、なんとなく傾向が見出せそうですが、あくまで一例です。「ハイエンドCPUを採用しているから」「20xx年以降に発売された機種だから」といった基準で対応が決まっているわけではありません。面倒でも、必ず確認をお願いします。
対応の確認さえとれれば、利用は比較的簡単です。変換アダプター(とケーブル)を介してスマホをテレビに接続すると、Pixel 9 Proの場合はスマホ側に確認画面が出るので、そこで「ディスプレイをミラーリングする」をタップすれば、基本的にそのまま画面のミラーリングが始まります。動画を再生すればその音声も、テレビ側から再生されます。
この画面表示の遷移もまた、OSのバージョンなどによって違うケースが多々あります。例えばGalaxy S22の場合ですと、確認画面は出ず、直接ミラーリングが始まるようです。しかし、設定によってはミラーリングとならず、サムスン独自の拡張機能「DeX」が自動で起動するケースもあります。実際に表示される画面を見ながら、設定を適宜調整しましょう。
充電しながらミラーリングしたいときは?
有線ミラーリングの際には、充電についても考えたいところです。例えば2~3時間に渡るような映像コンテンツやライブ中継などをミラーリングするとなると、スマホのバッテリー切れが心配になってきます。しかしスマホには通常、USB Type-C端子が1つしかないため、HDMI変換アダプターで端子を占有してしまうと、充電ケーブルを接続できません。
充電しながらミラーリングしたい場合は、HDMIに加えてさらにもう1つUSB Type-C端子を搭載したタイプの変換アダプターを用意しましょう。例えば、ECサイト「サンワダイレクト」で販売している「500-KC038」のような製品です。価格は3980円。本製品をスマホに接続すると、HDMIとUSB Type-C端子がそれぞれ増設される格好です。
基本的な仕組みは前述のAnker製アダプターと同じ。HDMIケーブルを接続してミラーリングできますが、手持ちのUSB Type-C充電器のケーブルも同時に挿すことができます。
HDMI接続のみのアダプターと比較すると、端子が多い分、アダプターのサイズは大きくなり、価格も多少高くなる傾向です。用途によってはシンプルな変換アダプターのほうがフィットする可能性もあるので、購入にあたってはよくご検討ください。
自宅にWi-Fiがあるなら「Chromecast」機能が便利
自宅にWi-Fiがある方なら、「Chromecast」機能を使った、無線接続による画面ミラーリングがオススメです。
この機能は2014年にリリースされ、対応デバイスも変遷を遂げています。最初期は「Chromecast」という製品が存在しましたが、2025年時点では「Google TV Streamer(4K)」がその座を引き継いでおり、そのいち機能としてChromecastが統合されているイメージです。加えて、ソニー、TVS REGZA(旧・東芝)、シャープなどのメーカーからは、Chromecast相当の機能をあらかじめ搭載したテレビも売り出されています。
今回は、「Chromecast with Google TV」4K対応版での利用例を見ていきます。すでに販売が終了した製品ですが、ミラーリングにあたっての操作法などは現行機種ともかなり共通しているので、参考になるはずです。
まず、AndroidスマホとChromecastを同一のLAN(自宅のWi-Fiなど)に接続。あとの操作は基本的に全てスマホから行います。今回はPixel 9 Proの例をご紹介しますが、他社製スマホでもかなりの部分で操作は共通しています。
では、画面上部から「クイック設定パネル」を引き出しましょう。プッシュ通知などの確認に使う、あのパネルです。
パネル内には各機能のアイコンが並んでいるので、その中から「キャスト」を選びます。名称はスマホメーカーによって若干異なり、「画面のキャスト」だったり、サムスン端末では「Smart View」だったりします。
なお、一覧内に該当するボタンが見当たらない場合は、そのボタンが次のページ以降で表示されているか、あるいは非表示になっている可能性が高いです。ページ送りしてそれでも見つからなければ、ボタン一覧を“編集する”機能がクイック設定パネル内にあるはずでので、そこから表示を有効化させましょう。
キャストの項目を選択すると、今使えるChromecastデバイス一覧が表示されるので、ミラーリング先にしたいデバイスを選択。比較的新しいバージョンのAndroid OSを採用したモデルでは、ここでさらに「1つのアプリをキャスト」「画面全体をキャスト」が選べます。画面をどうミラーリングするかの挙動の選択肢ですが、シンプルなのは「画面全体をキャスト」。スマホ画面に映る内容をほぼ完全にそのまま表示するイメージです(パスワード入力などの過程も丸々表示されますので、ほかの人も見ているテレビ画面にミラーリングする際などには注意してください)。
こうして決定すると、しばしの待ち時間の後、ミラーリングがスタートします。有線ミラーリング同様、音声もテレビから出力されます。
画面の遷移アニメーションなどは全体的にスムーズなのですが、気になるのが画面表示と音声のズレです。人物の口の動きに比べ、実際の発声内容がやや遅れた感じになるケースがあります。旅行写真やプレゼン資料を無音で再生するには何の問題もないのですが、特に音楽コンテンツなどでは許容できない人もいそうです。
今回は、スマホの画面全体をミラーリングしましたが、特定の動画アプリだけをミラーリングすることもできます。これはまた別の機会にでもお伝えします。